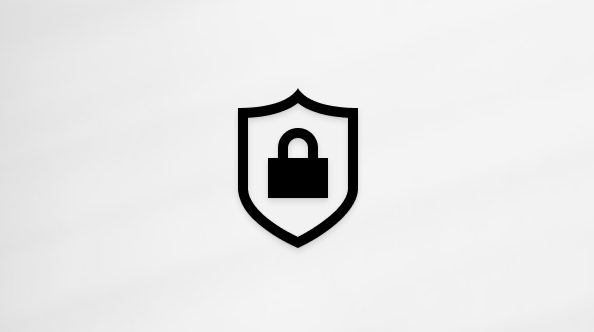Aufzeichnen Ihrer Aktionen als Office-Skripts
Sie können Ihre sich wiederholenden Aufgaben mit den Office-Skripts automatisieren. Verwenden Sie den Action Recorder in Excel, um Ihre Aktionen als Skripts aufzuzeichnen, die jederzeit wiedergegeben werden können. Die Aktionsaufzeichnung erstellt ein Skript basierend auf Ihren Änderungen an einer Arbeitsmappe. Diese Aktionen können das Eingeben von Text oder Zahlen, das Formatieren von Zellen, Zeilen oder Spalten, das Erstellen von Excel-Tabellen usw. umfassen. Im Aufgabenbereich wird eine beschreibende Liste Ihrer Schritte angezeigt.
Hinweis: Sie benötigen keine Programmiererfahrung, um Office-Skripts aufzuzeichnen und auszuführen. Sie können Ihre Aktionen im Code-Editor bearbeiten, wo Sie mit dem TypeScript-Code des Skripts arbeiten. Erfahren Sie alles über das Schreiben von Skripts mit dem Code Editor im Tutorial Aufzeichnen, Bearbeiten und Erstellen von Office-Skripts in Excel.
Erste Schritte
-
Wählen Sie zunächst im Menüband die Registerkarte Automatisieren aus. Dies zeigt Ihre beiden primären Optionen in der Gruppe Skripttools an: Aufzeichnen von Aktionen und Neues Skript.
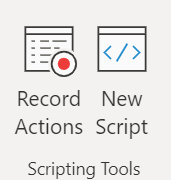
-
Um ein neues Office-Skript zu erstellen, klicken Sie auf die Schaltfläche Aktionen aufzeichnen , und beginnen Sie dann mit den Schritten, die Sie automatisieren möchten. In diesem Beispiel nehmen wir einen Datenbereich, konvertieren ihn in eine Excel-Tabelle, fügen eine Gesamtspalte und eine Gesamtzeile hinzu und formatieren unsere Werte als Währung.

-
Wenn Sie mit dem Aufzeichnen eines neuen Office-Skripts beginnen, wird auf der rechten Seite der Aufgabenbereich Aktionen aufzeichnen geöffnet. Hier sehen Sie eine geordnete Liste der Aktionen, die Sie ausführen. Wenn Sie alle Schritte abgeschlossen haben, drücken Sie die Schaltfläche Beenden .

-
Nachdem Sie auf die Schaltfläche Beenden geklickt haben, wird im Bereich Code Editor Ihr neues Skript angezeigt.

-
Excel nennt Ihre Skripts standardmäßig "Script 1", "Script 2" usw. Sie sollten Ihren Skripts jedoch aussagekräftige Namen und Beschreibungen geben. Um Ihrem Skript einen neuen Namen zu geben, wählen Sie das Menü Weitere Optionen (...) und dann im Popupmenü Umbenennen aus.

Anwenden des relativen Modus
Der relative Modus hilft Ihnen, ihr aufgezeichnetes Skript flexibler zu sein. Wenn Sie nicht genau über die gleichen Zellenpositionen der Daten verfügen, an denen Sie arbeiten, können Sie den relativen Modus aktivieren.
Absoluter Standardmodus im Vergleich zu
-
Die genauen Zellpositionen werden aufgezeichnet: Bei der Bearbeitung von A3 wird A3 jedes Mal bearbeitet, wenn das Skript ausgeführt wird.
-
Besser, wenn die Zellen, mit denen Sie arbeiten, jedes Mal die gleichen Zelladressen sind.
Relativer Modus
-
Die Zellpositionen basieren auf der ausgewählten Zelle. Wenn Sie mit der Aufzeichnung des Skripts mit ausgewählter Zelle A1 beginnen und A3 bearbeiten, bearbeitet das Skript immer die Zelle, die sich zwei Zeilen unterhalb der aktuell ausgewählten Zelle befindet.
-
Wird am besten verwendet, wenn Ihr Skript auf die aktuelle Zelle oder die umgebenden Zellen reagiert.
-
Wählen Sie das Dropdownmenü im Aufgabenbereich Aktionen aufzeichnen aus.
-
Wählen Sie Relativer Modus aus.
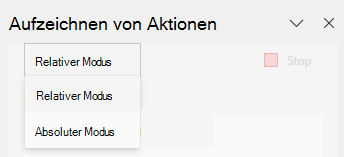
Benötigen Sie weitere Hilfe?
Sie können jederzeit einen Experten in der Excel Tech Community fragen oder Unterstützung in der Answers Community erhalten.
Siehe auch
Technische Dokumentation zu Office-Skripts
Aufzeichnen, Bearbeiten und Erstellen von Office-Skripts in Excel
Problembehandlung bei Office-Skripts
Beispielskripts für Office-Skripts in Excel
Erstellen einer Schaltfläche zum Ausführen eines Office-Skripts