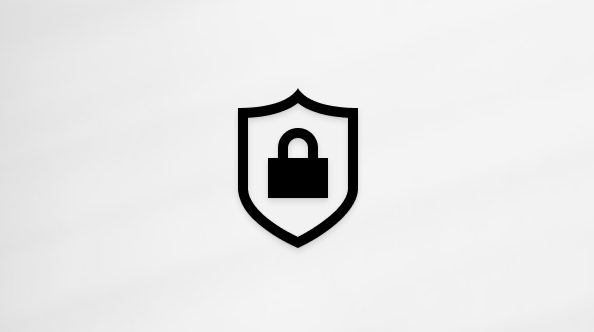Bearbeiten einer Datei in Microsoft Teams
Öffnen und bearbeiten Sie eine Datei direkt in Teams auf dem Desktop, oder bearbeiten Sie die Datei schnell in ihrer Desktop- oder Web-App.
Hinweise:
-
Nicht-Office Dateien müssen in den entsprechenden Apps bearbeitet und dann erneut in Teams hochgeladen werden.
-
Um Dateien auf Ihrem mobilen Gerät zu bearbeiten, öffnen Sie sie in ihren jeweiligen mobilen Office-Apps.
Bearbeiten einer Datei in Teams
Um eine Datei in Teams zu öffnen und zu bearbeiten, wählen Sie eine Datei aus einem der folgenden Speicherorte aus:
-
Die Dateiliste, wenn Sie OneDrive auswählen,

-
Registerkarte "Dateien " am oberen Rand eines Chats oder Kanals
-
Die Nachricht, in der die Datei angefügt wurde
Standardmäßig wird die Datei in Teams mit den standardmäßigen Office-Tools geöffnet, die oben auf dem Bildschirm verfügbar sind.
Zusätzliche Tools
Je nach Dateityp werden die folgenden Schaltflächen oben rechts auf dem Teams-Bildschirm angezeigt:
-
Kommentare Dadurch werden alle Kommentare angezeigt, die in der Datei gemacht werden.
-
Informieren Sie sich

-
Bearbeiten

-
Freigeben Um die Datei für andere Personen zu teilen, wählen Sie Folgendes aus:
-
Freigeben – Geben Sie die Namen der Personen ein, an die Sie Ihre Datei senden möchten, und wählen Sie Senden aus. Sie können auch den Bearbeitungszugriff verwalten, indem Sie Personen in Ihrer Organisation mit dem Link bearbeiten auswählen.
-
Link kopieren

-
Zusammenarbeiten in Der Besprechung : Geben Sie die Datei während einer Besprechung frei, damit andere mit Ihnen zusammenarbeiten können.
-
Verwalten von Access

-
-
Schließen Dadurch wird die Datei geschlossen, und Sie kehren wieder dorthin zurück, wo Sie sich in Teams befanden, als Sie die Datei zum ersten Mal geöffnet haben.
Bearbeiten einer Office-Datei in ihrer Desktop- oder Web-App
Bevor Sie versuchen, eine Office-Datei in der zugehörigen Desktop-App zu bearbeiten, stellen Sie Folgendes sicher:
-
Sie verwenden die Teams-Desktop-App für Windows oder MacOS.
-
, um die Desktop-Apps für PowerPoint, Word und Excel (Office Version 16 oder höher) herunterzuladen.
-
Klicken Sie an einem der folgenden Speicherorte mit der rechten Maustaste auf eine Datei:
-
Die Dateiliste, wenn Sie OneDrive auswählen,

-
Registerkarte "Dateien " am oberen Rand eines Chats oder Kanals
-
Die Nachricht, in der die Datei angefügt wurde
-
-
Wählen Sie Öffnen in und dann Desktop-App oder Im Browser öffnen aus.
Wenn Sie mit Teams im Web verwenden, können Sie zwischen Teams und Browser wählen.
Sie können auch manuell auswählen, wo eine Datei geöffnet wird, ohne Ihre Standardeinstellung zu ändern, indem Sie zu der Datei gehen und Weitere Optionen 
Festlegen der Standardeinstellung für das Öffnen der Datei
Wechseln Sie zu Einstellungen und mehr 


Wählen Sie in den Dropdownoptionen den Standardspeicherort aus, an dem Office-Dateien geöffnet werden sollen. Sie können unter folgenden Optionen wählen:
-
Teams
-
Desktop-App
-
Browser
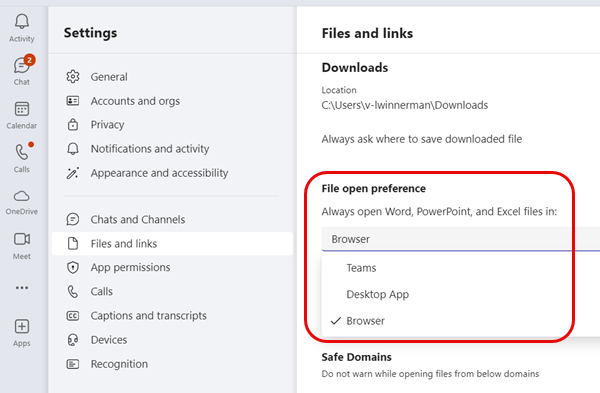
Abbildung: Dropdownoptionen zum Festlegen des Speicherorts für das Öffnen der Standarddatei.