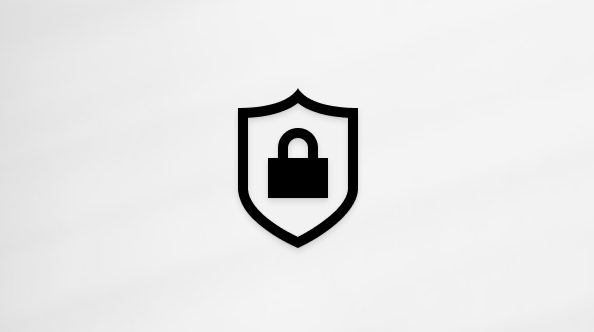Erstellen einer Website mit SharePoint Online
Erstellen einer SharePoint Online-Website
-
Melden Sie sich bei Office.com/signin an.
-
Wählen Sie das

Sie können die gesuchte App nicht finden? Wählen Sie im App-Startfeld Alle Apps aus, um eine alphabetische Liste der verfügbaren Microsoft 365-Apps anzuzeigen. Hier können Sie nach einer bestimmten App suchen.
-
Wählen Sie + Website erstellen aus.
-
Wählen Sie aus, ob Sie eine Teamwebsite oder eine Kommunikationswebsite erstellen möchten.
-
Benennen Sie Ihre Website, fügen Sie eine Beschreibung hinzu, wählen Sie Datenschutzeinstellungen und dann Weiter aus.
-
Fügen Sie im Feld Mitglieder hinzufügen die Namen oder E-Mail-Adressen einer anderen Person hinzu, die Sie die Website verwalten möchten.
-
Fügen Sie die Namen oder E-Mail-Adressen für jede Person hinzu, die ein Mitglied Ihrer Website werden soll. Wählen Sie dann Fertig stellen aus.
Lesen Sie dazu Erstellen einer Teamwebsite in SharePoint Online.



Hinzufügen einer Seite zu einer Website
-
Wechseln Sie zur Homepage der Website, in der Sie eine Seite hinzufügen möchten.
-
Wählen Sie + Neu und dann Seite aus.
-
Fügen Sie Ihrer Seite einen Titel hinzu, indem Sie ihn im Feld Name Ihres Seitenbereichs eingeben.
Lesen Sie dazu Hinzufügen einer Seite zu einer Website.

Hinzufügen von Inhalten zu einer Seite
Verwenden Sie Webparts, um Text, Bilder, Dokumente, Links und mehr zu Ihrer Seite hinzuzufügen.Wenn der Inhaltsbereich aktiviert ist:
-
Oben im toolbox-

-
Wählen Sie das Webpart aus, das Sie hinzufügen möchten, oder klicken Sie darauf, und ziehen Sie es.
Wenn der Inhaltsbereich nicht aktiviert ist:
-
Zeigen Sie auf der Seite unter den Titel (oder zwischen vorhandene Webparts), und wählen Sie + aus.
-
Wählen Sie das Webpart aus, das Sie hinzufügen möchten.
Lesen Sie dazu Verwenden von Webparts auf SharePoint Online-Seiten.


Anpassen der Navigation
-
Wählen Sie unten im linken Menü Bearbeiten aus.
-
Fügen Sie einen Link hinzu, bearbeiten Sie den Anzeigenamen oder die Adresse für einen Link, verschieben Sie einen Link nach oben oder unten, erstellen Sie Unterlinks usw.
Lesen Sie dazu Anpassen der Navigation auf Ihrer Teamwebsite.