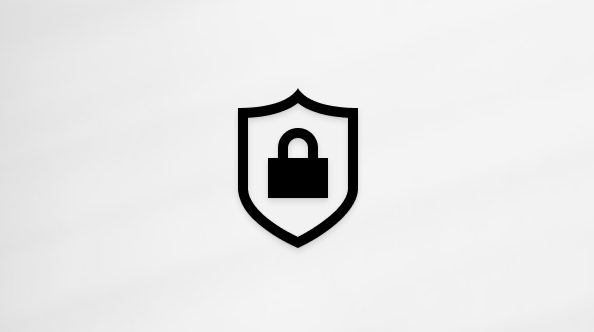Verwenden von Loop-Komponenten in Outlook
Loop-Komponenten sind portierbare, bearbeitbare Inhalte, die an allen Orten, an denen sie geteilt werden, synchron bleiben. Sie können sie in jedes Outlook-Element (E-Mail oder Kalenderereignis) einbetten, genau wie Sie es auch in Teams-Chats tun können. Durch die Optimierung des Workflows für die Zusammenarbeit ermöglichen Loop-Komponenten Ihrem Team, gemeinsam Ideen zu entwickeln, zu planen und zu erstellen.
Sie können eine Loop-Komponente (z. B. Tabelle, Absatz, Aufgabenliste) in einer Outlook-E-Mail erstellen und dann einen Link dazu in einen Teams-Chat einfügen. Andere können dann Kommentare oder Bearbeitungen anzeigen und bereitstellen, die sofort in der Outlook-E-Mail für Sie und alle anderen angezeigt werden.
Hinweis: Loop-Komponenten sind die erste Funktion der Microsoft Loop-App, die in Outlook verfügbar ist.
Aufgaben gemeinsam schneller erledigen. Erstellen Sie Crowdsourcing für eine Agenda, verfolgen Sie die Aktionselemente einer Gruppe, oder organisieren Sie Fragen und Antworten. Dies sind nur einige Szenarien, die mit Loop-Komponenten einfacher werden. Niemand muss jemals die E-Mail verlassen, um mit der Zusammenarbeit zu beginnen.
Freigeben von Komponenten. Sie können Loop-Komponenten jetzt in verschiedenen Outlook-E-Mails, Kalenderereignissen und Teams-Chats teilen. Empfänger können von überall aus bearbeiten und Updates sofort sehen, unabhängig davon, wo die Änderungen vorgenommen werden.
Beginnen Sie mit E-Mail oder Chat, und erstellen Sie von dort aus. Jede von Ihnen erstellte Loop-Komponente wird automatisch in einer Datei in OneDrive gespeichert. Sie können also mit der Zusammenarbeit in einer Outlook-E-Mail beginnen und dann später zu der Datei auf Office.com wechseln, in der Sie einen größeren visuellen Bereich zum Bearbeiten haben.
Informationen zu Administratoreinstellungen für Loop-Komponenten in Outlook finden Sie unter Verwalten von Loop-Komponenten in SharePoint.
Erstellen einer neuen Loop-Komponente
-
Wenn Sie eine neue E-Mail schreiben oder auf eine E-Mail antworten, fügen Sie eine neue Loop-Komponente ein, indem Sie zu Nachricht > Loop-Komponenten wechseln. Wechseln Sie in einem Kalenderelement zu Einfügen > Loop-Komponenten.

-
Verwenden Sie die Dropdownliste, um den Typ der Loop-Komponente auszuwählen, die Sie einfügen möchten.

-
Geben Sie Inhalt in die neue Loop-Komponente ein.
Freigeben einer Loop-Komponente
Wenn Sie jemanden innerhalb einer Loop-Komponente @erwähnen, erhält diese Person automatisch eine E-Mail-Benachrichtigung mit einem Link zur Loop-Komponente. Sie können auch einen Link zur Loop-Komponente senden, indem Sie die folgenden Schritte ausführen.
-
Wählen Sie in der rechten oberen Ecke der Loop-Komponente das Symbol Link kopieren

-
Fügen Sie den Link in den Zielspeicherort (z. B. Teams-Chat, Outlook-Element) ein.
Einfügen einer vorhandenen Loop-Komponente in ein Outlook-Element
Standardmäßig wird beim Einfügen des Links zu einer Loop-Komponente der tatsächliche Inhalt angezeigt – es sei denn, Sie fügen ihn in eine Tabelle, Liste, Kopf- oder Fußzeile ein.
-
Wählen Sie in der rechten oberen Ecke der Loop-Komponente das Symbol Link kopieren

-
Wechseln Sie zum Ziel, und fügen Sie sie über STRG+V oder das Kontextmenü ein. Um nur den Link einzufügen, wählen Sie Link einfügen auf der Registerkarte Einfügen aus.
Hinweis: Sie müssen den Link wie hier beschrieben kopieren und einfügen. Das Einfügen der Loop-Komponente wird nicht angezeigt, wenn der Link als Webadresse aus einer Browseradressleiste kopiert wird.
Bearbeiten einer Loop-Komponente
Empfänger eines Loop-Komponentenlinks können ganz einfach Bearbeitungen oder Kommentare hinzufügen. Unabhängig davon, wo die Änderungen vorgenommen werden, zeigt die Komponente immer die neuesten Änderungen an.
-
Wählen Sie in der Loop-Komponente aus, wo Sie Inhalt hinzufügen oder bearbeiten möchten.
-
Fahren Sie mit der Eingabe und Bearbeitung fort.
-
Geben Sie optional einen Schrägstrich (/) ein, um Elemente wie @Erwähnungen oder Datumsangaben einzufügen.
Anzeigen von Aktivitäten und Zugriffen
Wenn andere die Komponente bearbeiten, während Sie sie betrachten, sehen Sie darin verschiedenfarbige Cursor. Sie können auch sehen, wie der Text in Echtzeit bearbeitet wird.

In der rechten oberen Ecke werden Avatare angezeigt, um anzuzeigen, wer die Komponente anzeigt, bearbeitet oder kürzlich bearbeitet hat. Wählen Sie den Cursor aus, oder zeigen Sie mit dem Mauszeiger auf einen beliebigen Avatar, um Details zu erhalten. Sie können auch das Symbol Anzeigen, wer Zugriff hat 
Ändern der Freigabeberechtigungen für Loop-Komponenten
Standardmäßig wird eine über Outlook gesendete Loop-Komponente gemäß den vorhandenen Berechtigungen Ihrer Organisation freigegeben. Beim Verfassen des Elements können Sie ändern, für wen die Loop-Komponente freigegeben wird.
-
Klicken Sie in der linken oberen Ecke der Loop-Komponente auf ihren Namen.
-
Wählen Sie den Berechtigungstyp aus. (z. B. Personen in der Organisation mit diesem Link können bearbeiten).

-
Verwenden Sie den Freigabedialog, um die Berechtigungen der Loop-Komponente zu aktualisieren.
Anzeigen/Bearbeiten einer Loop-Komponente auf Microsoft365.com
Hier erfahren Sie, wie Sie eine Loop-Komponente in Microsoft365.com öffnen.
-
Klicken Sie in der linken oberen Ecke der Loop-Komponente auf ihren Namen, bzw. wählen Sie ihn aus.
-
Anzeigen und Bearbeiten im Browser.
Suchen einer vorhandenen Loop-Komponente
Ihre Loop-Komponenten werden automatisch auf Ihrem OneDrive gespeichert. Sie können sie ganz einfach über Microsoft365.com oder OneDrive finden. Verwenden Sie „Suche“, oder wechseln Sie zumeine Inhalte.
Tipp: Der Titel ihrer Loop-Komponente kann auch als Dateiname angewendet werden. Um die Suche zu erleichtern, verwenden Sie einen einprägsamen, beschreibenden Namen.
Häufig gestellte Fragen
A: Wir sind ständig bestrebt, unsere Produkte zu verbessern, und wir verlassen uns auf Ihr Feedback. Wenn Sie bei der Verwendung von Loop-Komponenten auf Probleme stoßen oder Vorschläge haben, wie wir Ihr Erlebnis weiter verbessern können, teilen Sie uns dies bitte über die Funktion Feedback an Microsoft geben auf dem Bildschirm oder über Feedback auf der Registerkarte Hilfe mit. Fügen Sie den Hashtag #Loops in den Titel Ihrer Notiz ein.
A: Um eine Loop-Komponente korrekt zu rendern, muss die E-Mail im HTML-Format vorliegen. Bei allen anderen E-Mail-Formaten wird lediglich ein Link zur Loop-Komponente angezeigt.
A: Hier sind mehrere mögliche Erklärungen:
-
Die Datei befindet sich im Anzeigemodus statt im Überprüfungs- oder Bearbeitungsmodus.
-
Die Datei wird in Safari oder Teams für Mac geöffnet (noch nicht unterstützt).
-
Loop-Komponenten wurden von Ihrem Organisationsadministrator deaktiviert.
-
Sie verwenden nicht ihre Windows-Anmeldung Ihrer Organisation – möglicherweise sind Sie mit einem persönlichen Konto oder einem anderen Login angemeldet.
A: Loop-Komponenten sind für jeden in Ihrer Organisation verfügbar, der über den Link verfügt. Es ist nicht möglich, sie nur bestimmten Personen oder Personen außerhalb Ihrer Organisation zur Verfügung zu stellen.
Hinweis: Das Ändern, wer Zugriff auf das Outlook-Element hat, hat keine Auswirkungen darauf, wer Zugriff auf die Loop-Komponente hat.
A: Derzeit sind Loop-Komponenten nur für Personen in Ihrer Organisation verfügbar.
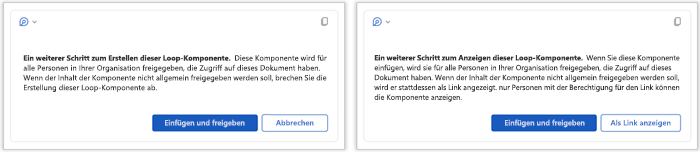
A: Diese Meldung gibt an, dass die Loop-Komponente möglicherweise freier freigegeben werden kann, als die Standardkonfiguration für neue Verknüpfungen Ihres Organisation vorgibt. Die Komponente kann von allen Personen in Ihrer Organisation angezeigt und bearbeitet werden, die über den Link verfügen. Wenn dies akzeptabel ist, wählen Sie „Einfügen und Teilen“, um fortzufahren. Wählen Sie andernfalls Abbrechen oder Als Link anzeigen aus.
A: Weder noch. Die Schutzebenen der Loop-Komponente und der enthaltenden E-Mail/Besprechung bleiben unabhängig voneinander.
A: Relevante Anweisungen für Administratoren finden Sie in diesem Artikel: Verwalten von Loop-Komponenten in SharePoint
A: Die Schaltfläche „Loop-Komponenten“ wird ausgegraut, wenn mindestens ein Postfach im Profil Loop unterstützt, aber das aktuelle Postfach, von dem die E-Mail gesendet wird, dies nicht tut. Loop-Komponenten werden nur mit einem Microsoft 365 Business-Postfach unterstützt. Stellen Sie sicher, dass das Konto, das Sie mit Loop-Komponenten verwenden, bei OneDrive for Business angemeldet ist. Überprüfen Sie unter Datei > Konto > Verbundene Dienste,ob ein OneDrive for Business-Dienst vorhanden ist. Wenn keine verfügbar sind, muss sich der Benutzer bei einem anmelden.
Weitere Informationen:
Erste Schritte mit Microsoft Loop