Διαχείριση ειδοποιήσεων στο Microsoft Teams
Το Microsoft Teams προσφέρει διαφορετικούς τρόπους πρόσβασης, λήψης και διαχείρισης ειδοποιήσεων. Αυτές οι ρυθμίσεις περιλαμβάνουν πώς, πότε και πού εμφανίζονται οι ειδοποιήσεις σας, προσαρμοσμένες ρυθμίσεις για κανάλια και συνομιλίες, εμφάνιση και ήχο, απενεργοποίηση συγκεκριμένων μηνυμάτων και ούτω καθεξής.
Για να διαχειριστείτε τις ειδοποιήσεις σας, επιλέξτε Ρυθμίσεις και πολλά άλλα 


Διαχείριση γενικών ρυθμίσεων για ειδοποιήσεις
Στην ενότητα Γενικά των ειδοποιήσεων και της δραστηριότητας, μπορείτε να ρυθμίσετε τις παραμέτρους των ειδοποιήσεων με διάφορους σημαντικούς τρόπους, εξασφαλίζοντας ότι το Teams σάς παρέχει το επίπεδο ειδοποιήσεων και υπενθυμίσεων που σας εξυπηρετεί καλύτερα.
Διαχείριση γενικών ειδοποιήσεων
Στην ενότητα Γενικά, έχετε διάφορες επιλογές για να ρυθμίσετε και να προσαρμόσετε τους ήχους. Μπορείτε επίσης να αλλάξετε πότε θέλετε να εμφανίζονται οι ειδοποιήσεις. Στις επιλογές σας περιλαμβάνονται οι εξής:
-
Σίγαση όλων των ειδοποιήσεων (εκτός από τις κλήσεις και τις συσκέψεις): Ενεργοποιήστε ή απενεργοποιήστε αυτήν τη ρύθμιση. Διατίθεται μόνο στα Windows.
-
Αναπαραγωγή ήχων με ειδοποιήσεις: Κάθε ειδοποίηση θα περιλαμβάνει έναν ήχο συστήματος για να σας ειδοποιεί.
-
Αναπαραγωγή ήχων με επείγουσες ειδοποιήσεις επαφών με προτεραιότητα: Διαφοροποίηση μηνυμάτων στην αγορά Επείγον και ειδοποιήσεις από επαφές προτεραιότητας
-
Αναπαραγωγή ήχου με εισερχόμενες κλήσεις, προσκλήσεις για συμμετοχή και ειδοποιήσεις έναρξης σύσκεψης: Μόνο οι εισερχόμενες κλήσεις, οι προσκλήσεις για συμμετοχή σε συσκέψεις και οι ειδοποιήσεις έναρξης σύσκεψης θα περιλαμβάνουν έναν ήχο συστήματος για να σας ειδοποιεί.
-
Εμφάνιση προεπισκοπήσεων μηνυμάτων και περιεχομένου σε ειδοποιήσεις: Στην ειδοποίηση θα συμπεριληφθεί μια σύντομη προεπισκόπηση του μηνύματος ή του περιεχομένου.
-
Εμφάνιση ειδοποιήσεων κατά τη διάρκεια κλήσεων και συσκέψεων: Οι ειδοποιήσεις θα εμφανίζονται ακόμα και αν βρίσκεστε σε κλήση ή σύσκεψη.
Αλλαγή των ειδοποιήσεων ήχου
Μπορείτε να προσαρμόσετε τον ήχο των ειδοποιήσεων του Teams για να ορίσετε προτεραιότητες και να παραμείνετε συγκεντρωμένοι. Επιλέξτε να αντιστοιχίσετε διαφορετικούς ήχους σε διαφορετικά είδη ειδοποιήσεων ή να πραγματοποιήσετε σίγαση ειδοποιήσεων όταν είστε απασχολημένοι ή σε μια σύσκεψη.
Στην ενότητα Ήχος των ειδοποιήσεων και της δραστηριότητας, θα δείτε αναπτυσσόμενα μενού δίπλα στα δύο πρώτα στοιχεία ειδοποιήσεων. Επιλέξτε έναν ήχο από το αναπτυσσόμενο μενού και, στη συνέχεια, επιλέξτε Αναπαραγωγή 
Απλώς επιλέξτε τους προτιμώμενους ήχους για την Αναπαραγωγή ήχων με ειδοποιήσεις και Αναπαραγωγή ήχων για επείγουσες ειδοποιήσεις επαφών με προτεραιότητα και είστε έτοιμοι.
Σημείωση: Προς το παρόν, οι προσαρμοσμένοι ήχοι είναι διαθέσιμοι μόνο στο Teams για Windows και στο web.
Μηνύματα ηλεκτρονικού ταχυδρομείου για αναπάντητη δραστηριότητα
Στην ενότητα Μηνύματα ηλεκτρονικού ταχυδρομείου αναπάντητης δραστηριότητας , μπορείτε να ορίσετε τη συχνότητα των συνοπτικών μηνυμάτων ηλεκτρονικού ταχυδρομείου που περιγράφουν λεπτομερώς τη δραστηριότητα που χάσατε ή να απενεργοποιήσετε αυτήν τη δυνατότητα.
Ειδοποιήσεις συνομιλιών και καναλιών
Η διαχείριση των ειδοποιήσεων για συνομιλίες και κανάλια μπορεί να γίνει σε λεπτομερές επίπεδο, επιτρέποντάς σας να προσαρμόσετε τις ειδοποιήσεις σας στο προσωπικό σας στυλ εργασίας. Στις ενότητες Συνομιλίες και κανάλια της ενότητας Ειδοποιήσεις και δραστηριότητα, μπορείτε να κάνετε τα εξής:
-
Για να ειδοποιείστε σχετικά με τις ειδοποιήσεις μηνυμάτων συνομιλίας, επιλέξτε να εμφανίζονται αυτές οι ειδοποιήσεις στο πλαίσιο ή να είναι απενεργοποιημένες.
-
Για να ειδοποιείστε όταν @mentioned, χρησιμοποιήστε το κουμπί εναλλαγής για να ενεργοποιήσετε ή να απενεργοποιήσετε αυτές τις ειδοποιήσεις.
-
Επιπλέον, μπορείτε να ρυθμίσετε τις παραμέτρους @mentions για @mentions καναλιού και ομάδας, ετικέτες, για όλους όσοι συμμετέχουν στη συνομιλία ή για το προσωπικό σας @mentions.
-
Ρυθμίστε τις παραμέτρους για το πού θα εμφανίζονται οι απαντήσεις στις δημοσιεύσεις και τις απαντήσεις του καναλιού σας.
-
Ρυθμίστε τις παραμέτρους όπου εμφανίζονται επισημάνσεις "μου αρέσει" και αντιδράσεις.
-
Ρυθμίστε τις παραμέτρους για το πού θα εμφανίζονται οι απαντήσεις στις δημοσιεύσεις και τις απαντήσεις του καναλιού σας.
Για να μάθετε περισσότερα, ανατρέξτε στο θέμα Προσαρμογή ειδοποιήσεων καναλιού.
Διαχείριση ειδοποιήσεων συσκέψεων
Στην ενότητα Συσκέψεις της περιοχής Ειδοποιήσεις και δραστηριότητα, μπορείτε να ρυθμίσετε τον τρόπο εμφάνισης των ειδοποιήσεων για την έναρξη της σύσκεψης και των ειδοποιήσεων συνομιλίας κατά τη διάρκεια των συσκέψεων.
-
Οι ειδοποιήσεις έναρξης σύσκεψης μπορούν να ενεργοποιηθούν ή να απενεργοποιηθούν με χρήση του διακόπτη.
-
Οι ειδοποιήσεις συνομιλίας σύσκεψης μπορούν να ρυθμιστούν σε σίγαση, διακοπή σίγασης ή σίγαση μέχρι να συμμετάσχω ή να στείλω ένα μήνυμα.
ειδοποιήσεις Άτομα
Παρακολουθώ της κατάστασης των συναδέλφων και των επαφών σας και ειδοποιηθείτε όταν εμφανίζονται διαθέσιμοι ή εκτός σύνδεσης.
-
Επιλέξτε Διαχείριση ειδοποιήσεων και, στη συνέχεια, πληκτρολογήστε το όνομα ή τα ονόματα των επαφών που θέλετε να παρακολουθείτε.
-
Επιλέξτε τις σωστές επαφές από τη λίστα.
-
Θα δείτε αυτές τις επαφές να εμφανίζονται κάτω από το πλαίσιο κειμένου. Για να διακόψετε την παρακολούθηση της κατάστασής του, επιλέξτε Απενεργοποίηση δίπλα στο όνομά του.
Διαχείριση ειδοποιήσεων ημερολογίου
Στην ενότητα Ημερολόγιο των Ειδοποιήσεων και της δραστηριότητας, μπορείτε να ρυθμίσετε τον τρόπο εμφάνισης των ειδοποιήσεων για νέες προσκλήσεις σε σύσκεψη στο ημερολόγιο, ενημερώσεις, ακυρώσεις και όταν οι συσκέψεις που έχετε διοργανώσει έχουν προωθηθεί σε άλλους.
-
Οι νέες προσκλήσεις, ενημερώσεις και ακυρώσεις που αποστέλλονται σε εμένα σάς επιτρέπουν να εμφανίζετε ειδοποιήσεις στη Δραστηριότητα, στη Δραστηριότητα και στο μπάνερ ή να απενεργοποιείτε αυτές τις ειδοποιήσεις.
-
Όταν οι χρήστες προωθούν συσκέψεις που έχω διοργανώσει, μπορείτε να εμφανίζετε ειδοποιήσεις στη Δραστηριότητα, στη Δραστηριότητα και στο μπάνερ ή να απενεργοποιείτε αυτές τις ειδοποιήσεις.
Διαχείριση ειδοποιήσεων εφαρμογών
Μπορείτε να προσθέσετε μεμονωμένες εφαρμογές (όπως το Power BI, Loop και πολλά άλλα) στις ομάδες και μπορείτε να διαχειριστείτε και να ρυθμίσετε τις παραμέτρους των ειδοποιήσεων για κάθε μία από αυτές τις εφαρμογές.
-
Οι εφαρμογές μπορούν να ρυθμιστούν ώστε να ενεργοποιούν ή να απενεργοποιούν τις ειδοποιήσεις για κάθε εφαρμογή χρησιμοποιώντας το κουμπί εναλλαγής δίπλα στο όνομα της εφαρμογής.
-
Επιπλέον, ορισμένες εφαρμογές ενδέχεται να επιτρέπουν πρόσθετες επιλογές που σας επιτρέπουν να εμφανίζετε ειδοποιήσεις στη Δραστηριότητα, στη Δραστηριότητα και στο μπάνερ ή να απενεργοποιείτε αυτές τις ειδοποιήσεις.
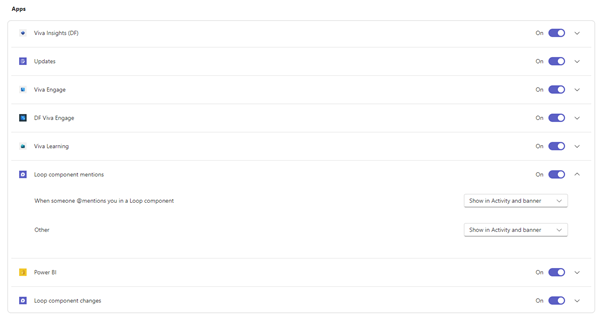
Σημείωση: Η ενότητα Εφαρμογές δεν θα εμφανίζεται μέχρι να προστεθούν μεμονωμένες εφαρμογές στο Teams και να λάβετε την πρώτη ειδοποίηση εφαρμογής.
Ειδοποιήσεις καναλιού από τη λίστα ομάδων
Τοποθετήστε τον δείκτη του ποντικιού σε ένα κανάλι στη λίστα του Teams και επιλέξτε Περισσότερες επιλογές 

Για κάθε κανάλι μπορείτε να ρυθμίσετε τις παραμέτρους ειδοποιήσεων με δύο τρόπους:
-
Για όλες τις νέες δημοσιεύσεις, μπορείτε να επιλέξετε Πανό και τροφοδοσία, Να εμφανίζεται μόνο στην τροφοδοσία και Ανενεργό. Μπορείτε επίσης να επιλέξετε να συμπεριλάβετε απαντήσεις, επιλέγοντας το πλαίσιο Συμπερίληψη απαντήσεων .
-
Για τις αναφορές καναλιού, μπορείτε να επιλέξετε Πλαίσιο και τροφοδοσία, Να εμφανίζεται μόνο στην τροφοδοσία και Ανενεργό.
Σημείωση: Από προεπιλογή, οι ειδοποιήσεις για νέες δημοσιεύσεις καναλιού είναι απενεργοποιημένες και @mentions θα εμφανίζονται τόσο στο Μπάνερ όσο και στην τροφοδοσία. Για να επιστρέψετε στις προεπιλεγμένες ρυθμίσεις, επιλέξτε Επαναφορά στην προεπιλογή.
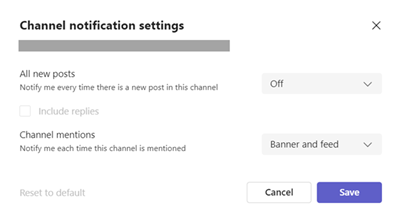
Διαχείριση ειδοποιήσεων από τη Δραστηριότητα
Μεταβείτε στην 


Σχετικά θέματα
Βέλτιστες πρακτικές για τις ειδοποιήσεις του Teams
Πρώτα πράγματα που πρέπει να γνωρίζετε για τις ειδοποιήσεις
Οι ειδοποιήσεις του Microsoft Teams σε MacOS παρέχουν μια απρόσκοπτη εμπειρία για κλήσεις, συσκέψεις, συνομιλίες, κανάλια, αναφορές και εφαρμογές στο Teams.
Επισκόπηση
-
Συνομιλίες, κανάλια, αναφορές, εφαρμογές: Το Teams αξιοποιεί το σύστημα ειδοποιήσεων macOS για αυτές τις ειδοποιήσεις και θα πρέπει πρώτα να ενεργοποιήσετε τις ειδοποιήσεις σε επίπεδο λειτουργικού συστήματος.
-
Κλήσεις, προσκλήσεις για συμμετοχή και ειδοποιήσεις έναρξης σύσκεψης: Αυτές οι ειδοποιήσεις δεν εξαρτώνται από τις ρυθμίσεις επιπέδου λειτουργικού συστήματος, συμπεριλαμβανομένων των ρυθμίσεων Εστίαση και Μην ενοχλείτε.
Ενεργοποίηση ειδοποιήσεων λειτουργικού συστήματος για το Microsoft Teams
Ελέγξτε τις ρυθμίσεις σε αυτή την ενότητα για να προσαρμόσετε την εμπειρία σας με βάση τις προτιμήσεις σας.
-
Ανοίξτε τις Ρυθμίσεις συστήματος macOS (Προτιμήσεις συστήματος για MacOS 12).
-
Μεταβείτε στην περιοχή Ειδοποιήσεις.
-
Στην περιοχή Ειδοποιήσεις εφαρμογών, επιλέξτε Microsoft Teams.
-
Χρησιμοποιήστε το κουμπί εναλλαγής δίπλα στο στοιχείο Allow notifications to turn on notifications (Να επιτρέπεται η ενεργοποίηση ειδοποιήσεων).
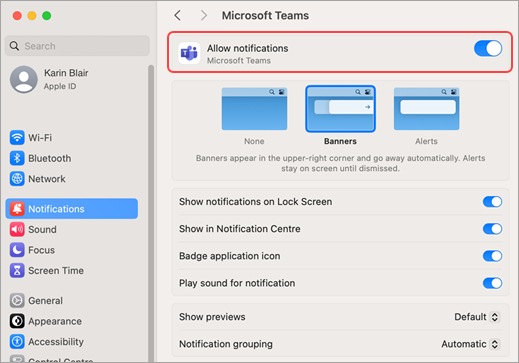
Για να μάθετε περισσότερα σχετικά με τον τρόπο λειτουργίας των ειδοποιήσεων του MacOS και τον τρόπο αλλαγής των ρυθμίσεων ειδοποιήσεων, ανατρέξτε στην ενότητα Οδηγός χρήσης macOS Αλλαγή ρυθμίσεων ειδοποιήσεων σε Mac. Φροντίστε να επιλέξετε την έκδοση του λειτουργικού σας συστήματος από το αναπτυσσόμενο μενού.
Ειδοποιήσεις κατά τον κατοπτρισμό ή την κοινή χρήση μιας οθόνης
Όταν συνδέετε το Mac σας σε μια εξωτερική οθόνη ή σταθμό βάσης, από προεπιλογή όλες οι ειδοποιήσεις καταλήγουν μόνο στο κέντρο ειδοποιήσεων mac. Εάν θέλετε να λαμβάνετε ειδοποιήσεις μέσω μπάνερ του Teams:
-
Ανοίξτε τις Ρυθμίσεις συστήματος macOS (Προτιμήσεις συστήματος στο MacOS 12).
-
Μεταβείτε στην περιοχή Ειδοποιήσεις.
-
Ενεργοποιήστε τον διακόπτη δίπλα στην επιλογή Να επιτρέπονται οι ειδοποιήσεις κατά τον κατοπτρισμό ή την κοινή χρήση της οθόνης για τη λήψη ειδοποιήσεων μπάνερ.
Για να μάθετε περισσότερα σχετικά με την παύση ή την αποδοχή ειδοποιήσεων κατά τον κατοπτρισμό ή την κοινή χρήση της οθόνης (για παράδειγμα, κατά την αναπαραγωγή μιας παρουσίασης), ανατρέξτε στην ενότητα Οδηγός χρήσης MacOS Επέκταση ή κατοπτρισμός της επιφάνειας εργασίας του Mac σε πολλές οθόνες. Φροντίστε να επιλέξετε την έκδοση του λειτουργικού σας συστήματος από το αναπτυσσόμενο μενού.
Ειδοποιήσεις του Teams ενώ η λειτουργία εστίασης είναι ενεργοποιημένη
Εάν θέλετε να λαμβάνετε ειδοποιήσεις του Teams ακόμα και όταν η μην ενοχλείτε είναι ενεργή, προσθέστε το Teams στις επιτρεπόμενες εφαρμογές. Λάβετε υπόψη ότι πρέπει να κάνετε αυτό το βήμα ξεχωριστά για κάθε σενάριο εστίασης.
-
Ανοίξτε τις Ρυθμίσεις συστήματος M acOS (Προτιμήσεις συστήματος στο MacOS 12).
-
Μεταβείτε στην επιλογή Εστίαση > λίστα Εστίαση.
-
Επιλέξτε το σενάριο εστίασης που θέλετε να τροποποιήσετε.
-
Επιλέξτε το αναπτυσσόμενο βέλος δίπλα στην επιλογή Επιτρεπόμενες εφαρμογές και, στη συνέχεια, επιλέξτε Teams.
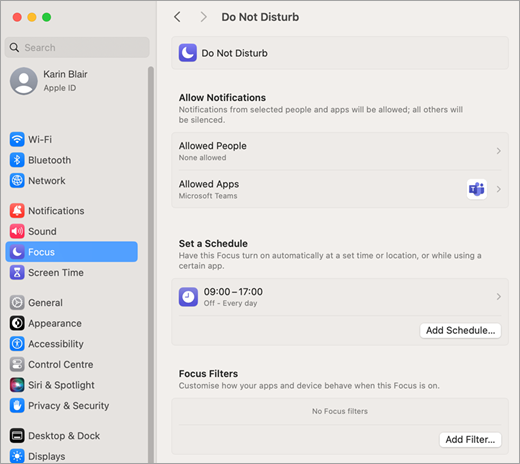
-
Εάν θέλετε να λαμβάνετε όλες τις ειδοποιήσεις (όχι μόνο από το Teams), επιλέξτε το αναπτυσσόμενο βέλος δίπλα στην επιλογή Ορισμός χρονοδιαγράμματος και απενεργοποιήστε τις ρυθμίσεις εστίασης.
Για περισσότερες λεπτομέρειες σχετικά με τις επιλογές εστίασης στο MacOS, ανατρέξτε στην ενότητα Οδηγός χρήσης του MacOS Αλλαγή ρυθμίσεων εστίασης σε Mac. Φροντίστε να επιλέξετε την έκδοση του λειτουργικού σας συστήματος από το αναπτυσσόμενο μενού.
Όταν επιτρέπονται και ρυθμίζονται οι ειδοποιήσεις σε επίπεδο λειτουργικού συστήματος, μπορείτε να ρυθμίσετε με ακρίβεια τις ρυθμίσεις ειδοποιήσεων του Teams απευθείας εντός της εφαρμογής για να λαμβάνετε τις ειδοποιήσεις που χρειάζεστε.
-
Στην εφαρμογή Teams, μεταβείτε στην επιλογή Ρυθμίσεις και πολλά άλλα


-
Επιλέξτε Ειδοποιήσεις και δραστηριότητα

Διαχείριση ειδοποιήσεων ήχου
Για να λαμβάνετε ειδοποιήσεις ήχου του Teams, βεβαιωθείτε ότι οι ρυθμίσεις του λειτουργικού σας συστήματος συμφωνούν με τις προτιμήσεις σας και ελέγξτε τις ακόλουθες ρυθμίσεις λειτουργικού συστήματος:
-
Άνοιγμα ρυθμίσεων συστήματος MacOS (Προτιμήσεις συστήματος στο MacOS 12)
-
Μεταβείτε στις Ειδοποιήσεις και αναζητήστε το Microsoft Teams.
-
Ενεργοποιήστε τον διακόπτη εναλλαγής δίπλα στην επιλογή Αναπαραγωγή ήχου για ειδοποίηση.
Προσαρμογή της έντασης των ειδοποιήσεων ήχου
-
Ανοίξτε τις Ρυθμίσεις συστήματος macOS (Προτιμήσεις συστήματος στο MacOS 12).
-
Μεταβείτε στην επιλογή Ήχος.
-
Προσαρμόστε το ρυθμιστικό δίπλα στην επιλογή Ένταση ειδοποιήσεων , ώστε να ταιριάζει με τις προτιμήσεις σας.
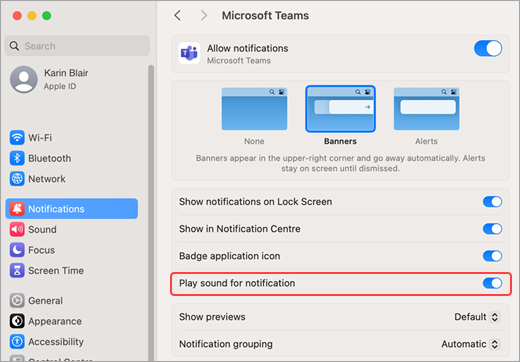
Έλεγχος ρυθμίσεων έντασης ήχου συσκευής
-
Ανοίξτε τις Ρυθμίσεις συστήματος macOS (Προτιμήσεις συστήματος στο MacOS 12).
-
Μεταβείτε στην επιλογή Ήχος.
-
Στο αναπτυσσόμενο μενού δίπλα στην επιλογή Αναπαραγωγή εφέ ήχων μέσω, επιλέξτε τη συσκευή που θέλετε να χρησιμοποιήσετε.
-
Στην περιοχή Έξοδος και είσοδος, επιλέξτε τη συσκευή που προτιμάτε από τη λίστα και προσαρμόστε την Ένταση εξόδου. Βεβαιωθείτε ότι το πλαίσιο ελέγχου Σίγαση δεν είναι επιλεγμένο.
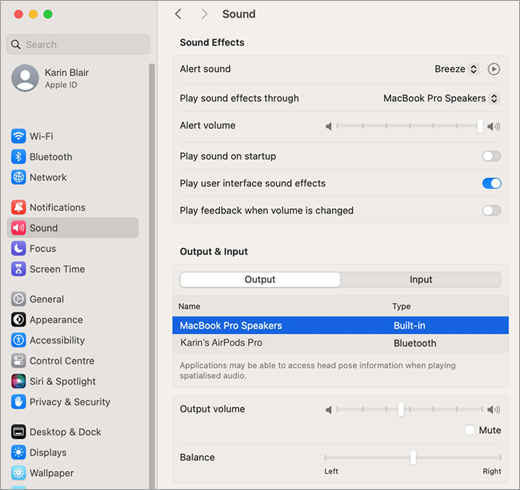
Συμβουλή: Αν χρησιμοποιείτε πολλά ηχεία, ακουστικά ή ακουστικά, ελέγξτε τις ρυθμίσεις έντασης ήχου για κάθε συσκευή.
Για περισσότερες πληροφορίες σχετικά με τις ρυθμίσεις εξόδου ήχου στο MacOS, ανατρέξτε στον οδηγό χρήσης του MacOS Αλλαγή των ρυθμίσεων εξόδου ήχου σε Mac. Φροντίστε να επιλέξετε την έκδοση του λειτουργικού σας συστήματος από το αναπτυσσόμενο μενού.
Αφού ρυθμιστούν οι ρυθμίσεις του λειτουργικού σας συστήματος, μπορείτε να ελέγξετε ποιες ειδοποιήσεις του Teams θα αναπαράγουν έναν ήχο απευθείας στην εφαρμογή Teams:
-
Επιλέξτε Ρυθμίσεις και πολλά άλλα



-
Εάν προτιμάτε να ακούσετε τον ήχο του Teams, επιλέξτε το πλαίσιο ελέγχου δίπλα στην επιλογή Χρήση ήχου του Teams για ειδοποιήσεις αντί για τον ήχο ειδοποίησης του MacOS και είστε έτοιμοι.
Σχετικά θέματα
Βέλτιστες πρακτικές για τις ειδοποιήσεις του Teams
Πρώτα πράγματα που πρέπει να γνωρίζετε για τις ειδοποιήσεις
Για να προσαρμόσετε τις ειδοποιήσεις σας, πατήστε την εικόνα προφίλ σας στην επάνω αριστερή γωνία της εφαρμογής για κινητές συσκευές και, στη συνέχεια, επιλέξτε Ειδοποιήσεις. Για να αντιμετωπίσετε προβλήματα ειδοποιήσεων σε κινητές συσκευές, ανατρέξτε στο θέμα Αντιμετώπιση προβλημάτων ειδοποιήσεων για εφαρμογές του Teams για κινητές συσκευές.
Σχετικά θέματα
Βέλτιστες πρακτικές για τις ειδοποιήσεις του Teams
Πρώτα πράγματα που πρέπει να γνωρίζετε για τις ειδοποιήσεις
Για να προσαρμόσετε τις ειδοποιήσεις σας, πατήστε την εικόνα προφίλ σας στην επάνω αριστερή γωνία της εφαρμογής για κινητές συσκευές και, στη συνέχεια, επιλέξτε Ειδοποιήσεις. Για να αντιμετωπίσετε προβλήματα ειδοποιήσεων σε κινητές συσκευές, ανατρέξτε στο θέμα Αντιμετώπιση προβλημάτων ειδοποιήσεων για εφαρμογές του Teams για κινητές συσκευές.
Σχετικά θέματα
Βέλτιστες πρακτικές για τις ειδοποιήσεις του Teams
Πρώτα πράγματα που πρέπει να γνωρίζετε για τις ειδοποιήσεις










