Εγγραφή σύσκεψης στο Microsoft Teams
Καταγράψτε συσκέψεις του Teams για αναφορά αργότερα ή κοινή χρήση τους με άλλους. Οι εγγραφές σύσκεψης καταγράφουν τη δραστηριότητα ήχου, βίντεο και κοινής χρήσης οθόνης και μπορούν να τεθούν σε κοινή χρήση με ασφάλεια σε ολόκληρο τον οργανισμό σας.
Σε αυτό το άρθρο
Έναρξη εγγραφής
Σε μια σύσκεψη του Teams, ένα άτομο μπορεί να κάνει εγγραφή κάθε φορά. Όταν ξεκινήσετε την εγγραφή μιας σύσκεψης, όλοι οι χρήστες θα ειδοποιηθούν αυτόματα. Μπορείτε επίσης να ενεργοποιήσετε τις απομαγνητοφωνήσεις σε πραγματικό χρόνο και να τις προβάλετε κατά τη διάρκεια της σύσκεψης.
Για να ξεκινήσετε μια εγγραφή σύσκεψης:
-
Ξεκινήστε ή συμμετάσχετε στη σύσκεψη.
-
Στα στοιχεία ελέγχου σύσκεψης, επιλέξτε Περισσότερες ενέργειες



Σημειώσεις: Οι εγγραφές σύσκεψης δεν θα καταγράφουν:
-
Ροές βίντεο περισσότερων από τεσσάρων ατόμων ταυτόχρονα
-
Πίνακες και σχόλια
-
Κοινόχρηστες σημειώσεις
-
Περιεχόμενο που κοινοποιείται από εφαρμογές
-
Βίντεο ή κινήσεις ενσωματωμένα σε παρουσιάσεις PowerPoint Live
Διακοπή εγγραφής
-
Στα στοιχεία ελέγχου σύσκεψης, επιλέξτε Περισσότερες ενέργειες


-
Επιλέξτε ένα από τα εξής:
-
Διακόψτε την εγγραφή , για να διακόψετε την εγγραφή και την απομαγνητοφώνηση σε πραγματικό χρόνο.
-
Διακόψτε την απομαγνητοφώνηση για να διακόψετε μόνο τη μεταγραφή σε πραγματικό χρόνο. Η εγγραφή θα συνεχιστεί μέχρι να επιλέξετε Διακοπή εγγραφής.
-
Σημαντικό:
-
Οι εγγραφές συσκέψεων του Teams δεν αποθηκεύονται πλέον στο Microsoft Stream. Όλες οι εγγραφές αποθηκεύονται πλέον στο OneDrive για επιχειρήσεις.
-
Εάν ο οργανισμός σας εξακολουθεί να χρησιμοποιεί Stream, λάβετε υπόψη τα εξής:
-
Μετά τη διακοπή μιας εγγραφής, η επεξεργασία και η αποθήκευσή της γίνεται σε Stream. Στη συνέχεια, είναι έτοιμο για παιχνίδι.
-
Όταν μια εγγραφή είναι διαθέσιμη, ο διοργανωτής της σύσκεψης θα λάβει ένα μήνυμα ηλεκτρονικού ταχυδρομείου. Η εγγραφή θα εμφανιστεί στη συνομιλία ή το κανάλι της σύσκεψης.
-
Εάν ένας διαχειριστής έχει ορίσει εταιρική πολιτική για την αποθήκευση σε Stream, αποδεχτείτε την πριν από την εγγραφή.
Εύρεση εγγραφών
Οι εγγραφές είναι διαθέσιμες σε διαφορετικά σημεία, ανάλογα με τον τύπο της σύσκεψης.
-
Η επεξεργασία και η αποθήκευση της εγγραφής γίνεται στο OneDrive για επιχειρήσεις του διοργανωτή της σύσκεψης.
-
Η εγγραφή της σύσκεψης εμφανίζεται στη συνομιλία σύσκεψης ή στη συνομιλία καναλιού (εάν πραγματοποιείτε σύσκεψη σε ένα κανάλι).
Σημείωση: Προς το παρόν, οι επισκέπτες και οι εξωτερικοί συμμετέχοντες μπορούν να προβάλουν την εγγραφή μόνο εάν κοινοποιηθεί ρητά σε αυτούς.
Ποιος μπορεί να ξεκινήσει ή να σταματήσει μια εγγραφή;
Οποιοσδήποτε πληροί τα παρακάτω κριτήρια μπορεί να ξεκινήσει ή να διακόψει μια εγγραφή, εάν ο διοργανωτής της σύσκεψης έχει ενεργοποιήσει τη ρύθμιση πολιτικής εγγραφής στο cloud:
-
Έχει μία από τις ακόλουθες άδειες χρήσης:Office 365 για μεγάλες επιχειρήσεις E1, E3, E5, F3, A1, A3, A5, M365 business, Business Premium ή Business Essentials.
-
Έχει ενεργοποιημένη την εγγραφή από διαχειριστή IT.
-
Δεν πρόκειται για επισκέπτη ή ανήκει σε άλλη εταιρεία.
Ο διοργανωτής δεν χρειάζεται να είναι παρών.
|
Τύπος χρήστη |
Μπορείτε να ξεκινήσετε την εγγραφή; |
Μπορείτε να διακόψετε την εγγραφή; |
|---|---|---|
|
Διοργανωτής σύσκεψης |
|
|
|
Άτομο από τον ίδιο οργανισμό |
|
|
|
Άτομο από άλλο οργανισμό ή εταιρεία |
|
|
|
Επισκέπτης |
|
|
|
Ανώνυμος |
|
|
Σημειώσεις:
-
Η εγγραφή συνεχίζεται ακόμα και αν το άτομο που ξεκίνησε την εγγραφή αποχωρήσει από τη σύσκεψη.
-
Η εγγραφή διακόπτεται αυτόματα όταν αποχωρήσουν όλοι από τη σύσκεψη. Εάν κάποιος ξεχάσει να φύγει, η εγγραφή σταματά μετά από τέσσερις ώρες.
-
Εάν ένας από τους συμμετέχοντες έχει πολιτική εγγραφής συμμόρφωσης, η σύσκεψη θα καταγράφεται σύμφωνα με την πολιτική, ακόμα και αν ο συμμετέχων αυτός προέρχεται από άλλον οργανισμό.
Επιλέξτε τα άτομα που μπορούν να εγγράψουν και να μεταγράψουν
Με Teams Premium, οι διοργανωτές συσκέψεων μπορούν εύκολα να διαχειρίζονται ποιος μπορεί να καταγράφει κατά τον προγραμματισμό συσκέψεων στο Teams. Υπάρχουν δύο επιλογές για το ποιος μπορεί να καταγράψει μια σύσκεψη: διοργανωτές και συν-διοργανωτές ή διοργανωτές και παρουσιαστές.
Ανατρέξτε στο θέμα Ρόλοι σε μια σύσκεψη του Teams για λεπτομέρειες σχετικά με την επιλογή παρουσιαστών και την αλλαγή του ρόλου κάποιου χρήστη πριν και κατά τη διάρκεια μιας σύσκεψης.
-
Στο Teams, μεταβείτε στο ημερολόγιο

-
Επιλέξτε Νέα σύσκεψη.
-
Προσθήκη ατόμων στη σύσκεψη.
-
Στην πρόσκληση σε σύσκεψη, επιλέξτε Περισσότερες επιλογές.
-
Ορίστε τους συμμετέχοντες στη σύσκεψη ως παρουσιαστές και συν-διοργανωτές, ανάλογα με τις ανάγκες.
-
Μεταβείτε στην

-
Δίπλα στην επιλογή Ποιος μπορεί να εγγράψει και να απομαγνητοφωνήσει, ορίστε μια επιλογή από το αναπτυσσόμενο μενού. Αυτή η επιλογή δεν είναι διαθέσιμη εάν η σύσκεψη έχει ρυθμιστεί για αυτόματη εγγραφή.
-
Επιλέξτε: Αποθήκευση.
Σημείωση: το Teams Premium είναι μια άδεια χρήσης πρόσθετου που παρέχει πρόσθετες δυνατότητες για να κάνει τις συσκέψεις του Teams πιο εξατομικευμένες, έξυπνες και ασφαλείς. Για να αποκτήσετε πρόσβαση σε αυτήν την άδεια χρήσης, επικοινωνήστε με τον διαχειριστή IT.
Διαχείριση της λήξης μιας εγγραφής σύσκεψης
Οι ρυθμίσεις διαχειριστή καθορίζουν τη λήξη μιας εγγραφής. Εάν η εγγραφή έχει οριστεί να λήξει, θα δείτε ένα μήνυμα που υποδεικνύει ότι όταν η εγγραφή εμφανιστεί στη συνομιλία σύσκεψης μετά τη λήξη της σύσκεψης.
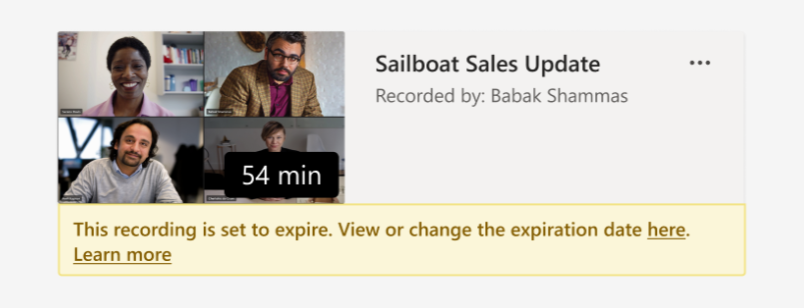
Για να αλλάξετε τη λήξη μιας εγγραφής σύσκεψης:
-
Μεταβείτε στο ημερολόγιο του Teams.
-
Επιλέξτε την προηγούμενη σύσκεψη για να ανοίξετε τις λεπτομέρειες της σύσκεψης.
-
Επιλέξτε την καρτέλα Ανακεφαλαίωση .
-
Ανοίξτε την εγγραφή στο πρόγραμμα περιήγησής σας.
-
Κάτω από το βίντεο, επιλέξτε την αντίστροφη μέτρηση λήξης.

-
Αλλάξτε τη λήξη επιλέγοντας ένα χρονικό πλαίσιο από το αναπτυσσόμενο μενού. Μπορείτε επίσης να επιλέξετε Χωρίς λήξη εάν δεν θέλετε να διαγραφεί.
Σημειώσεις:
-
Το μήνυμα που υποδεικνύει ότι η εγγραφή σας θα λήξει θα διατηρηθεί στην εγγραφή στη συνομιλία, ακόμα και αν καταργήσετε την ημερομηνία λήξης. Ωστόσο, μην ανησυχείτε— εάν έχετε επιλέξει Χωρίς λήξη, δεν θα λήξει.
-
Ο κάτοχος της εγγραφής θα λάβει ένα μήνυμα ηλεκτρονικού ταχυδρομείου όταν λήξει. Σε αυτό το σημείο, θα έχουν έως και 90 ημέρες για να το ανακτήσουν από τον κάδο ανακύκλωσης. Μετά την ανάκτηση, η εγγραφή δεν θα λήγει πλέον αυτόματα.
-
Η παρακολούθηση της εγγραφής δεν θα επηρεάσει την ημερομηνία λήξης.
-
Μπορείτε να βρείτε περισσότερες πληροφορίες για διαχειριστές εδώ.
Προστασία προσωπικών δεδομένων
Όλοι οι συμμετέχοντες στη σύσκεψη θα λάβουν μια ειδοποίηση στην εφαρμογή teams για υπολογιστή, web ή για κινητές συσκευές μόλις ξεκινήσει μια εγγραφή σύσκεψης.
Ανάλογα με την περιοχή σας, ίσως χρειαστείτε την άδεια όλων των χρηστών για να μπορέσετε να τους εγγράψετε. Για περισσότερες πληροφορίες, ανατρέξτε στη Δήλωση προστασίας προσωπικών δεδομένων της Microsoft.
Η εγγραφή ανήκει αυτόματα στο διοργανωτή της σύσκεψης. Από προεπιλογή, μόνο οι διοργανωτές και οι συν-διοργανωτές της σύσκεψης μπορούν να πραγματοποιήσουν λήψη ή διαγραφή της εγγραφής.
|
Τύπος εγγραφής |
Δικαίωμα προβολής |
Δικαίωμα λήψης |
|---|---|---|
|
Σύσκεψη καναλιού |
Ομάδα |
Χρήστης με δικαίωμα προβολής |
|
Ιδιωτική σύσκεψη |
Προσκεκλημένοι και συμμετέχοντες χρήστες (μέλη της συνομιλίας) |
Χρήστης με δικαίωμα προβολής |
|
Ομαδική κλήση |
Μέλη συνομιλίας |
Χρήστης με δικαίωμα προβολής |
|
Κλήση ένας προς έναν |
Μέλη συνομιλίας |
Χρήστης με δικαίωμα προβολής |
|
Κλήση PSTN ένας προς έναν |
Χρήστης του Teams |
Χρήστης του Teams |
Αντιμετώπιση προβλημάτων εγγραφών
Εάν αντιμετωπίζετε προβλήματα κατά την εγγραφή μιας σύσκεψης, πιθανότατα να χρειαστείτε τη βοήθεια ενός διαχειριστή IT για την επίλυσή τους. Να τα θυμάστε όλα αυτά καθώς προχωράτε:
-
Τόσο ο διοργανωτής της σύσκεψης όσο και η συσκευή εγγραφής πρέπει να έχουν μία από τις ακόλουθες άδειες χρήσης:Office 365 για μεγάλες επιχειρήσεις E1, E3, E5, F3, A1, A3, A5, M365 Business, Premium για Επιχειρήσεις ή για Επιχειρήσεις Essentials.
-
O διαχειριστής IT πρέπει να παρέχει άδεια χρήσης εγγραφής τόσο στο διοργανωτή της σύσκεψης όσο και στον καταγραφέα.
-
Οι επισκέπτες δεν μπορούν να καταγράψουν συσκέψεις. Οι εξωτερικοί χρήστες μπορούν να καταγράφουν κλήσεις, αλλά όχι συσκέψεις.
Ξεκινήστε, διακόψτε και προβάλετε εγγραφές σύσκεψης στην εφαρμογή Teams για κινητές συσκευές.
Για την καλύτερη δυνατή εγγραφή σύσκεψης και εμπειρίες βίντεο, κάντε λήψη της πιο πρόσφατης έκδοσης του Teams στην κινητή συσκευή σας.
Έναρξη εγγραφής σύσκεψης
Για να ξεκινήσετε την εγγραφή, επιλέξτε Περισσότερες επιλογές 
Όλοι στη σύσκεψη θα ειδοποιηθούν ότι η εγγραφή ξεκίνησε.
Διακοπή εγγραφής σύσκεψης
Για να διακόψετε την εγγραφή, επιλέξτε Περισσότερες επιλογές 
Η εγγραφή θα υποβληθεί σε επεξεργασία και θα αποθηκευτεί σε Microsoft Stream. Στη συνέχεια, θα είναι έτοιμο για παιχνίδι.
Προβολή εγγραφής σύσκεψης
Η εγγραφή σύσκεψης θα εμφανιστεί στη συνομιλία σύσκεψης — ή στο κανάλι, εάν πραγματοποιείτε σύσκεψη σε ένα κανάλι.
Μπορείτε επίσης να βρείτε μια εγγραφή σύσκεψης ανοίγοντας τις λεπτομέρειες της προηγούμενης σύσκεψης στο ημερολόγιο του Teams.
Σημαντικό:
-
Οι εγγραφές συσκέψεων του Teams δεν αποθηκεύονται πλέον στο Microsoft Stream. Όλες οι εγγραφές αποθηκεύονται πλέον στο OneDrive για επιχειρήσεις.
-
Εάν ο οργανισμός σας εξακολουθεί να χρησιμοποιεί Stream, λάβετε υπόψη τα εξής:
-
Μετά τη διακοπή μιας εγγραφής, η επεξεργασία και η αποθήκευσή της γίνεται σε Stream. Στη συνέχεια, είναι έτοιμο για παιχνίδι.
-
Όταν μια εγγραφή είναι διαθέσιμη, ο διοργανωτής της σύσκεψης θα λάβει ένα μήνυμα ηλεκτρονικού ταχυδρομείου. Η εγγραφή θα εμφανιστεί στη συνομιλία ή το κανάλι της σύσκεψης.
-
Εάν ένας διαχειριστής έχει ορίσει εταιρική πολιτική για την αποθήκευση σε Stream, αποδεχτείτε την πριν από την εγγραφή.










