Χρήση κανόνων για την αυτόματη προώθηση μηνυμάτων
Μπορείτε να χρησιμοποιήσετε κανόνες εισερχομένων για την αυτόματη προώθηση ή ανακατεύθυνση σε άλλο λογαριασμό μηνυμάτων που αποστέλλονται στο γραμματοκιβώτιό σας.
Τα μηνύματα που προωθούνται θα φαίνονται ότι έχουν προωθηθεί από εσάς. Τα μηνύματα που ανακατευθύνονται θα εμφανίζονται ότι προέρχονται από τον αρχικό αποστολέα.
Επιλέξτε μια επιλογή καρτέλας παρακάτω για την έκδοση του Outlook που χρησιμοποιείτε. Ποια έκδοση του Outlook έχω;
Προώθηση όλων των μηνυμάτων σε άλλο λογαριασμό στο νέο Outlook
Τα μηνύματα που προωθούνται θα φαίνονται ότι έχουν προωθηθεί από εσάς. Όταν κάποιος απαντά σε ένα μήνυμα που έχει προωθηθεί, η απάντηση θα σταλεί στη διεύθυνση από την οποία προωθήθηκε το μήνυμα και όχι στον αρχικό αποστολέα.
-
Στο επάνω μέρος της σελίδας, επιλέξτε Ρυθμίσεις.
-
Επιλέξτε Αλληλογραφία > Κανόνες.
-
Επιλέξτε Προσθήκη νέου κανόνα.
-
Πληκτρολογήστε ένα όνομα για τον κανόνα σας.
-
Προσθήκη συνθήκης: επιλέξτε Εφαρμογή σε όλα τα μηνύματα.
-
Μπορείτε επίσης να προσθέσετε μια άλλη συνθήκη, εάν θέλετε.
-
-
Προσθέστε μια ενέργεια: επιλέξτε Προώθηση σε ή Προώθηση ως συνημμένου και, στη συνέχεια, πληκτρολογήστε τη διεύθυνση ηλεκτρονικού ταχυδρομείου όπου θέλετε να προωθηθούν τα μηνύματά σας.
-
Μπορείτε επίσης να προσθέσετε μια άλλη ενέργεια ή να προσθέσετε μια εξαίρεση εδώ.
-
-
Μπορείτε να επιλέξετε Διακοπή επεξεργασίας επιπλέον κανόνων. Μάθετε περισσότερα σχετικά με τη Διακοπή επεξεργασίας επιπλέον κανόνων στο Outlook.
-
Όταν τελειώσετε, επιλέξτε Αποθήκευση.
Ανακατεύθυνση όλων των μηνυμάτων σε άλλο λογαριασμό στο νέο Outlook
Τα μηνύματα που ανακατευθύνονται θα εμφανίζονται ότι προέρχονται από τον αρχικό αποστολέα. Όταν κάποιος απαντά σε ένα μήνυμα που έχει ανακατευθυνθεί, η απάντηση θα σταλεί στον αρχικό αποστολέα.
-
Στο επάνω μέρος της σελίδας, επιλέξτε Ρυθμίσεις.
-
Επιλέξτε Αλληλογραφία > Κανόνες.
-
Επιλέξτε Προσθήκη νέου κανόνα.
-
Πληκτρολογήστε ένα όνομα για τον κανόνα σας.
-
Προσθήκη συνθήκης: επιλέξτε Εφαρμογή σε όλα τα μηνύματα.
-
Μπορείτε επίσης να προσθέσετε μια άλλη συνθήκη, εάν θέλετε.
-
-
Προσθήκη ενέργειας: επιλέξτε Ανακατεύθυνση σε και, στη συνέχεια, πληκτρολογήστε τη διεύθυνση ηλεκτρονικού ταχυδρομείου όπου θέλετε να γίνεται ανακατεύθυνση των μηνυμάτων σας.
-
Μπορείτε επίσης να προσθέσετε μια άλλη ενέργεια ή να προσθέσετε μια εξαίρεση εδώ.
-
-
Μπορείτε να επιλέξετε Διακοπή επεξεργασίας επιπλέον κανόνων. Μάθετε περισσότερα σχετικά με τη Διακοπή επεξεργασίας επιπλέον κανόνων στο Outlook.
-
Όταν τελειώσετε, επιλέξτε Αποθήκευση.
Προώθηση όλων των μηνυμάτων σε άλλο λογαριασμό στο κλασικό Outlook
Τα μηνύματα που προωθούνται θα φαίνονται ότι έχουν προωθηθεί από εσάς. Όταν κάποιος απαντά σε ένα μήνυμα που έχει προωθηθεί, η απάντηση θα σταλεί στη διεύθυνση από την οποία προωθήθηκε το μήνυμα και όχι στον αρχικό αποστολέα.
-
Στο Outlook, επιλέξτε Μετακίνηση κανόνων > >Διαχείριση κανόνων & ειδοποιήσεις.
-
Επιλέξτε Νέος κανόνας.
-
Στην περιοχή Έναρξη από κενό κανόνα, επιλέξτε Εφαρμογή κανόνα στα μηνύματα που λαμβάνω > Επόμενο.
-
Μην επιλέξετε κανένα από τα πλαίσια στην περιοχή Επιλογή συνθηκών εάν θέλετε αυτός ο κανόνας να εφαρμόζεται σε όλα τα μηνύματα που λαμβάνετε. Επιλέξτε Επόμενο.Το Outlook θα σας ρωτήσει εάν θέλετε αυτός ο κανόνας να εφαρμόζεται σε κάθε μήνυμα που λαμβάνετε. Επιλέξτε Ναι.
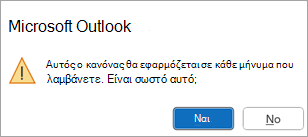
-
Στην περιοχή Επιλογή ενεργειών, επιλέξτε το πλαίσιο ελέγχου δίπλα σε άτομα ή δημόσια ομάδα ή προωθήστε το σε άτομα ή δημόσια ομάδα ως συνημμένο.
-
Επεξεργαστείτε την περιγραφή του κανόνα για να καθορίσετε τη διεύθυνση ηλεκτρονικού ταχυδρομείου στην οποία θέλετε να προωθούνται τα μηνύματά σας και, στη συνέχεια, επιλέξτε Επόμενο.
-
Καθορίστε τυχόν εξαιρέσεις που θέλετε. Εάν δεν υπάρχουν εξαιρέσεις, μην επιλέξετε κανένα από τα πλαίσια. Επιλέξτε Επόμενο.
-
Καθορίστε ένα όνομα για αυτόν τον κανόνα και, στη συνέχεια, ορίστε τυχόν πρόσθετες επιλογές που θέλετε.
-
Επιλέξτε Τέλος.
Ανακατεύθυνση όλων των μηνυμάτων σε άλλο λογαριασμό στο κλασικό Outlook
Τα μηνύματα που ανακατευθύνονται θα εμφανίζονται ότι προέρχονται από τον αρχικό αποστολέα. Όταν κάποιος απαντά σε ένα μήνυμα που έχει ανακατευθυνθεί, η απάντηση θα σταλεί στον αρχικό αποστολέα.
-
Στο Outlook, επιλέξτε Μετακίνηση κανόνων > >Διαχείριση κανόνων & ειδοποιήσεις.
-
Επιλέξτε Νέος κανόνας.
-
Στην περιοχή Έναρξη από κενό κανόνα, επιλέξτε Εφαρμογή κανόνα στα μηνύματα που λαμβάνω > Επόμενο.
-
Μην επιλέξετε κανένα από τα πλαίσια στην περιοχή Επιλογή συνθηκών εάν θέλετε αυτός ο κανόνας να εφαρμόζεται σε όλα τα μηνύματα που λαμβάνετε. Επιλέξτε Επόμενο.Το Outlook θα σας ρωτήσει εάν θέλετε αυτός ο κανόνας να εφαρμόζεται σε κάθε μήνυμα που λαμβάνετε. Επιλέξτε Ναι.
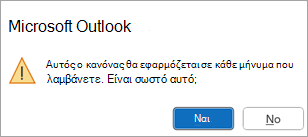
-
Στην περιοχή Επιλογή ενεργειών, επιλέξτε το πλαίσιο ελέγχου δίπλα για να ανακατευθύνετε το στοιχείο σε άτομα ή δημόσια ομάδα.
-
Επεξεργαστείτε την περιγραφή του κανόνα για να καθορίσετε τη διεύθυνση ηλεκτρονικού ταχυδρομείου στην οποία θέλετε να ανακατευθυνθούν τα μηνύματά σας και, στη συνέχεια, επιλέξτε Επόμενο.
-
Καθορίστε τυχόν εξαιρέσεις που θέλετε. Εάν δεν υπάρχουν εξαιρέσεις, μην επιλέξετε κανένα από τα πλαίσια. Επιλέξτε Επόμενο.
-
Καθορίστε ένα όνομα για αυτόν τον κανόνα και, στη συνέχεια, ορίστε τυχόν πρόσθετες επιλογές που θέλετε.
-
Επιλέξτε Τέλος.
Προώθηση όλων των μηνυμάτων σε άλλο λογαριασμό στο Outlook στο web
Τα μηνύματα που προωθούνται θα φαίνονται ότι έχουν προωθηθεί από εσάς. Όταν κάποιος απαντά σε ένα μήνυμα που έχει προωθηθεί, η απάντηση θα σταλεί στη διεύθυνση από την οποία προωθήθηκε το μήνυμα και όχι στον αρχικό αποστολέα.
-
Στο επάνω μέρος της σελίδας, επιλέξτε Ρυθμίσεις.
-
Επιλέξτε Αλληλογραφία > Κανόνες.
-
Επιλέξτε Προσθήκη νέου κανόνα.
-
Πληκτρολογήστε ένα όνομα για τον κανόνα σας.
-
Προσθήκη συνθήκης: επιλέξτε Εφαρμογή σε όλα τα μηνύματα.
-
Μπορείτε επίσης να προσθέσετε μια άλλη συνθήκη, εάν θέλετε.
-
-
Προσθέστε μια ενέργεια: επιλέξτε Προώθηση σε ή Προώθηση ως συνημμένου και, στη συνέχεια, πληκτρολογήστε τη διεύθυνση ηλεκτρονικού ταχυδρομείου όπου θέλετε να προωθηθούν τα μηνύματά σας.
-
Μπορείτε επίσης να προσθέσετε μια άλλη ενέργεια ή να προσθέσετε μια εξαίρεση εδώ.
-
-
Μπορείτε να επιλέξετε Διακοπή επεξεργασίας επιπλέον κανόνων. Μάθετε περισσότερα σχετικά με τη Διακοπή επεξεργασίας επιπλέον κανόνων στο Outlook.
-
Όταν τελειώσετε, επιλέξτε Αποθήκευση.
Ανακατεύθυνση όλων των μηνυμάτων σε άλλο λογαριασμό στο Outlook στο web
Τα μηνύματα που ανακατευθύνονται θα εμφανίζονται ότι προέρχονται από τον αρχικό αποστολέα. Όταν κάποιος απαντά σε ένα μήνυμα που έχει ανακατευθυνθεί, η απάντηση θα σταλεί στον αρχικό αποστολέα.
-
Στο επάνω μέρος της σελίδας, επιλέξτε Ρυθμίσεις.
-
Επιλέξτε Αλληλογραφία > Κανόνες.
-
Επιλέξτε Προσθήκη νέου κανόνα.
-
Πληκτρολογήστε ένα όνομα για τον κανόνα σας.
-
Προσθήκη συνθήκης: επιλέξτε Εφαρμογή σε όλα τα μηνύματα.
-
Μπορείτε επίσης να προσθέσετε μια άλλη συνθήκη, εάν θέλετε.
-
-
Προσθήκη ενέργειας: επιλέξτε Ανακατεύθυνση σε και, στη συνέχεια, πληκτρολογήστε τη διεύθυνση ηλεκτρονικού ταχυδρομείου όπου θέλετε να γίνεται ανακατεύθυνση των μηνυμάτων σας.
-
Μπορείτε επίσης να προσθέσετε μια άλλη ενέργεια ή να προσθέσετε μια εξαίρεση εδώ.
-
-
Μπορείτε να επιλέξετε Διακοπή επεξεργασίας επιπλέον κανόνων. Μάθετε περισσότερα σχετικά με τη Διακοπή επεξεργασίας επιπλέον κανόνων στο Outlook.
-
Όταν τελειώσετε, επιλέξτε Αποθήκευση.
Προώθηση όλων των μηνυμάτων σε άλλο λογαριασμό στο Outlook.com
Τα μηνύματα που προωθούνται θα φαίνονται ότι έχουν προωθηθεί από εσάς. Όταν κάποιος απαντά σε ένα μήνυμα που έχει προωθηθεί, η απάντηση θα σταλεί στη διεύθυνση από την οποία προωθήθηκε το μήνυμα και όχι στον αρχικό αποστολέα.
-
Στο επάνω μέρος της σελίδας, επιλέξτε Ρυθμίσεις.
-
Επιλέξτε Αλληλογραφία > Κανόνες.
-
Επιλέξτε Προσθήκη νέου κανόνα.
-
Πληκτρολογήστε ένα όνομα για τον κανόνα σας.
-
Προσθήκη συνθήκης: επιλέξτε Εφαρμογή σε όλα τα μηνύματα.
-
Μπορείτε επίσης να προσθέσετε μια άλλη συνθήκη, εάν θέλετε.
-
-
Προσθέστε μια ενέργεια: επιλέξτε Προώθηση σε ή Προώθηση ως συνημμένου και, στη συνέχεια, πληκτρολογήστε τη διεύθυνση ηλεκτρονικού ταχυδρομείου όπου θέλετε να προωθηθούν τα μηνύματά σας.
-
Μπορείτε επίσης να προσθέσετε μια άλλη ενέργεια ή να προσθέσετε μια εξαίρεση εδώ.
-
-
Μπορείτε να επιλέξετε Διακοπή επεξεργασίας επιπλέον κανόνων. Μάθετε περισσότερα σχετικά με τη Διακοπή επεξεργασίας επιπλέον κανόνων στο Outlook.
-
Όταν τελειώσετε, επιλέξτε Αποθήκευση.
Ανακατεύθυνση όλων των μηνυμάτων σε άλλο λογαριασμό στο Outlook.com
Τα μηνύματα που ανακατευθύνονται θα εμφανίζονται ότι προέρχονται από τον αρχικό αποστολέα. Όταν κάποιος απαντά σε ένα μήνυμα που έχει ανακατευθυνθεί, η απάντηση θα σταλεί στον αρχικό αποστολέα.
-
Στο επάνω μέρος της σελίδας, επιλέξτε Ρυθμίσεις.
-
Επιλέξτε Αλληλογραφία > Κανόνες.
-
Επιλέξτε Προσθήκη νέου κανόνα.
-
Πληκτρολογήστε ένα όνομα για τον κανόνα σας.
-
Προσθήκη συνθήκης: επιλέξτε Εφαρμογή σε όλα τα μηνύματα.
-
Μπορείτε επίσης να προσθέσετε μια άλλη συνθήκη, εάν θέλετε.
-
-
Προσθήκη ενέργειας: επιλέξτε Ανακατεύθυνση σε και, στη συνέχεια, πληκτρολογήστε τη διεύθυνση ηλεκτρονικού ταχυδρομείου όπου θέλετε να γίνεται ανακατεύθυνση των μηνυμάτων σας.
-
Μπορείτε επίσης να προσθέσετε μια άλλη ενέργεια ή να προσθέσετε μια εξαίρεση εδώ.
-
-
Μπορείτε να επιλέξετε Διακοπή επεξεργασίας επιπλέον κανόνων. Μάθετε περισσότερα σχετικά με τη Διακοπή επεξεργασίας επιπλέον κανόνων στο Outlook.
-
Όταν τελειώσετε, επιλέξτε Αποθήκευση.
Τι άλλο πρέπει να γνωρίζω;
-
Τα αντίγραφα των μηνυμάτων που ανακατευθύνετε ή προωθείτε θα παραμείνουν στο γραμματοκιβώτιό σας. Εάν προσθέσετε μια ενέργεια για να διαγράψετε ένα μήνυμα, το μήνυμα θα μεταβεί στο φάκελο "Διαγραμμένα" και θα εξακολουθεί να συνυπολογιστεί στο όριο του γραμματοκιβωτίου σας. Εάν υπερβείτε το όριο του γραμματοκιβωτίου σας, ενδέχεται να αποκλειστείτε από την αποστολή ή λήψη νέων μηνυμάτων και οι κανόνες προώθησης ενδέχεται να μην λειτουργούν μέχρι να διαγράψετε αρκετά μηνύματα για να μεταφέρετε το σύνολο κάτω από το όριο του γραμματοκιβωτίου σας.
-
Όταν δημιουργείτε έναν κανόνα προώθησης ή ανακατεύθυνσης, μπορείτε να προσθέσετε περισσότερες από μία διευθύνσεις για την αποστολή. Ο αριθμός των διευθύνσεων στις οποίες μπορείτε να στείλετε ενδέχεται να είναι περιορισμένος, ανάλογα με τις ρυθμίσεις για τον λογαριασμό σας. Εάν προσθέσετε περισσότερες διευθύνσεις από ό,τι επιτρέπεται, ο κανόνας σας δεν θα λειτουργεί. Εάν δημιουργήσετε έναν κανόνα με περισσότερες από μία διευθύνσεις, δοκιμάστε τον για να βεβαιωθείτε ότι λειτουργεί.
Δείτε επίσης
Διαχείριση μηνυμάτων ηλεκτρονικού ταχυδρομείου με τη χρήση κανόνων στο Outlook
Επεξεργασία ή διόρθωση κατεστραμμένου κανόνα στο Outlook
Διακοπή επεξεργασίας επιπλέον κανόνων στο Outlook










