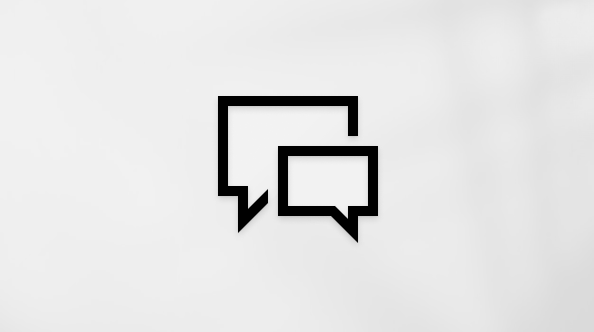Create a summary of your document with Copilot

Note: This feature is available to customers with either a Microsoft 365 Copilot (work) or Copilot Pro (home) license.
If you just received a lengthy document to review, save time by letting Copilot in Word help you distill it down to key points.
View and use the automatic summary
Note: This Copilot summary is available to customers with a Microsoft 365 Copilot (work) license. We're rolling the automatic summary out gradually, so if you don't see it yet, keep watching for it in an update (see Delivering continuous innovation in Windows 11 for more information). We're rolling it out slowly.
You'll see a summary available when you open a document and you can scan it to see what topics to expect. If you're the author of a long document, you can use the summary to quickly see if the content is organized the way you want.
The summary will be in a collapsed or partially open section at the top of the page. Select View More to see the full summary, and if you want to customize it or ask follow-up questions about the documents, select Open in chat at the bottom of the summary and enter a prompt.
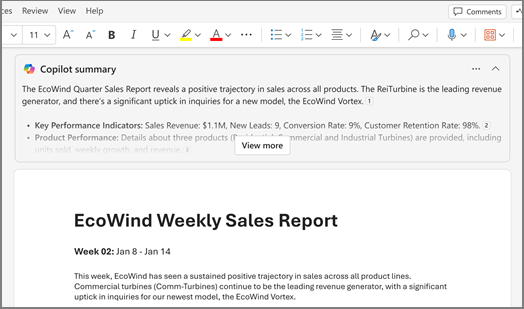
Tip: If you aren't finding the summaries useful, you can choose how you see them for all documents. The summaries are cached to keep your computer performance as fast as possible.
Ask Copilot for a summary if you don't see one automatically
-
Select Copilot from the ribbon to open the Copilot pane.
-
In the Copilot compose box, enter "summarize this document" or click on the suggestion option.
Want to learn more about a summarized idea? In Copilot's summary, select References to view citations that Copilot pulled information from inside the document.
Create a summary when sharing a document
Note: This feature is currently only available to customers with a Microsoft 365 Copilot (work) license.
Copilot can generate summaries when you share an unencrypted document with collaborators. Encrypted documents aren't supported at this time.
-
In an existing Word document, select Share, then in the list, select Share.
-
Select the

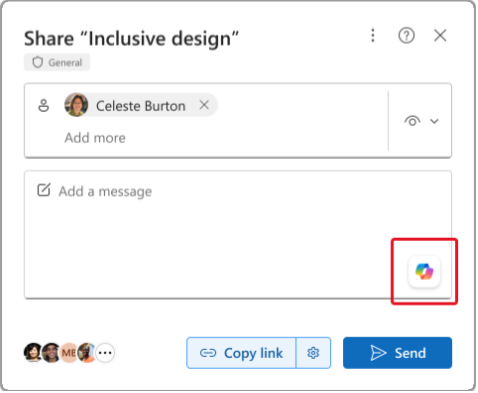
-
(Optional) Edit the summary as needed.
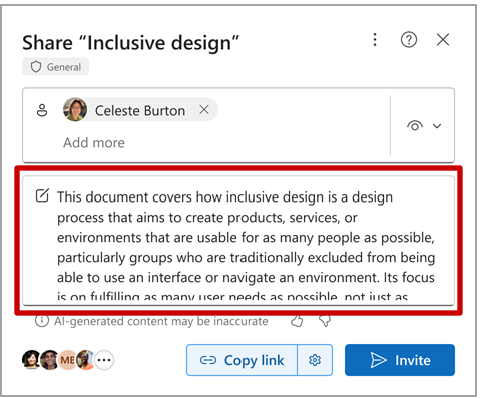
After you've shared the Word file, the email notification to your collaborators includes the summary generated by Copilot.
Review the results
Review the summary Copilot generated. How does it flow? Is it ready to share? Or does it need a little more work? Often the first response isn't perfect. AI works best with a little back-and-forth conversation. You can get better results by providing more context and details about what you want.
Provide more context and details
Include some context and a few details in your prompts to get better results with Copilot. Who's the summary for? Why do you need it? How do you plan to use it? Try using prompts like these:
-
What should business decision makers know about <subject in your document>? Why is it important to understand these things?
-
I need to share the main points of this document with my teammates. Write a few paragraphs that include why these points are important to our company.
Are there any calls to action? What should we do next?
With each prompt, Copilot scans the document again, and then generates a response. You can continue submitting prompts until you're pleased with the results.
Try suggested prompts
Copilot offers suggested prompts to try, or you can always type your own prompts for Copilot. With each response, you'll see one or more suggested prompts. Give one a try and see what happens.
Choose whether summaries show automatically
You can choose if you want to see summaries automatically, or if you want to show them always in a collapsed state.
-
In the automatic summary, select Settings (...) and then select the box for Collapse Copilot summary automatically.
-
When you're using Word for the web, select the arrow next to the Copilot icon in the ribbon, select Copilot Settings, and select the box for Collapse Copilot summary automatically.
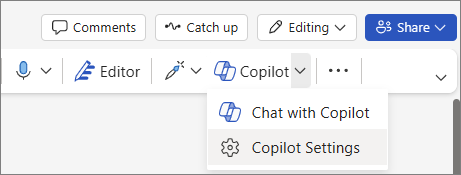
-
On Win32, go to File > Options > Copilot > Settings.
-
On Mac, go to Word > Word Preferences > Copilot > Settings.
Current limitations
-
For Copilot to generate summaries, the reference content needs to have at least 20 words.
-
Copilot is currently limited to a maximum of around 80,000 words for a single query or prompt when you're generating summaries.
-
Although Copilot takes the entire document into account, it currently doesn't always provide citations to later document content. We are improving this.
For more information, see Keep it short and sweet: a guide on the length of documents that you provide to Copilot.
Learn more
Frequently asked questions about Copilot in Word
Where can I get Microsoft Copilot?
Copilot Lab - Help, learning, and prompts
Enhancing trust and protecting privacy in the AI era - Microsoft On the Issues