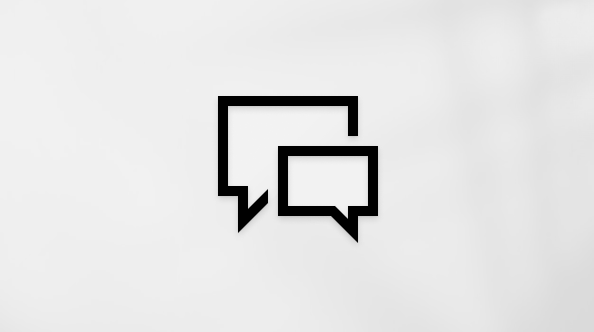How do I use the BIOS/UEFI on Surface Pro 3 and earlier devices
Early Surface devices use a standard basic input/output system (BIOS) instead of the Surface Unified Extensible Firmware Interface (UEFI) found on newer devices. You can use the BIOS to manage the firmware features on your Surface.
For Surface Pro, Surface Pro 2, Surface Pro 3, and Surface 3
Important: Under normal circumstances, there’s no need for you to change BIOS settings. If you change these settings, you risk the security of your Surface. But if you ever need access to the firmware features of your Surface, here's the basic info:
What firmware features can I use?
You can access the following firmware features on any Surface Pro model or Surface 3:
-
Secure Boot Control. Secure Boot technology blocks the loading of uncertified bootloaders and drives.
-
Trusted Platform Module (TPM). TPM technology provides a major advancement over BIOS in hardware-based security features.
How do I get to the BIOS settings?
Video: Get to BIOS settings on a Surface

Note: This video is available in English only.
The BIOS settings can be adjusted only during system startup. To load the BIOS firmware settings menu:
-
Shut down your Surface.
-
Press and hold the volume-up button on your Surface and at the same time, press and release the power button.
-
When you see the Surface logo, release the volume-up button. The BIOS menu will display within a few seconds.
Related topics
-
How to use Surface UEFI