Run new Outlook and classic Outlook side-by-side
If there are features or workflows you use that aren't available in new Outlook as yet, you can toggle back to classic Outlook for Windows.
Toggling is designed to allow you to move back and forth as needed. We'll maintain the ability to run both classic and new Outlook side-by-side, which allows you to compare your experiences while working seamlessly across both products.
Note: If you're using a work or school account in Outlook and don't see the toggle, the admin in your organization may have turned this off. Contact your IT admin for help.
Set up Outlook to run side-by-side
-
From classic Outlook, select the toggle to Try the new Outlook.
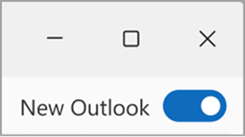
-
From new Outlook, select the toggle to switch back to classic Outlook, new Outlook will close, and a feedback window appears.
-
Respond to the feedback and click Submit. Each time you toggle back to classic Outlook from new Outlook, you're asked to provide feedback on your experience. This feedback, along with many other sources, helps drive the development of features, and informs our readiness for the next stage of new Outlook.
Tip: To make opening both applications easier, pin each app icon to the taskbar or Start. To do this, right-click the respective icons and select Pin to taskbar or Pin to Start.
Tip: How to keep both versions of Outlook open
If you're planning to go back and forth between both versions, after installing new Outlook, pin both apps to the taskbar or Start .
-
Go to Start and begin typing Outlook.
-
Right-click Outlook (new) and select Pin to taskbar (or Pin to Start). Repeat for Outlook (classic).
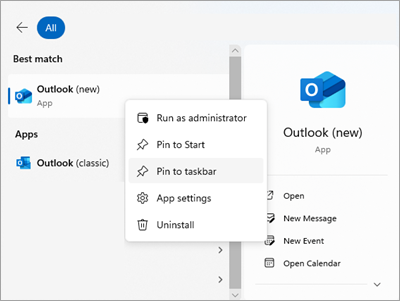
-
From the taskbar you can then easily switch between the two apps.

Your feedback is important
If you skipped feedback when switching to classic Outlook, you can still leave feedback by going to the Outlook ribbon and selecting Help > Feedback. Use this feedback to let us know what you think and to tell us what you'd like to see in new Outlook in the future. We're listening!
Related articles
Getting started with the new Outlook for Windows










