Create a team from an existing team or group in Microsoft Teams
If you want to use the same data, channels, and settings from a current team or if you or if you'd like to use an existing Microsoft 365 group to create a new team, you can make a copy. Then, you can choose how your new team is organized and set up.
Create a team from an existing team or group
-
Choose Teams


-
Select Create team.
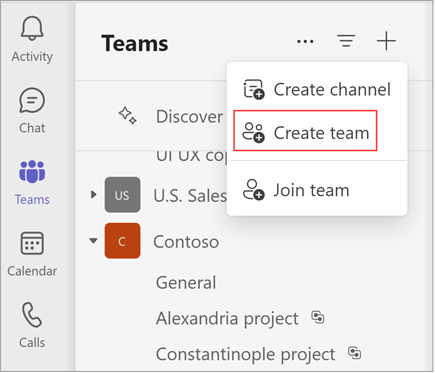
-
Select More create team options.
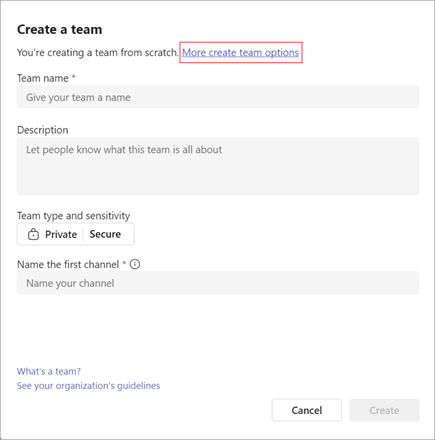
Create a team from an existing team:
-
Choose From another team. You'll see a list of teams that you are currently a member of.
-
Choose the team that you want to copy.
Create a team from a group:
-
Choose From a group and then choose from the available Microsoft 365 Groups. You'll see a list of groups you own, don't have a team connected to them, and have less than 10,000 members.
-
Select a group and a team with the same name will be created automatically. The team will share the same group privacy, sensitivity and members as the original group.
Notes:
-
This option is not available for groups that have more than 10,000 members or that were already used to create another team.
-
Groups associated with Viva Engage communities can't be converted to a team.
-
Add your team details
-
Name your new team, add a description, edit the team privacy and select its sensitivity if your org has set this up.
Tip: We'll automatically create the first channel for your team. It's called "General," but you can rename it later.
-
Use the checkboxes to choose which parts of the team you want to copy: channels, tabs, settings, apps, and even members.
Note: When creating a team from an existing team you can also choose whether to copy channels, tabs, settings, apps and members. If you didn't choose to copy members from an existing team, don't forget to add members to your team.
-
When you’re done, select Create.
Notes:
-
Your org can restrict who can create teams. If you can't create a team or need to turn off team creation, check with your IT admin.
-
After you create the new team, you’ll still need to configure the settings for apps and tabs.










