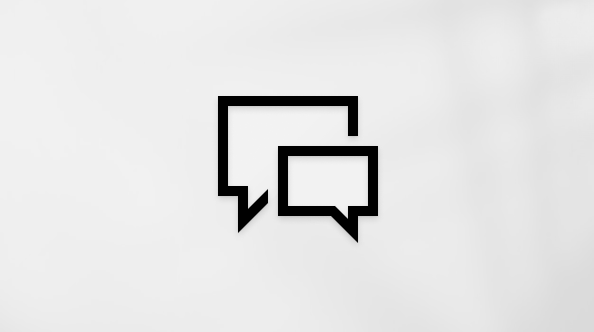How to use Surface UEFI
Note: If your Surface is a business device, see Manage Surface UEFI settings for other UEFI settings that may be available on Commercial SKUs (aka Surface for Business) devices.
Surface Unified Extensible Firmware Interface (UEFI) replaces the standard basic input/output system (BIOS) with new features including faster startup and improved security. You can use Surface UEFI to manage the firmware features on your Surface.
These Surface models use the new firmware UEFI interface:
-
Surface Pro 4 and later, Surface Pro X (all models)
-
Surface Laptop (all models), Surface Laptop Go (all models), Surface Laptop Studio (all models), Surface Laptop SE
-
Surface Studio (all models)
-
Surface Go (all models)
-
Surface Book (all models)
Select the menu option that you want to learn more about.
Important: Under normal circumstances, there’s no need for you to change UEFI settings. If you change these settings, you risk the security and functionality of your Surface.
How to get to the UEFI settings on a Surface

Note: This video is available in English only.
You can adjust the UEFI settings only during system startup. To load the UEFI firmware settings menu:
-
Shut down your Surface and wait about 10 seconds to make sure it's off.
-
Press and hold the volume-up button on your Surface, and, at the same time, press and release the power button.
-
The Microsoft or Surface logo appears on your screen. Continue to hold the volume-up button. Release the button when the UEFI screen appears.
You can also load the UEFI firmware settings menu through Windows. To do this:
-
Select Start > Settings > System > Recovery .
-
Next to Advanced startup, select Restart Now.
-
Under Choose an option, select Troubleshoot > Advanced Options > UEFI Firmware Settings, and then select Restart.
UEFI menu options
The UEFI settings you can modify depend on which Surface you have.
PC information
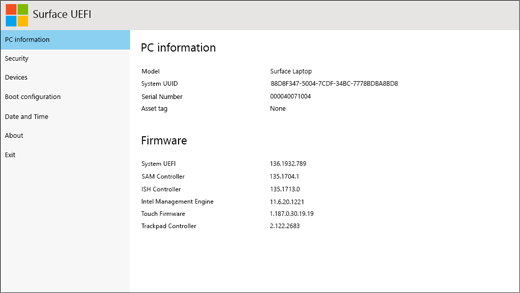
In the PC information section, you can see important information about your Surface, such as the universally unique identifier (UUID), serial number, and firmware version. You can use this information for troubleshooting or for working with warranty support.
Security
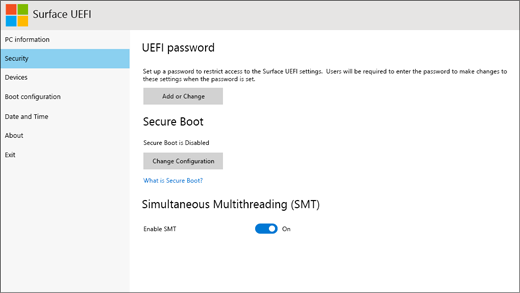
In the Security section, you can set or change your UEFI password, turn Secure Boot on or off, and change your Simultaneous Multithreading (SMT) settings. Typically, only enterprises will need to change security settings—the default, out-of-the-box settings will be perfect for most users.
Note: UEFI passwords are used primarily by enterprises and IT professionals to limit the types of changes that employees can make to their devices. If you're part of an enterprise, contact your IT administrator if you have any questions or issues with your UEFI password. If you aren't part of an enterprise and choose to create a UEFI password, make sure to document your password in a safe place. You can't reset your UEFI password, and Microsoft can't retrieve it.
Devices
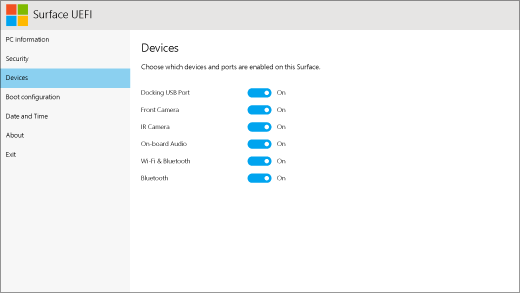
In the Devices section, you can turn on or off various connected devices and hardware on your Surface, such as the infrared (IR) camera, Bluetooth®, and on-board audio.
Notes:
-
If you turn off hardware in the Surface UEFI, you can’t turn it back on in Windows. You must turn it back on in the Surface UEFI.
-
The Devices menu doesn't appear on Surface Pro X.
Boot configuration
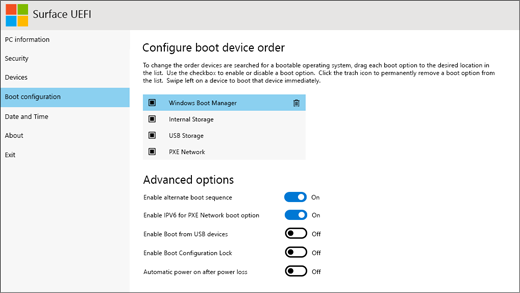
In the Boot configuration section, you can change how your Surface boots into Windows.
If your Surface is part of an enterprise, these settings may be locked or configured to your enterprise specifications. Contact your IT administrator for more information. If you aren't part of an enterprise, the default, out-of-the-box settings should be perfect for you.
Note: If you accidentally delete Windows Boot Manager from your Master Boot Record, simply restart your Surface and Windows Boot Manager will reinstall automatically. If you delete Windows Boot Manager and your Surface is part of an enterprise, contact your IT administrator for support.
Date and time
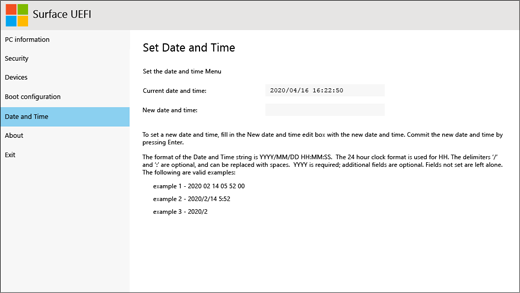
In the Date and Time section, you can manually enter a new date and time.
About
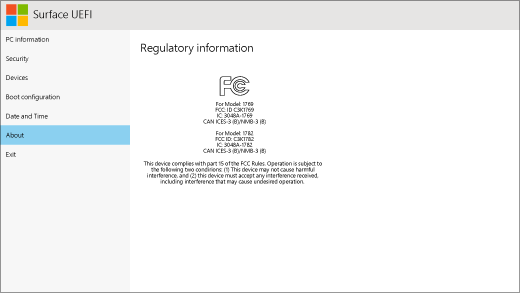
When you select About, you'll see regulatory information. For more info, see Product safety warnings and instructions.
Exit
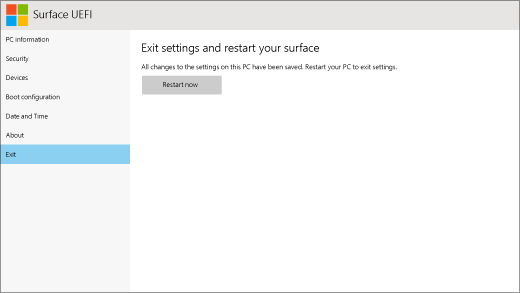
You can select Exit > Restart now to save your changes and restart your Surface.
Related topics
How do I use the BIOS/UEFI on Surface Pro 3 and earlier devices