Grabar las acciones como scripts de Office
Puede automatizar las tareas repetitivas con los scripts de Office. Use la Grabadora de acciones de Excel para grabar las acciones como scripts para reproducirlas siempre que quiera. La Grabadora de acciones crea un script basado en los cambios realizados en un libro. Estas acciones pueden incluir escribir texto o números, dar formato a celdas, filas o columnas, crear tablas de Excel, etc. El panel de tareas muestra una lista descriptiva de los pasos a medida que avanza.
Nota: No necesita ninguna experiencia de codificación para grabar y ejecutar scripts de Office. Puede elegir editar las acciones desde la Editor Código, donde trabajará con el código TypeScript del script. Obtenga información sobre cómo escribir scripts con el Editor de código con el tutorial Grabar, editar y crear scripts de Office en Excel.
Primeros pasos
-
En primer lugar, seleccione la pestaña Automatizar en la cinta de opciones. Se muestran las dos opciones principales en el grupo Herramientas de scripting : Grabar acciones y Nuevo script.
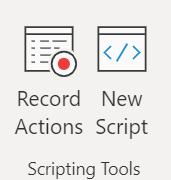
-
Para crear un nuevo script de Office, presione el botón Grabar acciones y, después, empiece a seguir los pasos que quiera automatizar. En este ejemplo, estamos tomando un rango de datos, convirtiéndolo en una tabla de Excel, agregando una columna de total y una fila de totales, y terminando aplicando formato de moneda a nuestros valores.

-
Cuando empiece a grabar un nuevo script de Office, se abrirá un panel de tareas Acciones de registro a la derecha. Aquí verá una lista ordenada de las acciones que está realizando. Cuando haya terminado con todos los pasos, pulse el botón Detener .
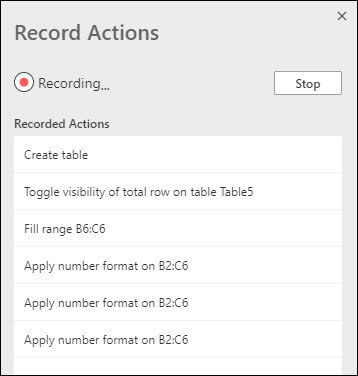
-
Una vez que haya presionado el botón Detener, el panel de Editor Código mostrará el nuevo script.

-
De forma predeterminada, Excel asigna un nombre a los scripts "Script 1", "Script 2", etc. Sin embargo, querrá dar a sus scripts nombres y descripciones significativos. Para asignar un nombre nuevo al script, seleccione el menú Más opciones (...) y seleccione Cambiar nombre en el menú emergente.

Aplicar modo relativo
El modo relativo ayuda a que el script grabado sea más flexible. Si no tiene las mismas posiciones de celda exactas de los datos en los que está trabajando, puede activar el modo relativo.
Modo absoluto predeterminado frente a
-
Se graban las ubicaciones de celda exactas: al editar A3, se editará A3 cada vez que se ejecute el script.
-
Mejor cuando las celdas con las que trabaja son las mismas direcciones de celda cada vez.
Modo relativo
-
Las ubicaciones de celda se basan en la celda seleccionada. Si empieza a grabar el script con la celda A1 seleccionada y edita A3, el script siempre edita la celda que está dos filas debajo de la celda seleccionada actualmente.
-
Se usa mejor cuando el script actúa en la celda actual o en las celdas adyacentes.
-
Seleccione el menú desplegable en el panel de tareas Acciones de registro .
-
Seleccione Modo relativo.
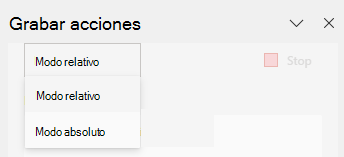
¿Necesita más ayuda?
Siempre puede preguntar a un experto en Excel Tech Community u obtener soporte técnico en la Comunidad de respuestas.
Vea también
Introducción a los scripts de Office
Documentación técnica de Scripts de Office
Grabar, editar y crear scripts de Office en Excel
Solución de problemas de scripts de Office







