Insertar una marca de agua

-
En la pestaña Diseño, seleccione Marca de agua.
-
Elija una marca de agua preconfigurado, como BORRADOR, CONFIDENCIAL o NO COPIAR.
-
Para colocar un logotipo o una imagen, seleccione Marca de agua > Marca de agua personalizada > Marca de agua de imagen > Seleccionar imagen. En el mismo menú puede crear una marca de agua de texto personalizada.
¿Quiere más?
Insertar una marca de agua de imagen
En la pestaña Diseño, seleccione Marca de agua.

-
En el cuadro de diálogo Insertar marca de agua, seleccione Texto y escriba su propio texto de marca de agua o seleccione uno, como BORRADOR, en la lista. Luego, personalice la marca de agua estableciendo la fuente, el diseño, el tamaño, los colores y la orientación.
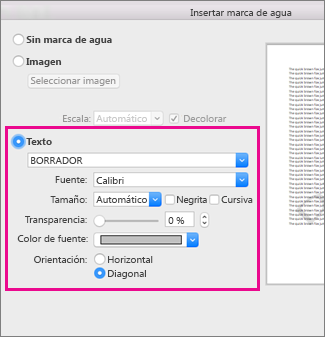
Si no puede ver la marca de agua, haga clic en Ver > Diseño de impresión. Así podrá ver también el aspecto que tendrá la marca de agua una vez impresa.
-
Seleccione Aceptar.
En Word para la Web, puede ver marcas de agua que ya están en un documento, pero no puede cambiarlas ni insertar nuevas.
Si tiene la aplicación de escritorio Word, use el comando Abrir en Word para abrir el documento e insertar o cambiar una marca de agua allí. Cuando acabe y guarde el documento, este seguirá almacenándose donde lo abrió en Word para la Web. Cuando vuelva a abrirlo, verá las marcas de agua.







