Ühenduseta töötamine Outlookis
Saate valida, kas Outlook töötab teie meiliserveriga võrguühendusega või võrguühenduseta režiimis.
Valige altpoolt kasutatava Outlooki versiooni vahekaart. Milline Outlooki versioon mul on?
Märkus.: Kui selle menüü Uus Outlook juhised ei toimi, ei pruugi te uut Outlooki Windowsi jaoks veel kasutada. Valige vahekaart Klassikaline Outlook ja täitke hoopis need juhised.
Ühenduseta juurdepääs uues Outlooki Windowsi versioonis
Uut Outlooki Windowsi jaoks saate kasutada ka siis, kui teil pole Interneti-ühendust, lubades ühenduseta juurdepääsu. Kui see on sisse lülitatud, salvestab uus Outlook Windowsi jaoks teie seadmesse meilisõnumite, kalendrisündmuste ja inimeste (varasemad kontaktid) koopia, mis võimaldab neile üksustele juurdepääsu võrguühenduseta režiimis ja täiustatud jõudlust võrguühenduse korral.
Ühenduseta režiimi sätted määravad, millised üksused ja kui kaua teie seadmesse salvestatakse. Nende määramiseks lugege allpool olevat jaotist Ühenduseta režiimi sätete värskendamine. Kui olete taas võrgus, värskendab uus Outlook Windowsi jaoks automaatselt teie seadmesse salvestatud üksusi.
Märkus.: Suurettevõtte kasutaja jaoks võib rakendus Inimesed lisaks iga kontakti kohta lisatavatele või redigeeritavatele üksikasjadele sisaldada ka ettevõtte profiiliteavet.
Mida teada enne võrguühenduseta režiimi kasutamist?
Uue Outlooki avamiseks või taaskäivitamiseks on teil praegu vaja Interneti-ühendust. Selles artiklis kirjeldatud ühenduseta juurdepääs on toetatud ainult siis, kui rakendus juba töötab ja seejärel läheb ühenduseta režiimi. Rakenduse avamine ja taaskäivitamine võrguühenduseta režiimis on plaanitud ja on saadaval tulevases värskenduses.
Mida saab teha ühenduseta režiimis?
Enamik toiminguid on saadaval ka võrguühenduseta režiimis. Nende hulka kuuluvad näiteks:
Outlooki üksuste lugemine, haldamine ja vaatamine
-
Meilisõnumite lugemine
-
Uute meilisõnumi mustandite loomine ja salvestamine
-
Uute sõnumite saatmine kausta Välja
-
Kaustade ümbernimetamine
-
Kalendrite ja sündmuste vaatamine
-
Inimeste (varem kontaktide) vaatamine
Meilisõnumitega toimingute tegemine:
-
Arhiiv
-
Kategooriate määramine
-
Kustuta.
-
Lipuga märkimine / eemalda ignoreerimine
-
Märgi loetuks / mitteloetuks
-
Teisalda fookustatud / muule
-
Kausta teisaldamine
-
Kinnita
-
Teata rämpspostist / Pole rämpspostist
-
Andmepüügist teatamine
-
Lükka edasi
Sätete vaatamine ja värskendamine
-
Teave Outlooki kohta
-
Automaatvastused
-
Kategooriad
-
Meilikontod
-
Vaade Inimesed
Kui proovite teha midagi, mis pole ühenduseta režiimis saadaval, kuvatakse tõrketeade või tehtud muudatused ennistatakse varem salvestatud toimingusse.
Näpunäide.: Loendi sellest, mis pole praegu ühenduseta režiimis saadaval, leiate jaotisest Eelseisvad ühenduseta juurdepääsu jaoks.
Ühenduseta režiimi sätete värskendamine
Värskendage neid sätteid, et valida, millised kaustad salvestada ja mitu päeva üksusi salvestada. Kui teil on mitu kontot, valige konto, millele soovite sätted rakendada.
Valige, millised kaustad kohalikult salvestada:
-
Salvestamiseks valige Sätted > Üldine > Ühenduseta > kaustad.
-
Valige ripploendist väärtus Vaikeväärtus (sisendkaust, saadetud, mustandid, arhiiv, kustutatud ja edasi lükkatud), Vaikeväärtus ja lemmikud (see on vaikimisi määratud) või Vaikeväärtus, lemmikud ja viimati kasutatud.
Valige meilide kohalikult salvestamiseks soovitud päevade arv:
-
Salvestamiseks valige Sätted > Üldine > Ühenduseta > Meilipäevad.
-
Valige ripploendist väärtus 7 (see on vaikeväärtus), 30, 90 või 180 päeva meilisõnumit, mille soovite salvestada.
NB!: Olenevalt sellest, kui palju ruumi on teie seadmes saadaval, kui teie üksustel pole sätete põhjal piisavalt kohalikku salvestusruumi, salvestatakse vähem üksusi või võrguühenduseta juurdepääs võidakse keelata.
Ühenduseta juurdepääsu sisse- või väljalülitamine
Uues Outlooki Windowsi versioonis on ühenduseta režiim vaikimisi sisse lülitatud. Selle välja- või sisselülitamiseks tehke järgmist.
-
Valige Sätted > Üldine > Ühenduseta.
-
Ühenduseta juurdepääsu sisse- või väljalülitamiseks märkige ruut Luba ühenduseta meilisõnumid, kalender ja inimesed .
-
Valige Salvesta.
Mida peaks veel teadma?
Järgmised pole praegu ühenduseta režiimis saadaval, kuid plaanime kaasata tulevastesse värskendustesse.
-
Kaustade loomine, kustutamine ja teisaldamine
-
Meilisõnumitele vastamine ja nende edasisaatmine
-
RSVP to meeting invitations
-
Üksuste otsimine
-
Meilisõnumite sortimine ja filtreerimine
-
Manuste ja piltide vaatamine ning lisamine
-
Teatiste, signatuuride ja kalendrite sätete vaatamine ja värskendamine
-
Ühis- ja delegeeritud postkastide kuvamine
Muud funktsioonid, mis pole ühenduseta režiimis saadaval.
-
Meili- ja kalendrirühmade kuvamine
-
Lemmikinimeste, kategooriate ja otsingukaustade kuvamine
-
Kalendrisündmuste ja inimeste (varasemad kontaktid) loomine, värskendamine ja kustutamine
-
Kuva kogu globaalne aadressiloend
|
Juhendav tugi teie brauseris võib pakkuda Office'i probleemidele digitaalseid lahendusi |
Kuidas teha kindlaks, millal töötab Outlook võrguühenduseta ja millal võrguühendusega režiimis? Sellest annavad märku mitmed visuaalseid tunnused alustades olekuribast Outlooki akna allosas. Kui kuvatakse mõni järgmistest olekuindikaatoritest, siis pole Outlook teie meiliserveriga ühendatud.


Enne ühenduse taasloomist ei saa meilisõnumeid saata ega vastu võtta.
Olek: töötamine võrguühenduseta
Võrguühenduseta töötamine on tavaliselt valitud olek. Võrguühendusega töörežiimile naasmine on lihtne.
-
Ühenduse taasloomiseks klõpsake Outlooki menüüs Saada / võta vastu nuppu Tööta ühenduseta.
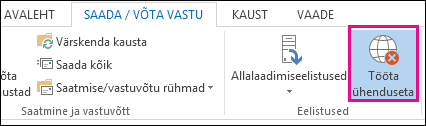
Märkused:
-
Kui nupu Tööta ühenduseta taust on varjustatud (nagu ülaltoodud pildil näha), siis ühendus puudub. Kui aga taust on tühi, siis olete ühendatud.
-
Kui nuppu Tööta ühenduseta ei kuvata ja teie meilikonto on Microsoft Exchange Serveri konto võiMicrosoft 365 konto, võibExchange’i vahemälurežiim olla välja lülitatud. Selle sätte muutmiseks järgige teemas Exchange'i vahemälurežiimi sisselülitamine toodud juhiseid. Või võtke ühendust isikuga, kes haldab teie ettevõtte Exchange'i serverit.Soovitame exchange'i vahemälurežiimi alati sisse lülitadaMicrosoft 365 kontoga.
Olek: ühendus on katkestatud
Outlooki ühenduse katkestamisel võib olla mitmeid põhjuseid. Allpool on näidetena toodud vaid mõned võimalikud põhjused.
-
Kui võrguühendus on olemas, võib probleem olla meiliserveris.
-
Kui saate meilikontole sisse logida veebisaidil (nt http://outlook.com), siis kontrollige, kas saate sel moel meilisõnumeid saata ja vastu võtta. Kui e-post veebirakenduses ei tööta, võtke ühendust tehnilise toe või meiliteenuse pakkujaga.
-
Kui saate meilisõnumeid saata ja vastu võtta veebilehelt, on meiliserver korras. Aga teie arvuti võib vajada värskendusi või on probleem kontosätetes.
Näpunäited Outlooki ühenduse taasloomiseks
Järgnevalt on kirjeldatud mõnda moodust, kuidas taastada Outlooki ühendus.
Tööta ühenduseta oleku lähtestamine
-
Klõpsake menüüs Saada / võta vastu nuppu Tööta ühenduseta ja vaadake olekuriba. Kui olek on Ühenduseta töötamine, siis korrake toimingut, kuni kuvatakse ühendatud olek.
Märkus.: Kui Outlook on ühenduseta, võidakse Exchange'ist kustutatud üksused uuesti kuvada, kui Outlook loob uuesti ühenduse võrguühenduse.See võib juhtuda, kui (1) serveripoolne üksus on püsikuva kustutatud ja (2) kliendipoolne üksus teisaldatakse kliendi ühenduseta perioodi jooksul teise kausta (sh kustutatud üksused).Kui Outlook loob uuesti ühenduse võrguühenduse, sünkroontakse kohalik koopia uuesti uude kausta.Selle stsenaariumi puhul on serveritoiming edukalt lõpule viidud. Klienditoiming on samuti lõpule viidud. Lõppkasutaja näeb seda üksuse taasesitusena. Selles stsenaariumis on Outlooki jaoks tõe allikas ühenduseta vahemälu. Selle stsenaariumi puhul eeldatakse postkasti uuestisünkoonimist.
Värskenduste kontrollimine
-
Lugege värskenduste otsimise teemat ja installige kõik nõutavad värskendused.
Uue profiili loomine
Välistamaks võimaluse, et teie praeguses Outlooki profiilis on viga, looge uus profiil. Kui avate Outlooki uue profiiliga ja ühendus endiselt puudub, proovige oma konto eemaldada ja seejärel uuesti lisada.
-
Meilikonto eemaldamiseks järgige meilikonto eemaldamist või kustutamist klassikalisest Outlooki Windowsi versioonist
-
Jätkamiseks järgige konto uuesti lisamise juhiseid.











