Kadunud või puuduvate failide otsimine OneDrive’is
Kui olete OneDrive failid või kaustad kaotanud, valige allpool üks OneDrive'i rakenduse suvanditest.
Näpunäide.: Otsimisel ärge kasutage ainult failinimesid, vaid ka kirjeldusi, silte, kuupäevi ja kohti, nt "kass", "päikesepaisteline", "Aprill" või "Pariis". Veenduge, et otsiksite kõigist oma vaadetest: Minu failid, Fotod, Ühiskasutuses ja Prügikast.
Failide otsimine
Abi leiate järgmistest jaotistest.
Või kasutage meie juhendatud tõrkeotsijat, mis aitab teil faile otsida ja taastada.
Failide otsimine saidil OneDrive.com
Isegi kui kasutate OneDrive'i sünkroonimisrakendust töölaual, soovitame otsida oneDrive'i salvestusruumi võrgust – see on parim koht millegi leidmiseks.
-
Logige sisse OneDrive'i veebisaidil https://www.onedrive.com.
-
Failide otsimiseks kasutage käsku Otsi kõigest. Saate otsida faili nime järgi või kerida kuvatavate failide loendit.
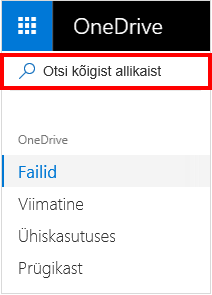
Märkus.: Teie erahoidlas olevaid faile ei kuvata otsingutulemites. Teie erahoidla on pilveasukoht, mida kaitseb identiteedi kontrollimine, ja see on saadaval ainult kodu ja isiklike lepingute jaoks. Kui teil see on, kuvatakse see OneDrive'i kaustas Minu failid .
Vaadake prügikasti
-
Valige lehe vasakus servas Prügikast.
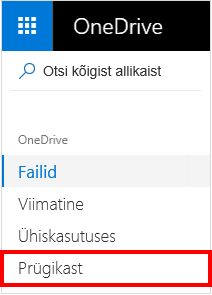
-
Kui leiate otsitava üksuse, valige see ja tehke lehe ülaosas valik Taasta. Kui te ei leia üksust pikast loendist, saate valida lehe ülaosas käsu Taasta kõik üksused .
Märkus.: Erahoidlast kustutatud failid kuvatakse prügikastis ainult siis, kui erahoidla on enne prügikasti kontrollimist lukustamata. Kui valite prügikastis käsu Kuva erahoidla üksused , saate erahoidla lukust avada ja need üksused kuvada. Kui seda suvandit ei kuvata, võib teie erahoidla olla juba lukustamata.
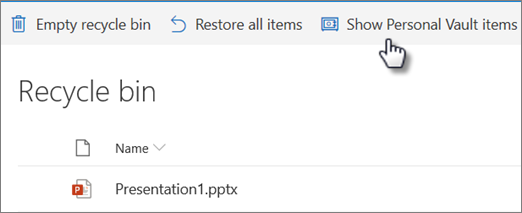
-
Microsoft 365 tellijad saavad kogu OneDrive varasemasse taastada. Failide taastamise abil saate tagasi võtta kõik viimase 30 päeva jooksul failides ja kaustades tehtud toimingud. Lisateave OneDrive‘i taastamise kohta.
Kui kustutate midagi prügikastist, on võimalik, et teie administraator saab selle taastada. Lugege teemat SharePointi saidi prügikasti haldamine.
Failide otsimine erahoidlas
Teie erahoidlast pärit faile ei kuvata otsingutulemites, seega võite soovida kinnitada, et puuduvad failid pole teie erahoidlas.
Erahoidla lukust avamiseks ja seal olevate üksuste vaatamiseks valige prügikastis Kuva erahoidla üksused . Kui käsku ei kuvata, on teie erahoidla juba lukustamata.
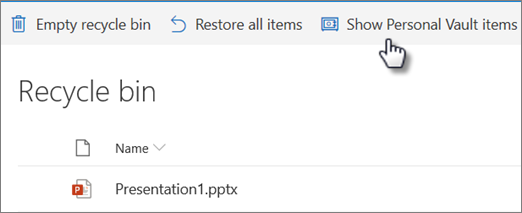
Failide otsimine mõnelt muult Microsofti kontolt
Kui te ei leia kustutatud faile, kontrollige, kas olete sisse logitud õigesse Microsofti konto – teie failid võivad olla turvaliselt mõnes muus OneDrive.
Kui olete OneDrive töö või kooli jaoksi kasutaja, võisite failid kogemata salvestada oma ärikontole, mitte aga isiklikule kontole. Failide otsimiseks OneDrive töö või kooli jaoks vaadake läbi selle artikli ülaservas asuv vahekaart OneDrive töö- või koolikonto jaoks.
Kas kasutasite faili salvestamisel kellegi teise arvutit või kontot? Kui see on nii, logige oma OneDrive kontolt välja ja logige uuesti sisse kasutades teist kontot.
Märkus.: Kui OneDrive konto on olnud kahe aasta jooksul passiivne, võivad failid olla kustutatud.
Kaust on teie OneDrive'ist eemaldatud
Kui teile kuvatakse meilisõnum või teatis teatega "[Kausta nimi] on teie OneDrive'ist eemaldatud", tähendab see, et ühiskaust on kustutatud.
Märkused:
-
Te ei saa teiega jagatud kausta taastada ega taastada.
-
Kui andsite kausta teistele ühiskasutusse ja nad on selle sisu kustutanud, leiate selle sisu prügikastist.
OneDrive'i failide taastamine
Kui olete Microsoft 365 tellija, saate taastada kogu OneDrive'i varasema versiooni.
Avage Failitaaste, et võtta tagasi kõik viimase 30 päeva jooksul failides ja kaustades tehtud toimingud.
Lisateave OneDrive‘i taastamise kohta.
Kas vajate rohkem abi?
|
|
Võtke ühendust kasutajatoega Kui soovite abi seoses oma Microsofti konto ja tellimustega, lugege Microsofti konto ja arveldamise spikrit. Tehnilise toe saamiseks pöörduge Microsofti tugiteenuste poole, sisestage oma probleem ja valige Kasutajaabi. Kui vajate endiselt abi, valige juhiste saamiseks ja parima suvandini jõudmiseks Võtke ühendust kasutajatoega. |
|
|
|
Administraatorid Administraatorid peaksid kuvamaOneDrive’i administraatoritele, OneDrive tehnilisele kogukonnale või Microsoft 365 äritoe kasutajatoe poole. |
Failide otsimine
Abi leiate järgmistest jaotistest.
Või kasutage meie juhendatud tõrkeotsijat, mis aitab teil faile otsida ja taastada.
Failide OneDrive'is otsimine veebis
Isegi kui kasutate OneDrive'i sünkroonimisrakendust töölaual, soovitame otsida oneDrive'i salvestusruumi võrgust – see on parim koht millegi leidmiseks.
-
Logige OneDrive'i sisse oma töö- või koolikontoga.
-
Failide otsimiseks kasutage käsku Otsing OneDrive'is.
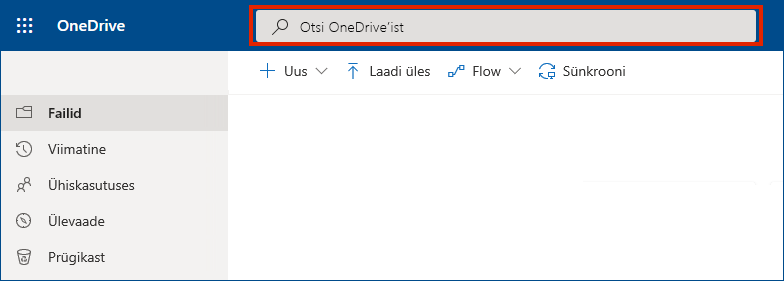
Vaadake prügikasti
-
Valige lehe vasakus servas Prügikast.
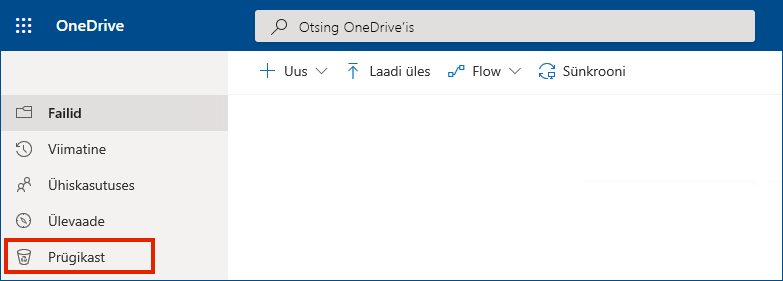
-
Kui leiate otsitava üksuse, valige see ja tehke lehe ülaosas valik Taasta. Kui te ei leia üksust pikast loendist, võite valida lehe ülaosas käsu Taasta kõik üksused.
-
OneDrive töö või kooli jaoksi kasutajad võivad taastada kogu OneDrive'i varasemasse olekusse. Viimase 30 päeva jooksul nii failides kui ka kaustades tehtud toimingute tagasivõtmiseks avage OneDrivevõrgusätted .
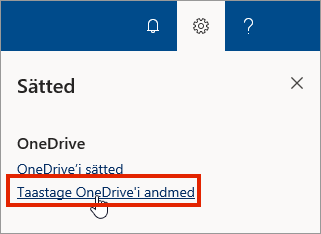
Lisateave OneDrive'i taastamise kohta.
Teamsi võiSharePoint failide otsimine
Kõik Teamsis üleslaaditavad, loodavad või ühiskasutusse antud failid leiate Teamsi töölauarakenduse vasakus servas asuvast OneDrive'i pilveikoonist. Lisateave.
SharePointi failide kohta leiate teavet artiklist SharePointi failide otsimine Töö- ja koolikonto jaoks mõeldud OneDrive'is.
Failide otsimine mõnelt muult Microsofti kontolt
Kui te ei leia kustutatud faile, kontrollige, kas olete sisse logitud õigesse Microsofti konto – teie failid võivad olla turvaliselt mõnes muus OneDrive ( nt isiklikus OneDrive kontos). Kontrollimiseks logige oma OneDrive'i kontolt välja ja logige uuesti sisse kasutades teist kontot.
Kaust on teie OneDrive'ist eemaldatud
Kui keegi kustutab teile ühiskasutusse antud kausta, pole see enam teie jaoks saadaval.
Kui teile kuvatakse meilisõnum või teatis teatega "[Kausta nimi] on teie OneDrive'ist eemaldatud", tähendab see, et ühiskaust on kustutatud.
Märkused:
-
Te ei saa teiega ühiskasutusse antud kausta taastada ega taastada.
-
Kui andsite kausta teistele ühiskasutusse ja nad on selle sisu kustutanud, leiate selle sisu prügikastist.
OneDrive'i failide taastamine
Kui olete Microsoft 365 tellija, saate taastada kogu OneDrive'i varasema versiooni.
Avage Failitaaste, et võtta tagasi kõik viimase 30 päeva jooksul failides ja kaustades tehtud toimingud.
Lisateave OneDrive‘i taastamise kohta.
Järgmised toimingud
Kui faile ei leita otsingust või OneDrive prügikastist, ei saa neid tavaliselt tuua. Võimalik, et teie IT-administraator saab seda lähemalt uurida, kuid tal on vaja järgmist teavet.
-
Otsitavate failide või kaustade nimed. Kui failid on fotod/videod, siis nende tegemise kuupäev.
-
Umbkaudne aeg, millal viimati faile kasutasite ja millises seadmes (nt PC, Android, iPhone).
Otsitava faili leidmine
Saate otsida teksti failist ja isegi fotolt. Failist või fotolt teksti otsimiseks tehke järgmist.
-
Puudutage OneDrive rakenduses mis tahes failivaate ülaosas ülaribal nuppu Otsi

-
Sisestage otsitav tekst väljale Otsing .
-
Puudutage kuva paremas allnurgas otsinguikooni.
Failide sortimisviisi muutmine
-
Avage rakenduses OneDrive kaust, mida soovite sortida, ja seejärel puudutage praeguse sortimisjärjestuse kõrval olevat noolt (nt A–Y).
-
Valige, kuidas soovite faile sortida. Sortida saate nime, kuupäeva, suuruse või laiendi järgi.
Kui te ikka ei leia oma faile
OneDrive'i mobiilirakendused otsivad teie OneDrive'i salvestusruumi veebist – see on parim koht millegi otsimiseks, kuid kui failide otsimine ei leia seda, mida otsite, proovige järgmisi näpunäiteid.
-
Vaadake prügikasti.
-
Otsige faile erahoidlast.
-
Otsige faile mõnelt muult Microsofti kontolt.
-
Kui olete Microsoft 365 tellija, saate taastada kogu OneDrive'i varasema versiooni.
Märkus.: Kui keegi kustutab kausta, millega ta on ühiskasutuses, pole see enam teile saadaval.
Otsitava faili leidmine
Saate otsida teksti failist ja isegi fotolt. Failist või fotolt teksti otsimiseks tehke järgmist.
-
Puudutage mis tahes failivaate ülaservas ülaribal nuppu Otsi

-
Sisestage otsitav tekst väljale Otsing .
-
Puudutage allservas nuppu Otsi .
Failide sortimisviisi muutmine
-
Avage rakenduses OneDrive kaust, mida soovite sortida, ja seejärel puudutage praeguse sortimisjärjestuse kõrval olevat noolt, näiteks Sordi nime järgi (A-st Y-ni).
-
Valige, kuidas soovite faile sortida. Sortida saate nime, kuupäeva või mahu järgi.
Kui te ikka ei leia oma faile
OneDrive'i mobiilirakendused otsivad teie OneDrive'i salvestusruumi veebist – see on parim koht millegi otsimiseks, kuid kui failide otsimine ei leia seda, mida otsite, proovige järgmisi näpunäiteid.
-
Vaadake prügikasti.
-
Otsige faile erahoidlast.
-
Otsige oma faile mõne muu Microsofti kontoga.
-
Kui olete Microsoft 365 tellija, saate taastada kogu OneDrive'i varasema versiooni.
Märkused:
-
Kui keegi kustutab kausta, millega ta on ühiskasutuses, pole see enam teile saadaval.
-
Kui teil on iOS-seade, mis sisaldab iCloudi jaoks optimeeritud fotosid, ei salvestata fotosid seadmesse ja neid ei saa OneDrive üles laadida. iCloudi optimeerimise keelamiseks iOS-seadmes puudutage valikut Sätted > iCloud > Fotod ja tühjendage ruut Optimeeri salvestusruumi.












