Märkus.: Selle artikli kuvatõmmised pärinevad isiklike kontode Clipchampist. Samad põhimõtted kehtivad ka Clipchamp-i kohta.
Kui loote Clipchampis uue video, määrab süsteem automaatselt vaike proportsioonid ühistele laiekraanmõõtmetele 16:9.
Kui impordite videosse meediumivarad, mille suhe on 16:9, ja lohistate need ajaskaalale, jääb proportsiooniks 16:9. Kuid video proportsioonid kohandatakse automaatselt erinevate proportsioonidega meediumifailide puhul.
Näiteks kui olete projektis 16:9 ja esimene meediumivara on ruutpilt 1:1, kohandatakse projekt automaatselt väärtusele 1:1. Vaadake allolevat pilti.
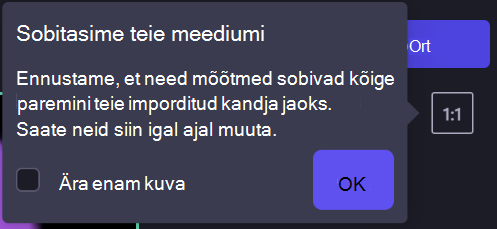
Muidugi saate selle tagasi muuta 16:9 või mõneks muuks eelseadistatud proportsioonisuvandiks. Lugege edasi, et saada lisateavet Clipchampis saadaolevate proportsioonide eelseadistuste tüüpide ja selle kohta, kuidas muuta proportsioone enne, redigeerimise ajal ja pärast video eksportimist.
Millist proportsiooni peaksin valima?
Projekti jaoks õige proportsioonide valimiseks peate mõtlema järgmisele.
-
Viis ja koht, kus kavatsete oma viimast videot kasutada, ja
-
Videod ja/või pildid, mida kavatsete lisada ja redigeerida.
Allpool leiate Clipchampis olevate proportsioonide eelmääratluste tüübid, mis aitavad teil otsustada, millist suurust valida.
Clipchampis saadaolevad proportsioonide tüübid
Video proportsioonid sõltuvad platvormist, kus seda majutate, ning lisatava meediumi mõõtmetest ja eraldusvõimest.
Clipchamp sisaldab paljude platvormide levinumate proportsioonide eelseadistusi.
-
Laiekraan 16:9 – kõige levinum suhe YouTube'i, Vimeo ja Facebooki kaanevideote jaoks, kuna see kuvatakse selgelt enamikul nutitelefonidel, sülearvutitel, tahvelarvutitel ja isegi teleriekraanidel.
-
Portrait 9:16 - mobiilne sõbralik mõõde ideaalne Instagram Rullid, Facebook Stories ja YouTube Shorts.
-
Ruut 1:1 – facebookis ja Instagramis söödapostituste ja karussellide standard proportsioon.
-
Social 4:5 – kõrgem ja mobiilne vorming sotsiaalmeedia kanalite jaoks, nagu mobiilsed reklaamid Facebookis, et vältida mustad ribad või kärpimine.
-
Vertikaalne 2:3 – kitsam raam kui sotsiaalsed mõõtmed, mis on populaarsed vertikaalsete sotsiaalmeedia videote nagu Facebook ja Pinterest postitused.
-
Kino 21:9 – laiem teatriväli filmidele ja ajaveebibändidele.
Proportsioonide muutmine enne video redigeerimise alustamist
-
Enne meediumi üleslaadimist või valimist viige kursor akna paremas ülanurgas üle 16:9 proportsioonide väljale
-
Klõpsake rippmenüü avamiseks.
-
Valige eelistatud proportsioonid.
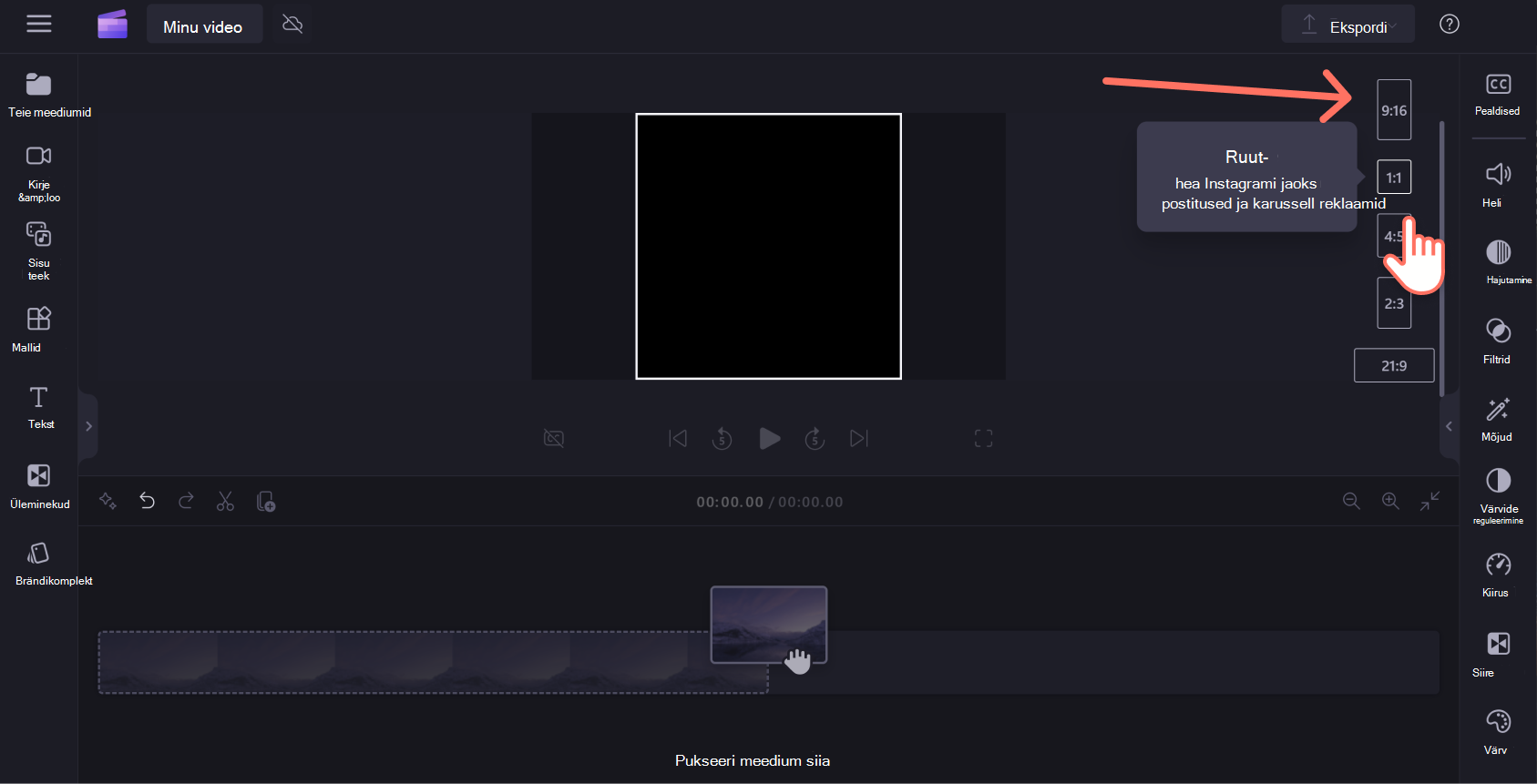
Olemasoleva video proportsioonide muutmine
Proportsioone saate muuta pärast redigeerimise alustamist või luua videost koopia mõnes muus proportsioonis. Kui soovite, et videod täidaksid kogu kaadri, järgige allolevat õpetust, et eemaldada mustad ribad ja äärised.
Märkus. Kui soovite luua erineva mõõtmega videost uue versiooni, säilitades samas vana versiooni, tehke esmalt videost koopia redigeerija avalehel, seejärel avage koopia ja järgige alltoodud juhiseid.
Toiming 1. Klõpsake nuppu 16:9 proportsiooninupp
Kogu video proportsioonide muutmiseks klõpsake ekspordinupu all kuva paremas ülanurgas nuppu 16:9 .
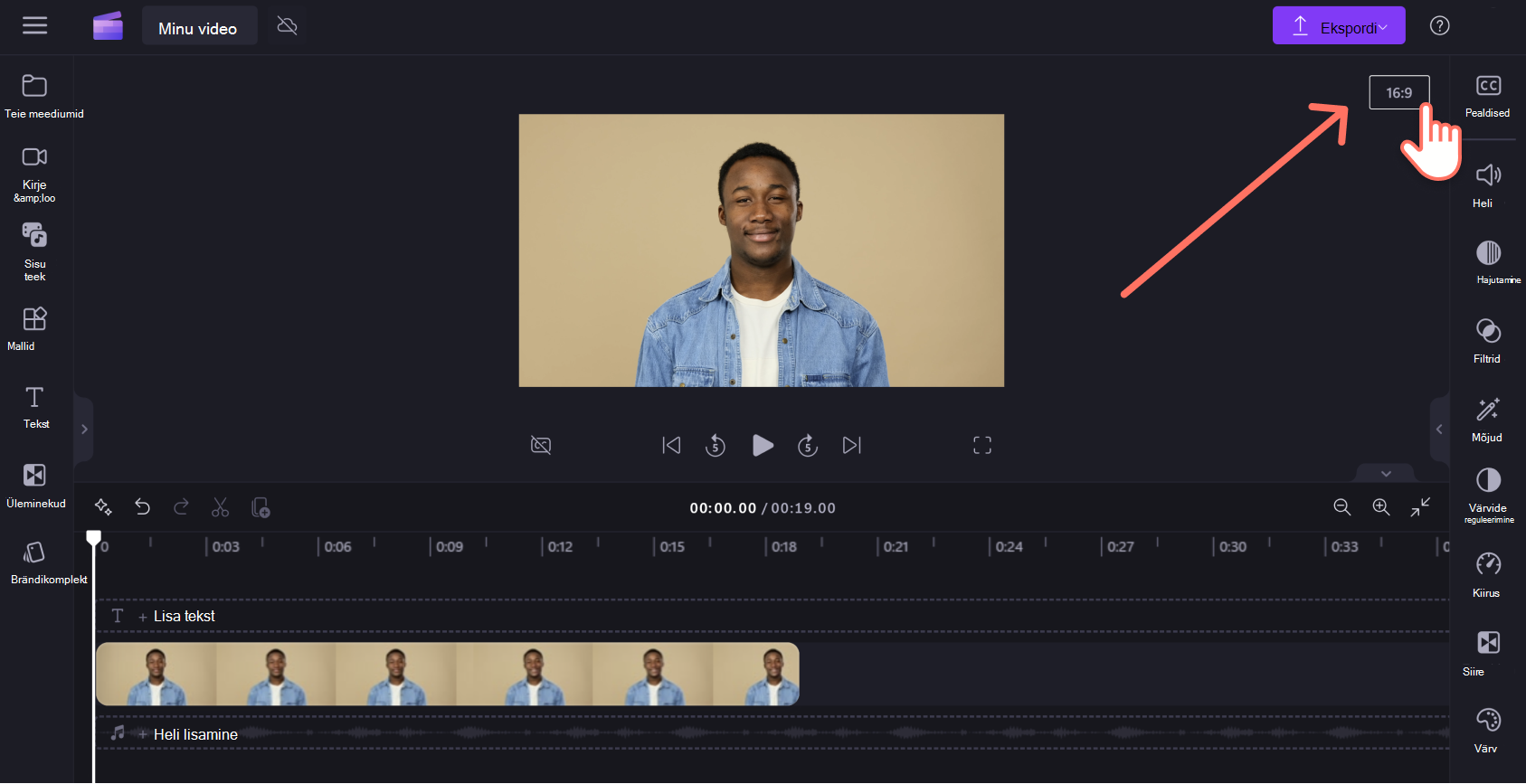
Toiming 2. Saadaolevate proportsioonide eelvaade
Kuvatakse järgmised proportsioonide suvandid: 9:16, 1:1, 4:5, 2:3 ja 21:9. Mõõtmete eelvaate kuvamiseks viige kursor kummalegi kursorile.

Toiming 3. Valitud proportsioonide klõpsamine
Uue proportsiooni valimiseks klõpsake valitud suhet. Valisime mobiilisõbraliku vertikaalpaigutuse 9:16.
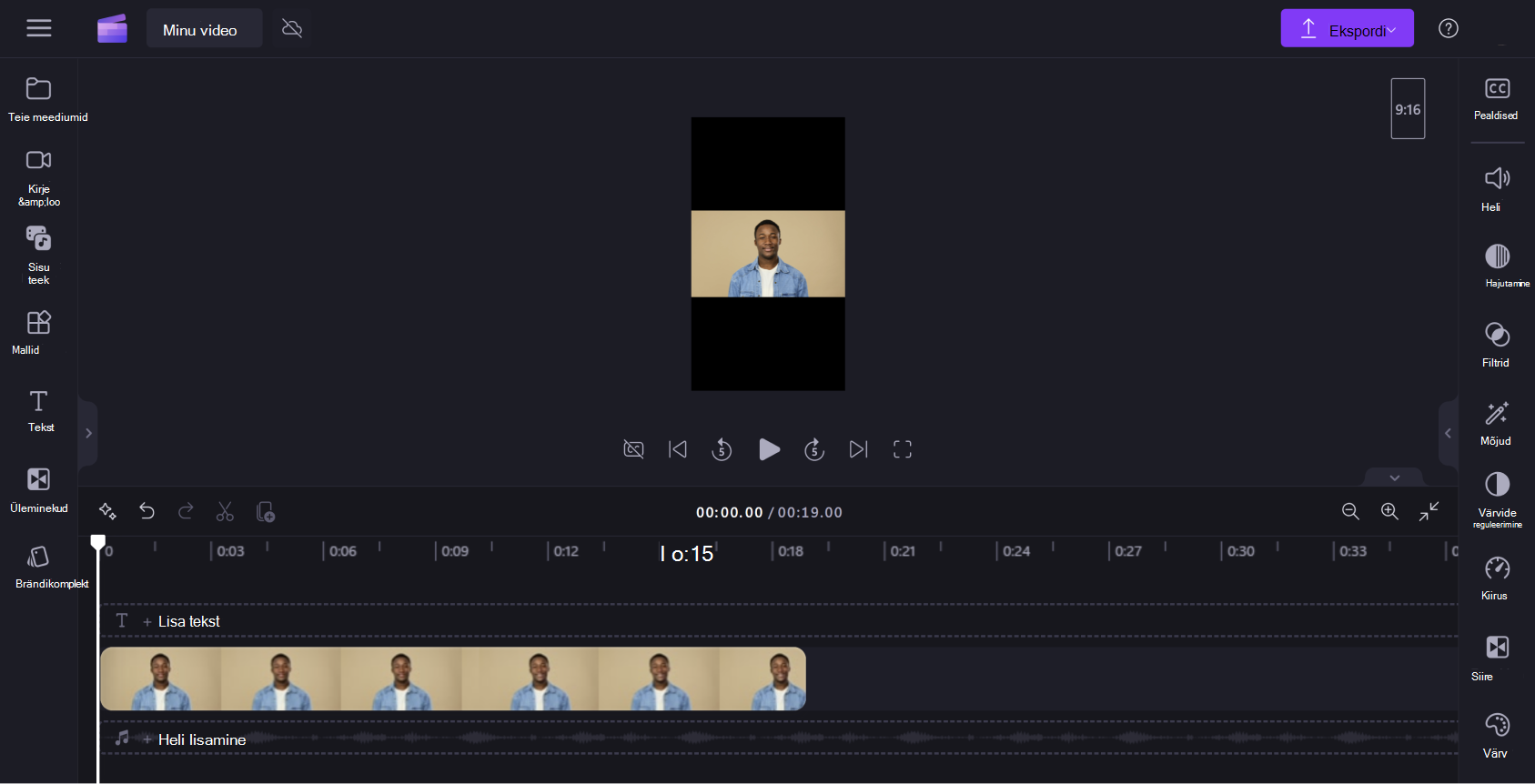
Toiming 4. Ääriste ja mustade ribade eemaldamine kandjalt
Kui video ja proportsioonid ei ühti, panevad mustad ribad/äärised klipi raamidesse. Seda nimetatakse kirjakastiks ja seda saab kasutada mõne meediumi täieliku kaadri säilitamiseks.
Kui soovite mustad ribad eemaldada, klõpsake ajaskaalal oma videot, et see oleks roheliselt esile tõstetud. Selle tulemusena kuvatakse eelvaateaknas video kohal ujuv tööriistariba. Klõpsake keskmist täitenuppu.
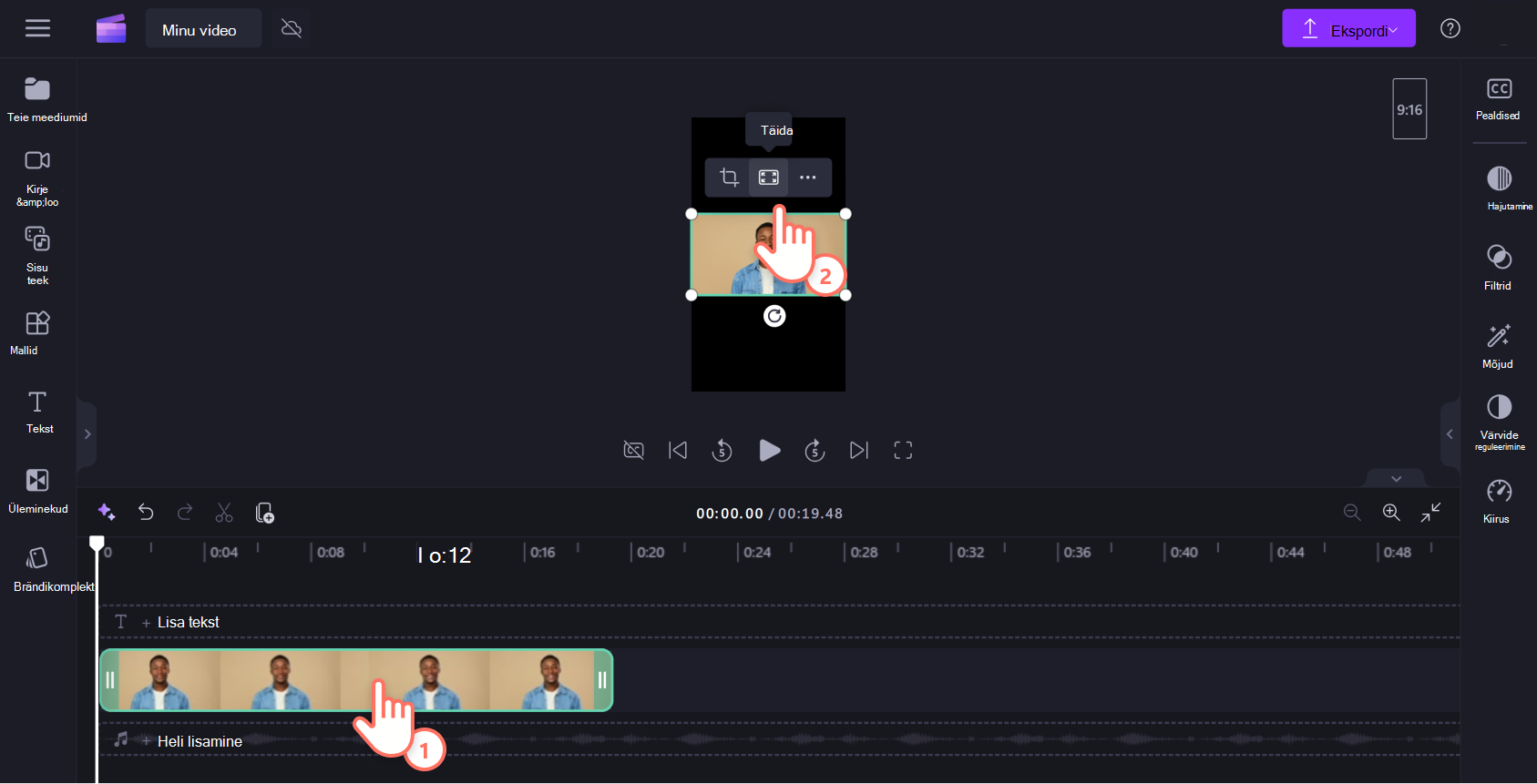
Täite valimine venitab või kärbib videot automaatselt, et see täidaks kaadri ja vastaks uuele proportsioonile.
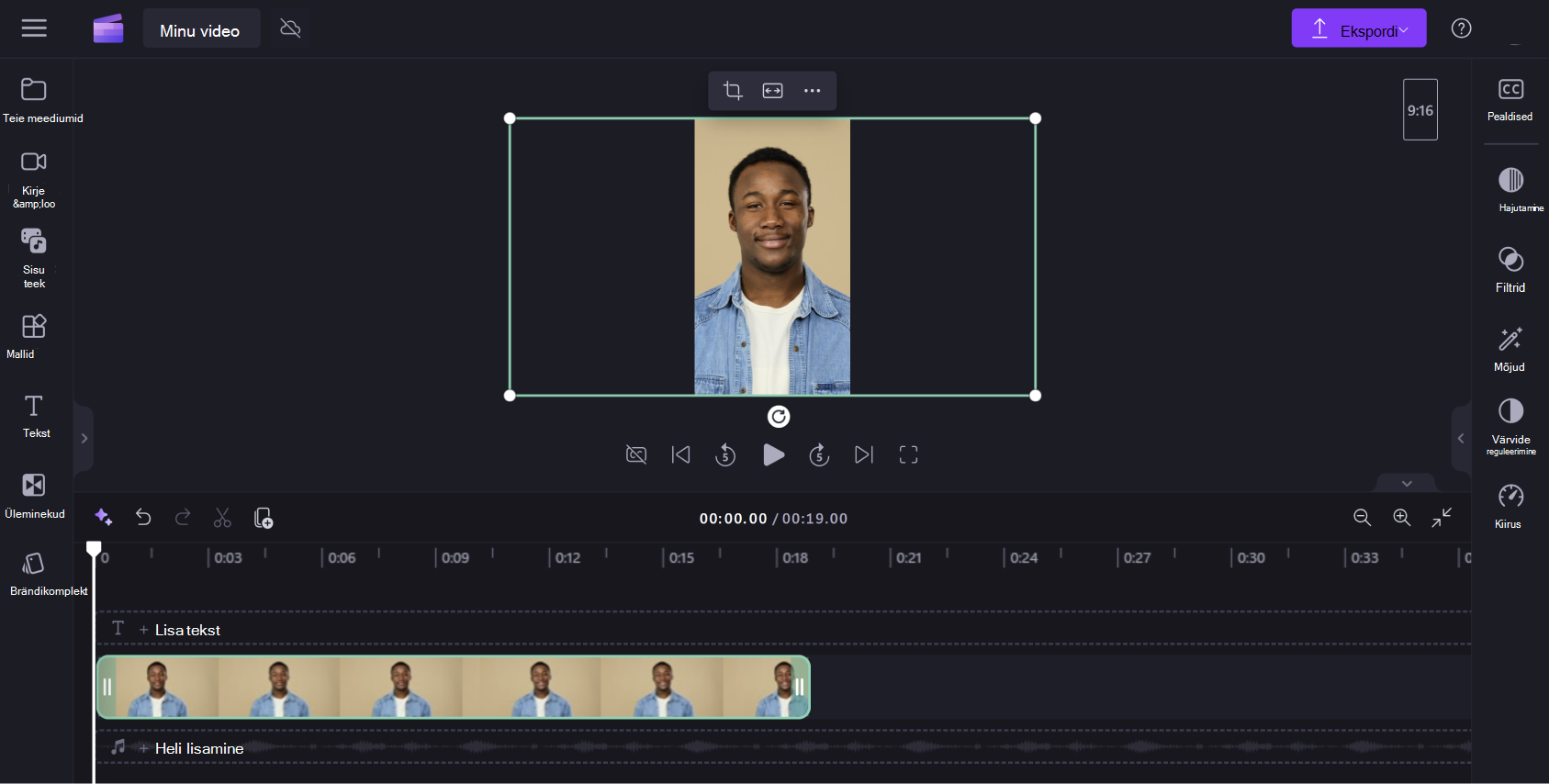
Kui teie klipp ei näe mõne ebatavalise kärpimise (nt põhikuva keskele mittekuvamise) tõttu päris õige välja, paigutage see lihtsalt ümber. Klõpsake video eelvaadet ja viige see kursoriga uude asukohta.
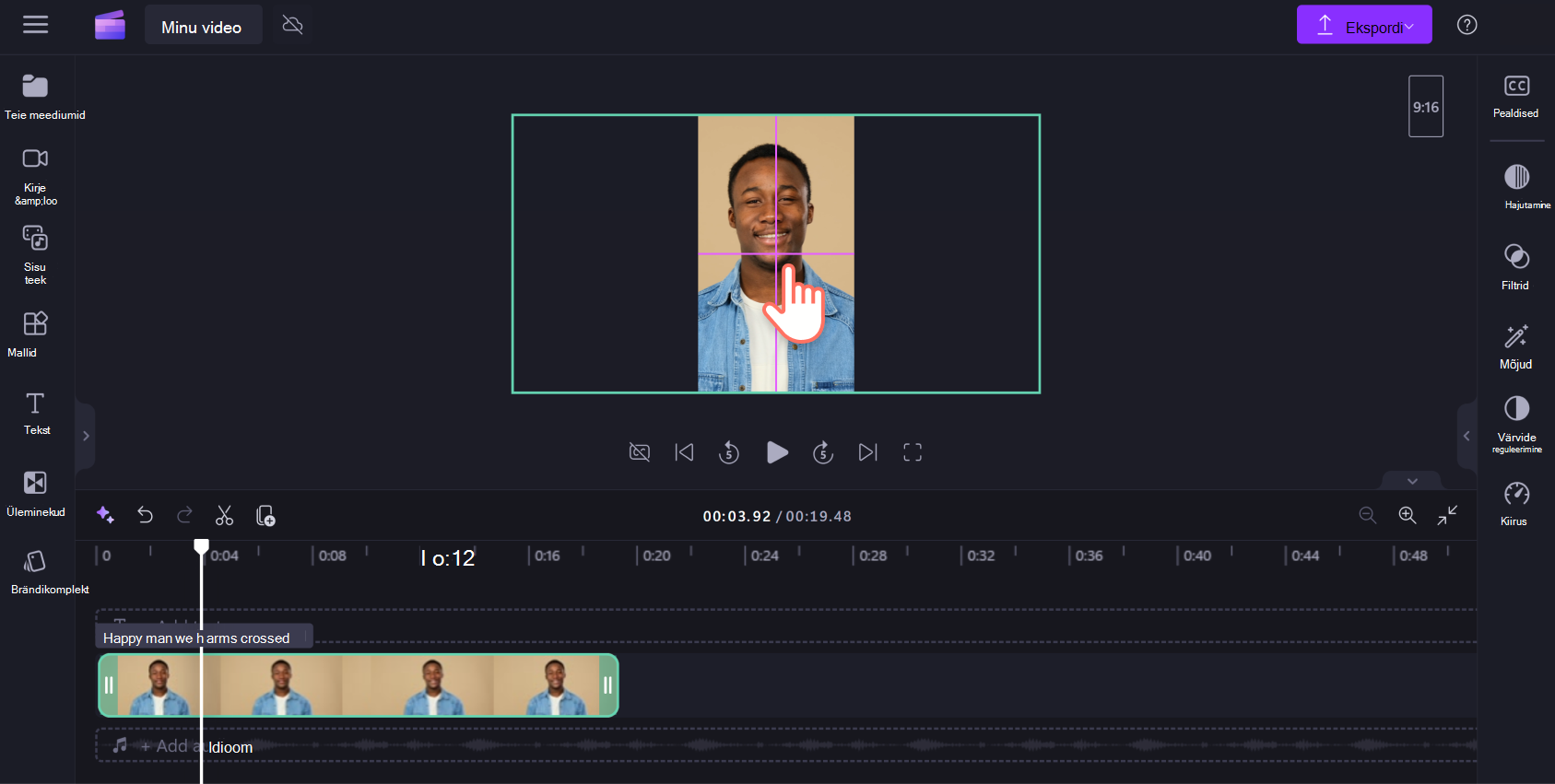
Teine võimalus on klõpsata sobitamisnuppu pärast täitenupu klõpsamist, et hoida kogu video kärpimiseta.

Nupu Sobita klõpsamisel taastatakse video äärised.
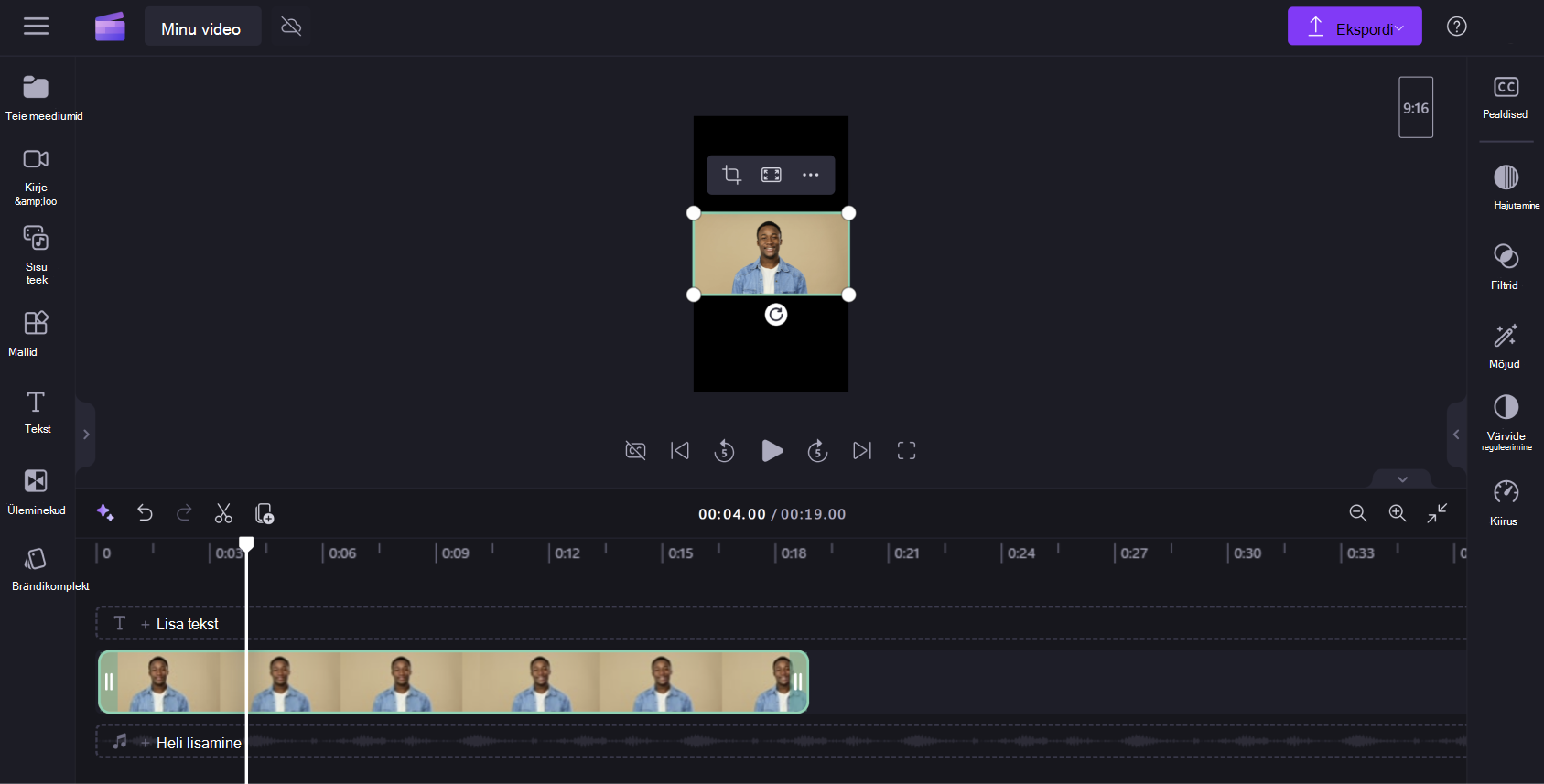
Praegu ei saa kõiki klippe korraga paneeli mahutada. Seda tuleb teha ükshaaval. Kuid me täiustame pidevalt toimetajat ja meil on kavas seda tulevikus lihtsam teha.
5. toiming. Video eksportimine
Video salvestamiseks klõpsake kuva paremas ülanurgas ekspordinuppu.

Korduma kippuvad küsimused
Mida teha, kui minu videotel on erinevad proportsioonid?
Sisuteegist projekti saate alati lisada mis tahes proportsioonidega videoid või pilte olenemata sellest, mida olete projekti proportsioonideks määranud.
Iga pildi või video puhul, mille proportsioonid on üldise projekti suhtes erinevad, toimub kirjutuskaitstud kiri. Nende mustade ribade eemaldamiseks kasutage kärpimist tööriista täitmiseks või klipi pööramiseks , et see ekraanile mahuks.
Kas proportsioone saab hiljem muuta?
Jah. Enne või pärast eksportimist on lihtne muuta video proportsioone. Valige lihtsalt redaktoris eelseadistuste hulgast uus proportsioonid. Kui olete juba eksportinud, klõpsake redigeerimise jätkamiseks nuppu Naase redaktorisse.
Märkus. Kui muudate kogu video proportsioone, soovitame kontrollida iga ajaskaalal olevat klippi, et tagada kõigi kaadrite õige välimus.










