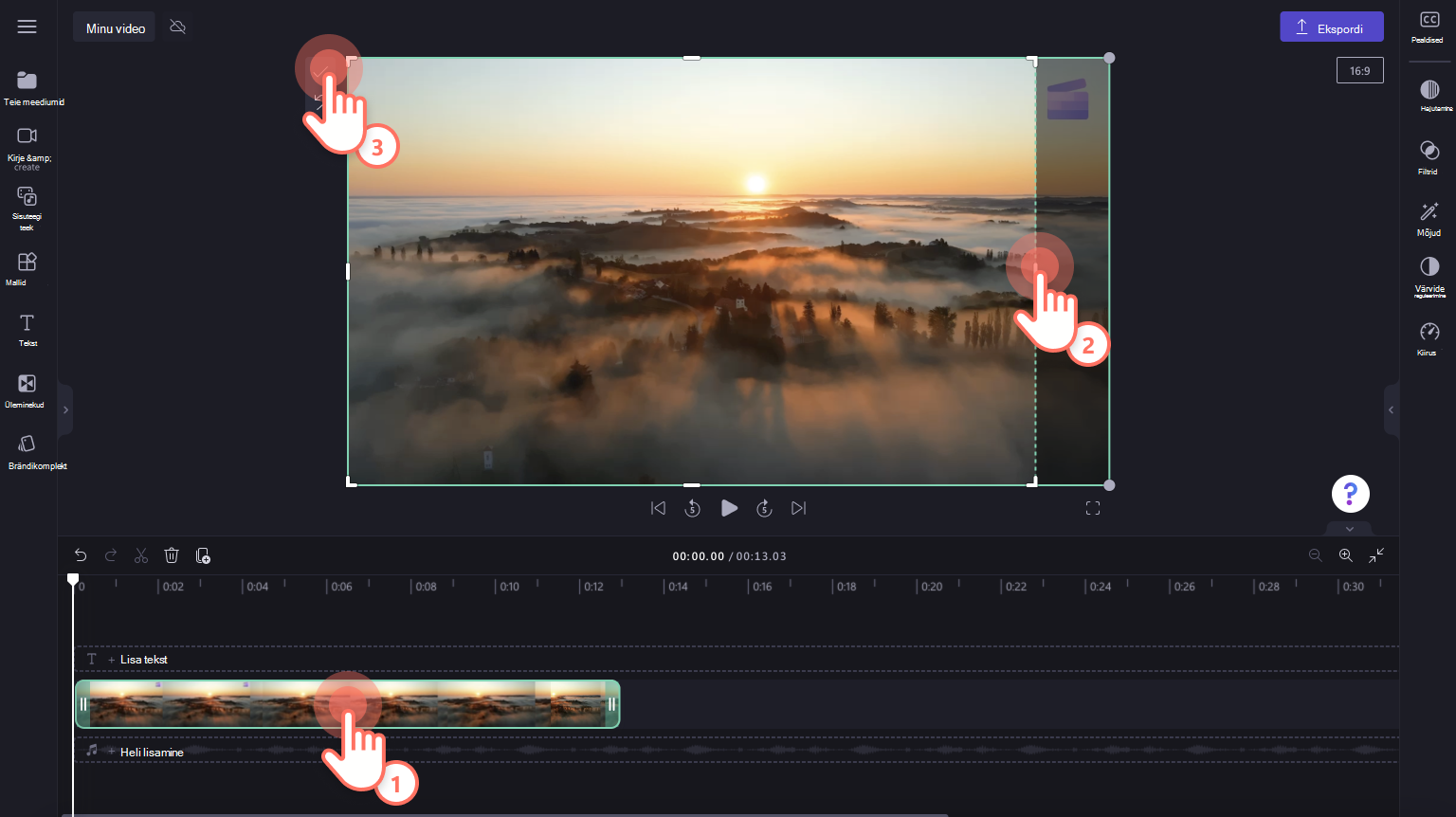Märkus.: Selle artikli kuvatõmmised pärinevad isiklike kontode Clipchamp. Samu põhimõtteid kohaldatakse ka tööl Clipchamp.
Kärpimine on videotöötlusmeetod, mis võimaldab valida video või pildiraami nähtava osa. Saate soovimatud elemendid või jooned video servadest välja lõigata või sobitada pildi mõne muu proportsiooniga.
Video, pildi või vara kärpimine
1. võimalus: automaatne kärpimine
Varade kärpimiseks ja suuruse muutmiseks on kaks võimalust. Üks võimalus on kasutada mustade ääriste eemaldamiseks automaatset kärpimisfunktsiooni. Teine võimalus on kasutada vabakäelist kärpimistööriista.
Suvandi üks (automaatne kärpimine) kasutamiseks klõpsake ajaskaalal mis tahes vara, et see oleks roheliselt esile tõstetud, ja seejärel klõpsake ujuva tööriistariba suvandit Sobita.
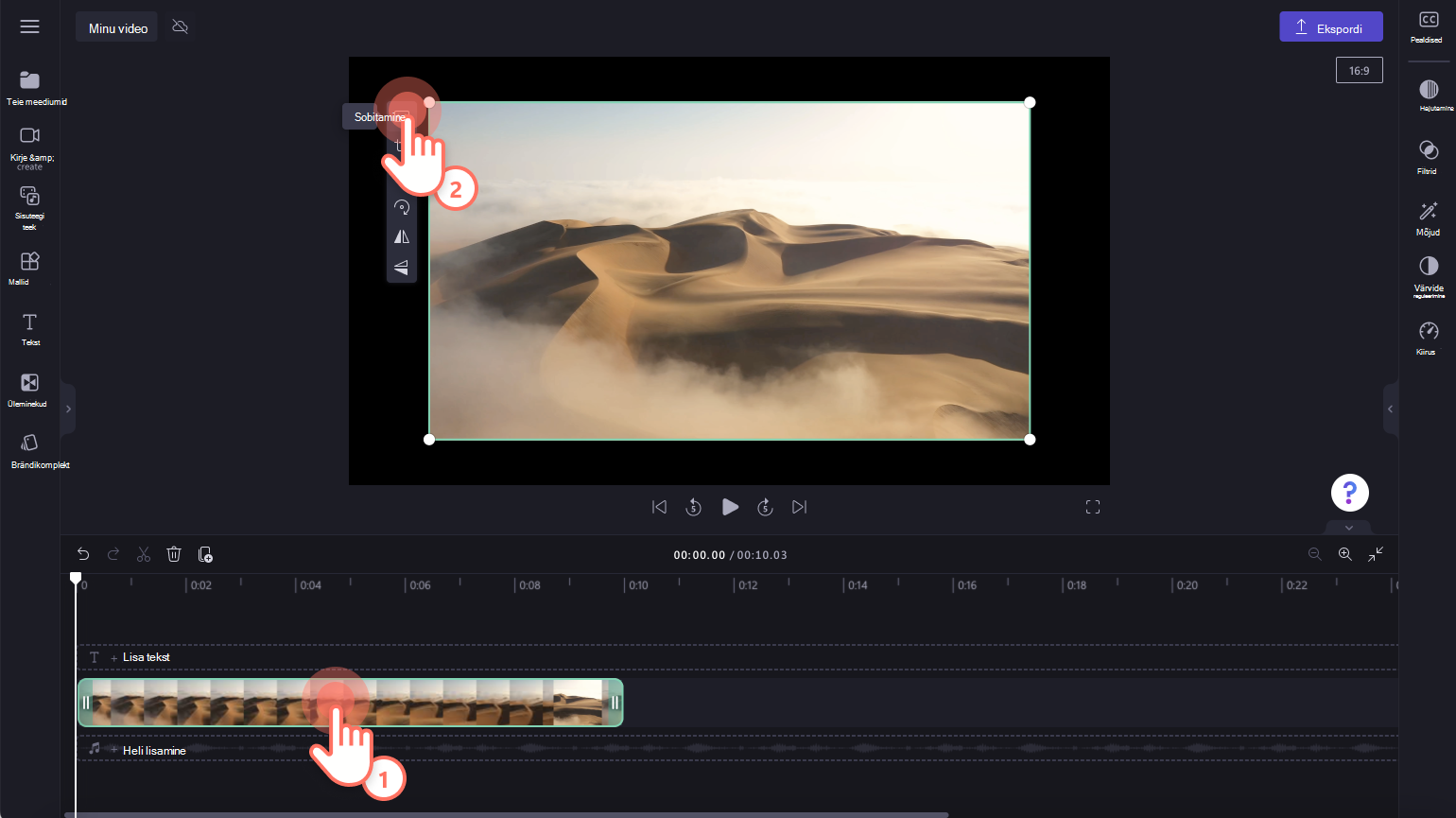
Nupp Sobita eemaldab varalt mustad äärised, et see sobiks video proportsioonidega.
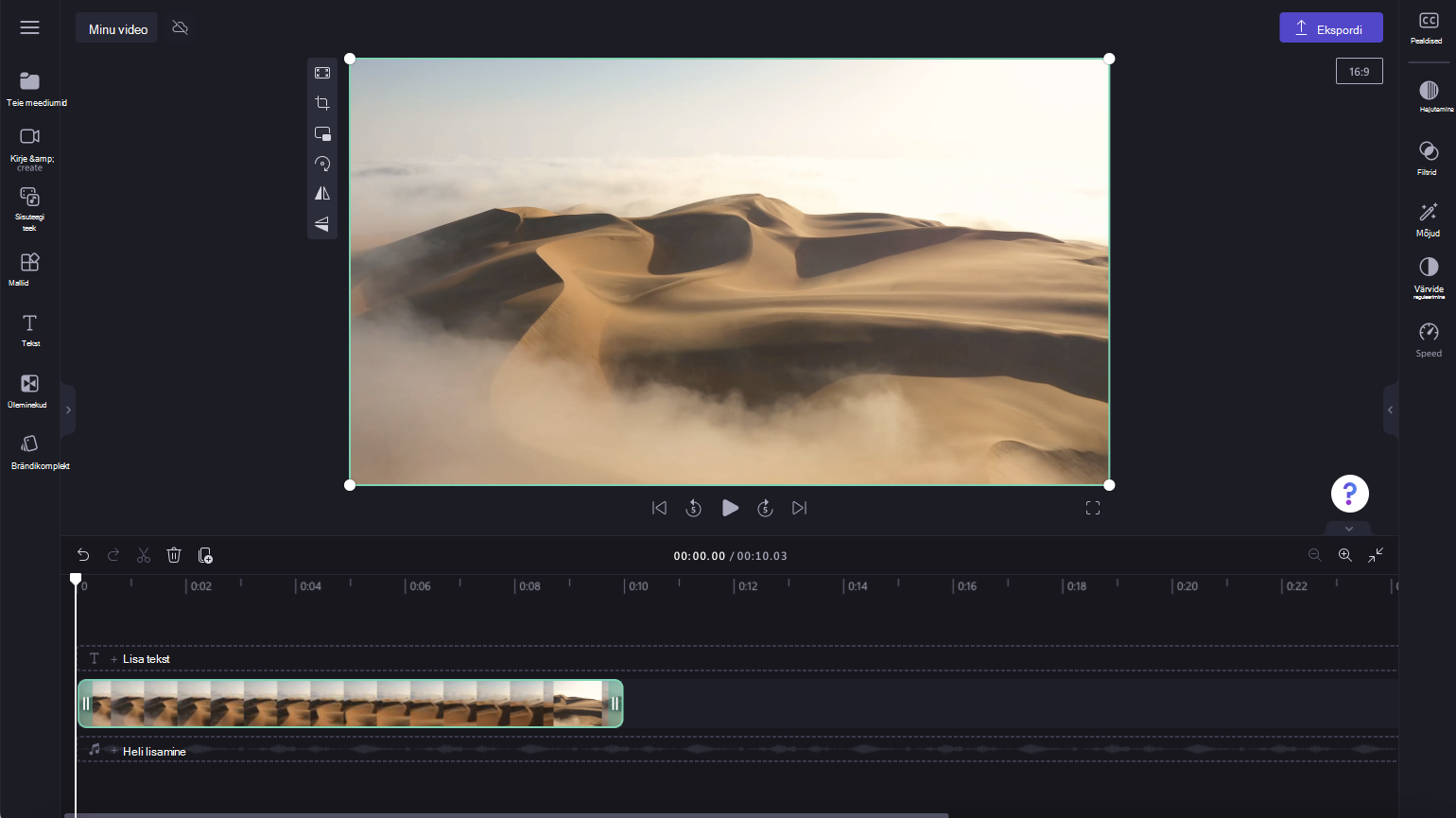
2. võimalus: vabakäeline kärpimine
Kärpige video soovimatuid alasid kärpimispidemete abil vabalt. Klõpsake ajaskaalal mis tahes vara, et see oleks roheliselt esile tõstetud, ja seejärel klõpsake ujuva tööriistariba kärpimisnuppu.
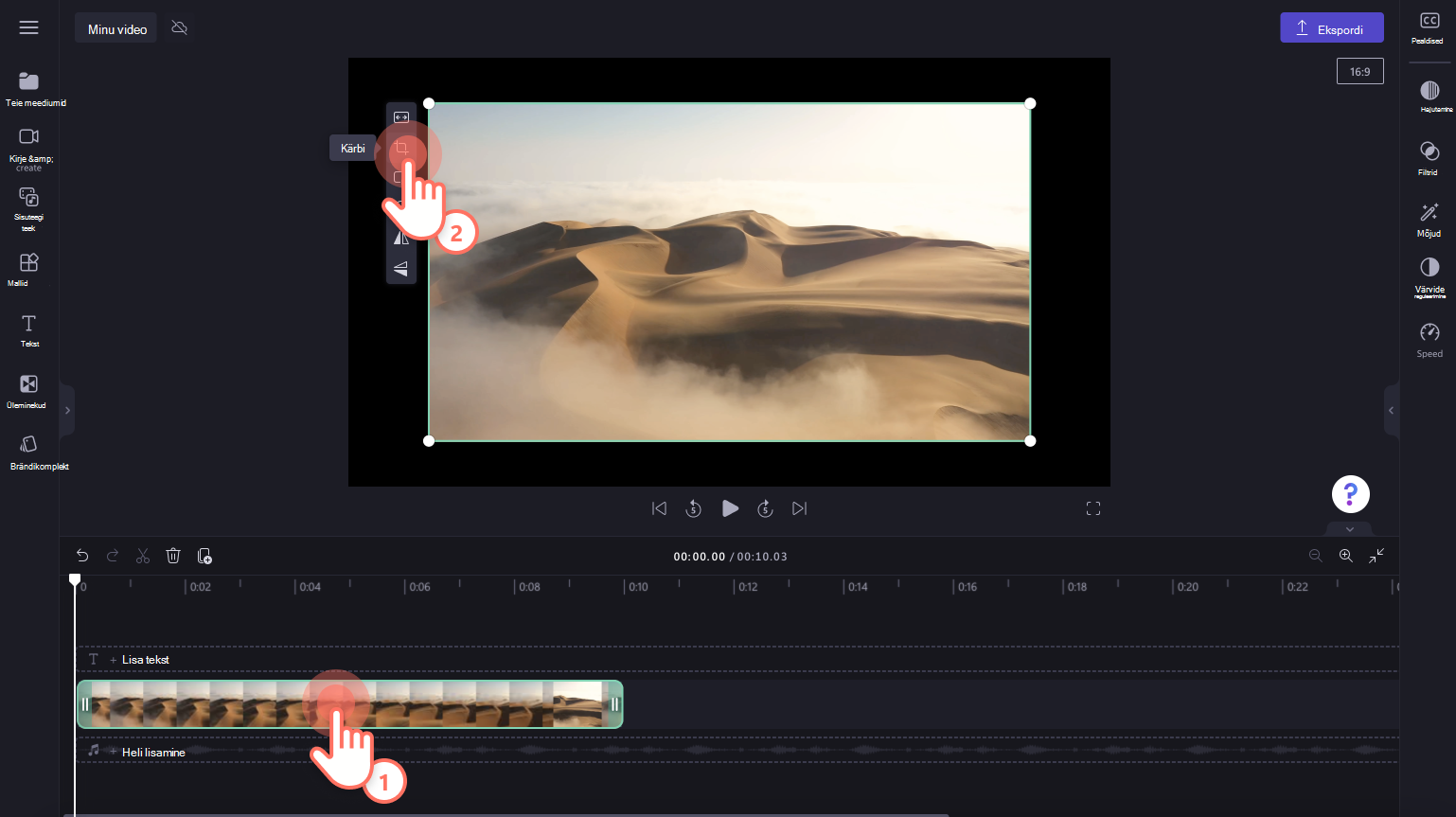
Kärpimispidemed kuvatakse video eelvaate külgedel, üla- ja allservas. Vara vabalt kärpimiseks lohistage pidemeid vasakule, paremale, üles või alla või diagonaalselt. Kui olete lõpetanud, klõpsake nuppu Valmis.
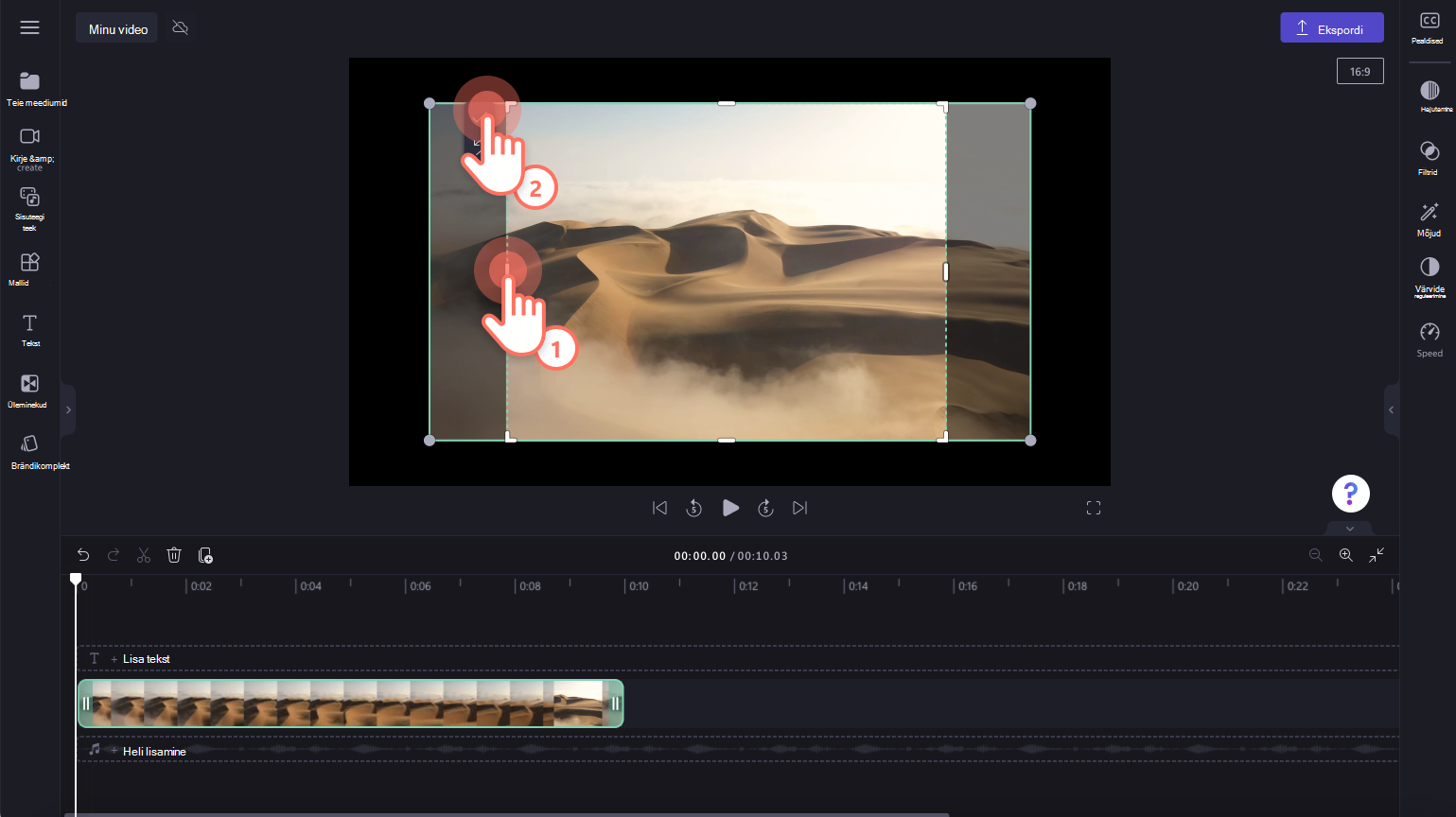
Samuti saate meediumi paigutust eelvaateaknas muuta. Pukseerige vara vasakule, paremale või üles ja alla. Toimingu rakendamiseks klõpsake nuppu Valmis.
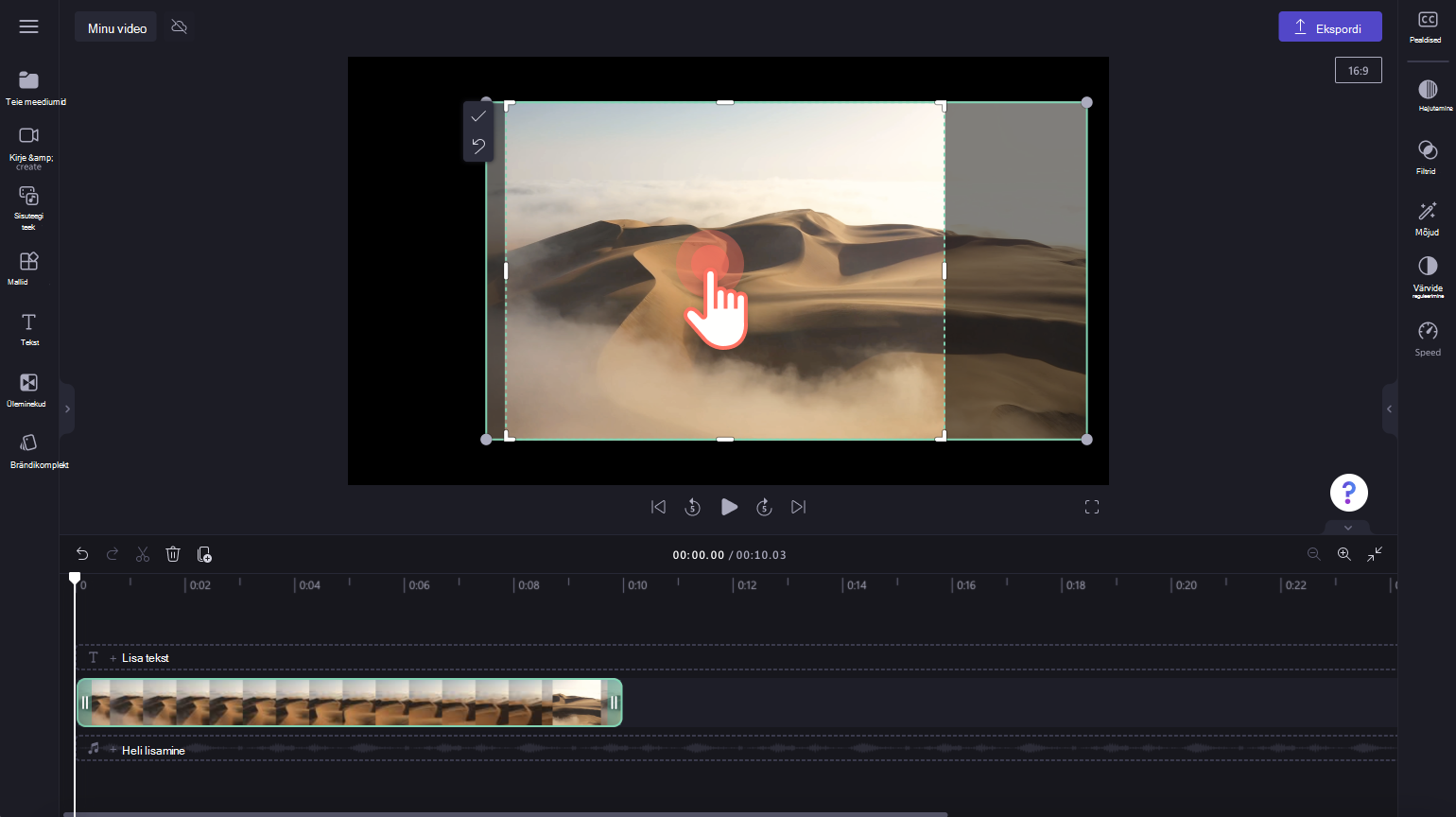
Kui soovite kärpimismuudatused tagasi võtta, klõpsake tagasivõtunuppu. Samuti saate video kustutada prügikastinupu abil ning lohistada sama video uuesti alustamiseks meediumi vahekaardilt ajaskaalale.
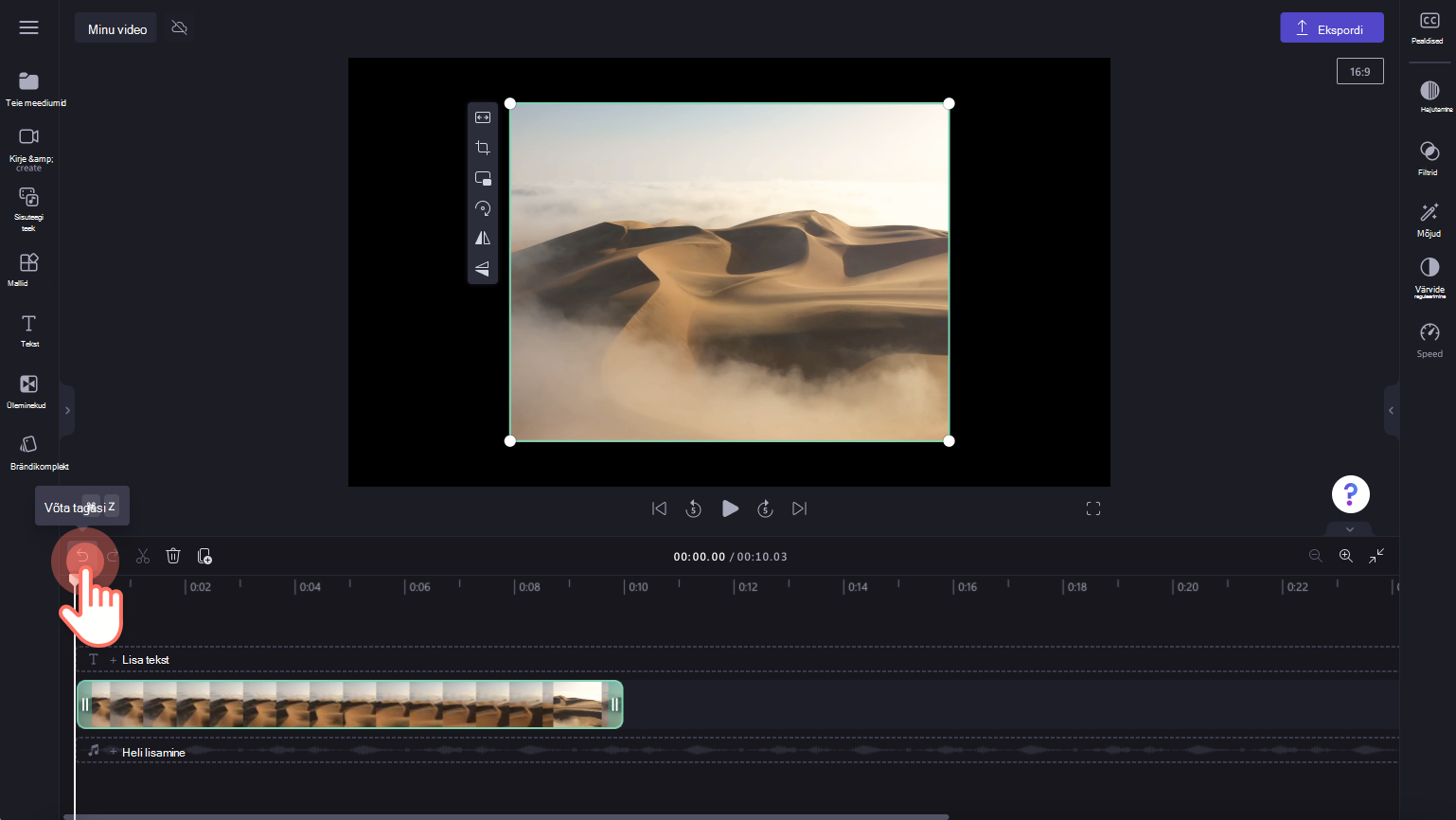
Kärbitud video ilme muutmine
Kui soovite hoida video uues suuruses ilma täite- või sobitamisnuppudeta, lisage videole taust musta äärise peitmiseks. Klõpsake sisuteeki, valige visuaalsisu rippmenüüst taustad. Seejärel lohistage video taust video all olevale ajaskaalale – see paigutab video taha.
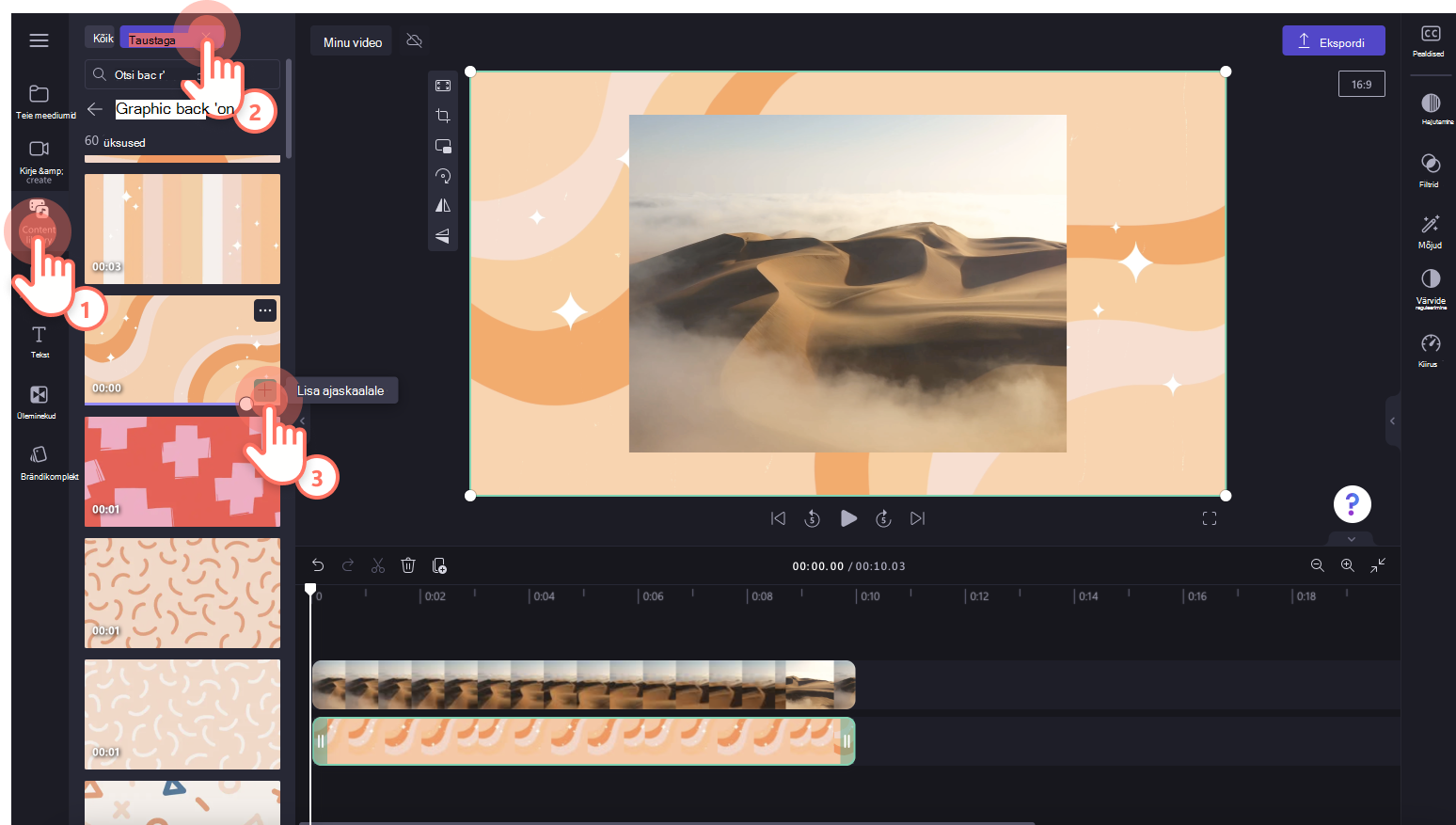
Video eelvaade ja salvestamine
Enne uue video salvestamist vaadake selle eelvaadet, klõpsates nuppu Esita. Kui olete valmis salvestama, klõpsake ekspordinuppu ja valige video eraldusvõime. Parima kvaliteedi huvides soovitame salvestada kõik videod 1080p video eraldusvõimega. Tasulised tellijad saavad 4K-video eraldusvõimega salvestada.
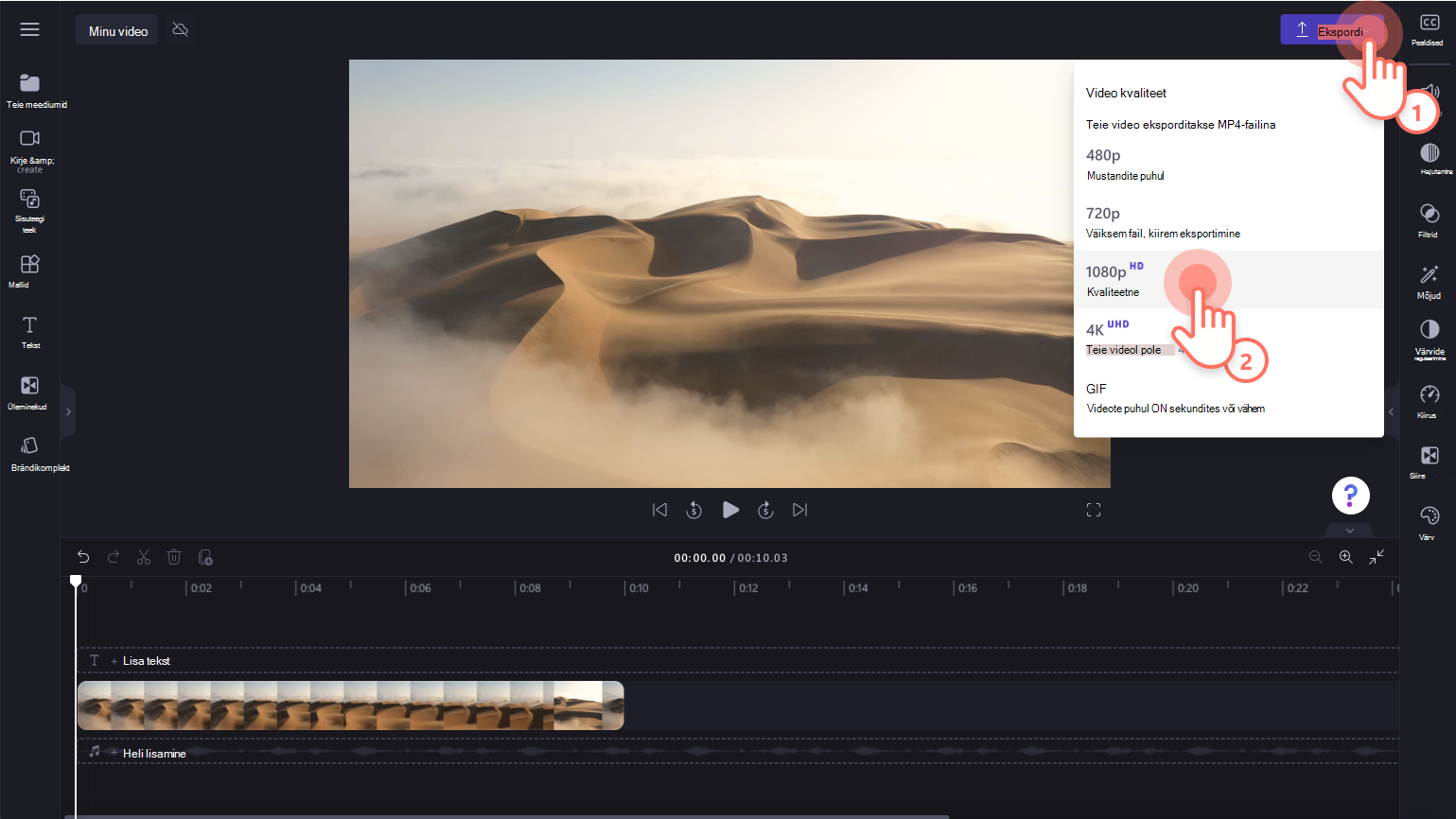
GIF-pildi kärpimine
GIF-i veebi kärpija kasutamiseks lisage oma ajaskaalale GIF. GIPHY kleebiste või GIF-ide kasutamiseks klõpsake tööriistaribal sisuteegi vahekaarti. Seejärel klõpsake visuaalide rippnoolt ja seejärel GIPHY. Lohistage GIF-i sisu ajaskaalale.
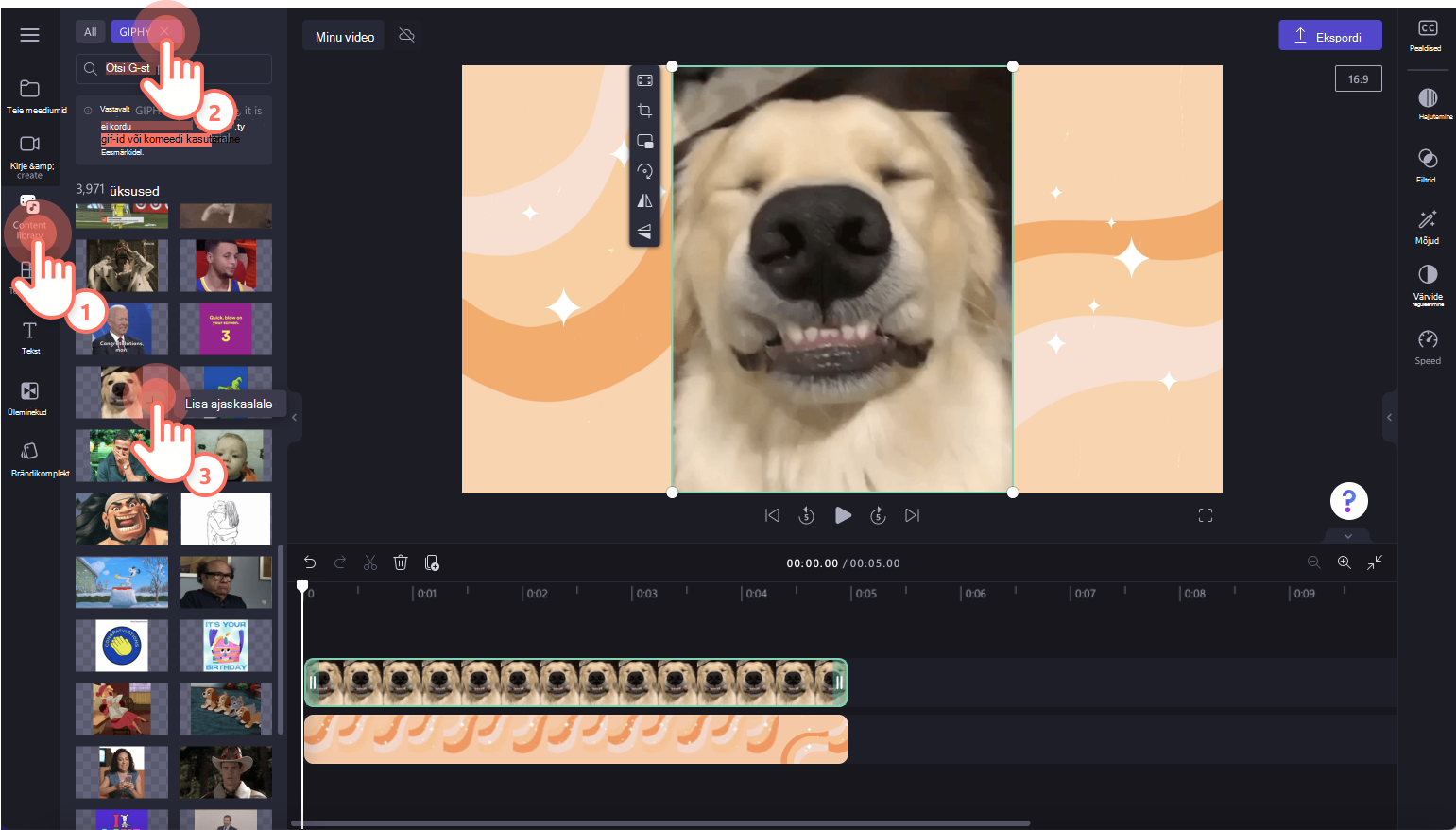
Seejärel klõpsake GIF-i kärpija avamiseks ujuva tööriistariba kärpimisnuppu. GIF-pildi kärpimiseks järgige samu kärpimisjuhiseid. Toimingu rakendamiseks klõpsake nuppu Valmis.
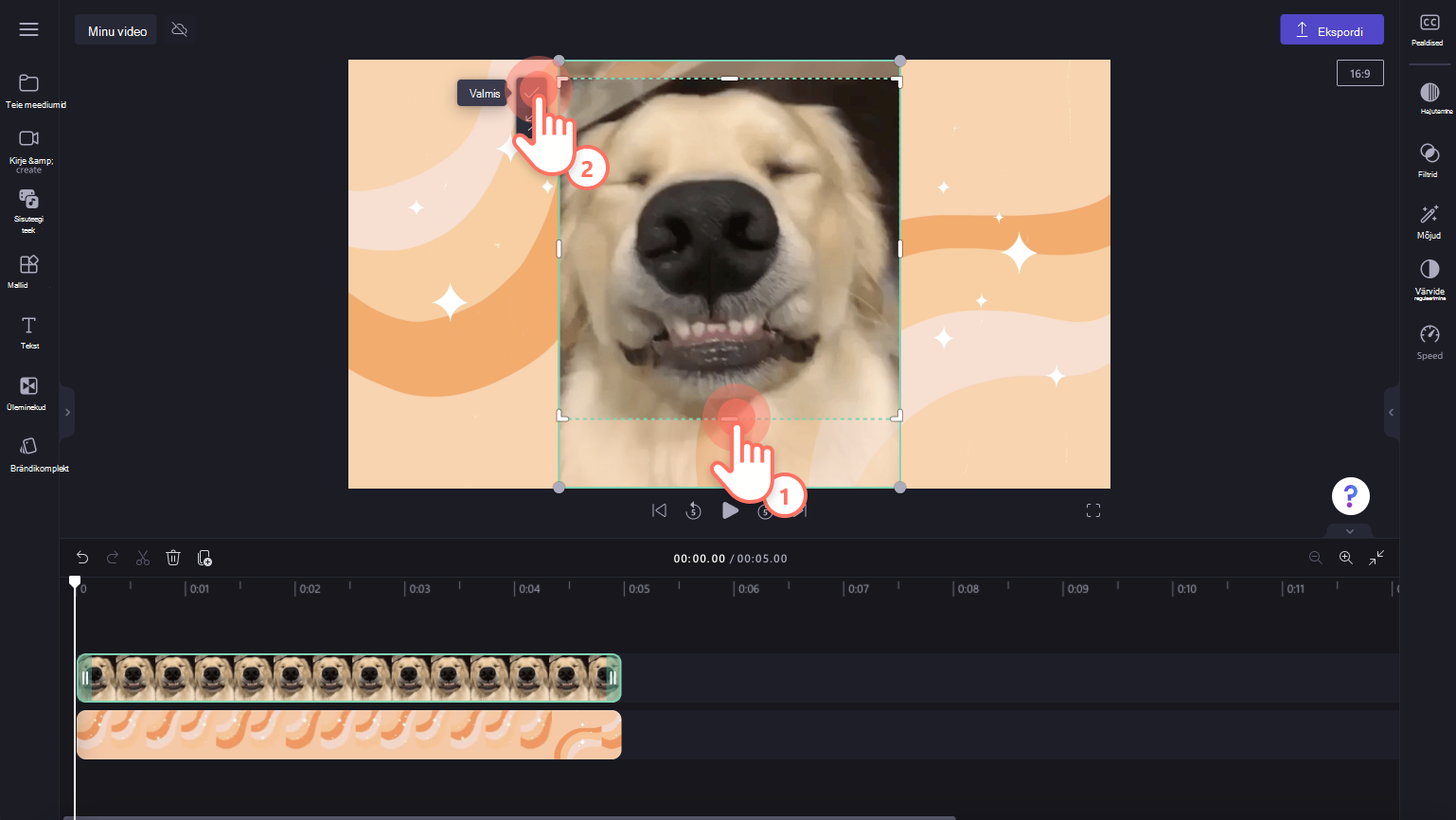
Videost vesimärgi kärpimine
Eemaldage videost soovimatud vesimärgid ja asendage need oma logoga , kasutades video kärpijat. Lisage lihtsalt oma video ajaskaalale ja kasutage vesimärgi eemaldamiseks kärpimisfunktsiooni.