Märkus.: Selle artikli kuvatõmmised pärinevad isiklike kontode Clipchampist. Samad põhimõtted kehtivad ka Clipchamp-i kohta.
Videovara trimmimine
Toiming 1. Valige klipp, mida soovite trimmida
Kui olete meediumiteegist varad ajaskaalale lisanud. Valige klipp, mida soovite trimmida, ja klõpsake seda, et see oleks esile tõstetud.
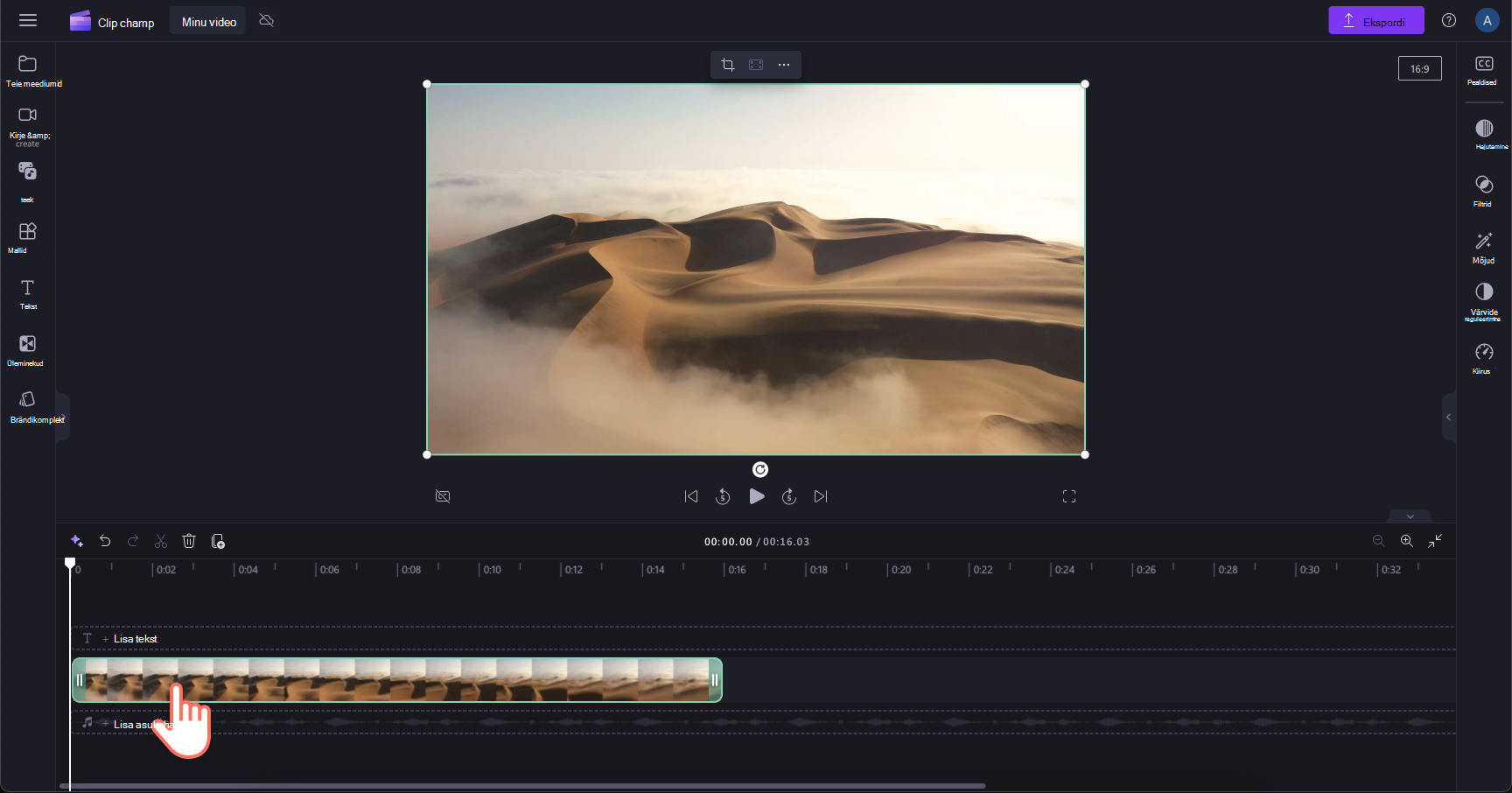
Toiming 2. Klipi trimmimiseks või laiendamiseks lohistage rohelisi pidemeid
Kui teie üksus on ajaskaalal esile tõstetud, kuvatakse klipi igas otsas külgribad. Video pikkuse trimmimiseks klõpsake ja lohistage klipi pikkuse muutmiseks rohelisi pidemeid. Saate trimmida klippide algust või lõppu.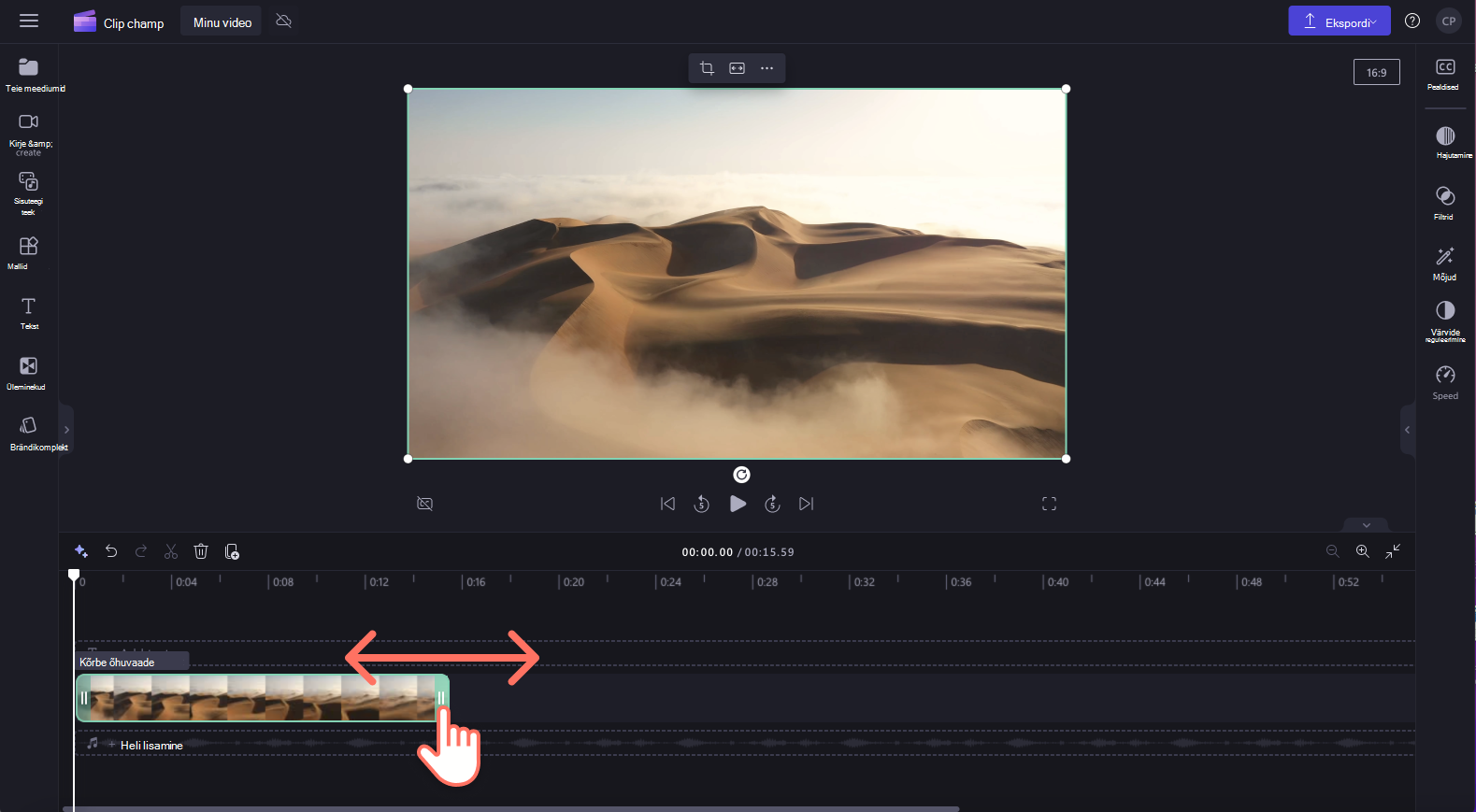
Kui trimmite klipi lõpust liiga palju materjal, lohistage lihtsalt roheline pide tagasi paremale, et taastada oma materjal. Video trimmer kasutab ajaskaalal varade trimmimiseks lohistamismeetodit.
Heliklipi või pildivara trimmimine
Toiming 1. Valige klipp ja klõpsake rohelisi pidemeid
Kui olete valinud klipi, mida soovite trimmida, ja klõpsanud trimmitaval lõpus rohelist pidet, lohistage neid klipi lühendamiseks või lühendamiseks.
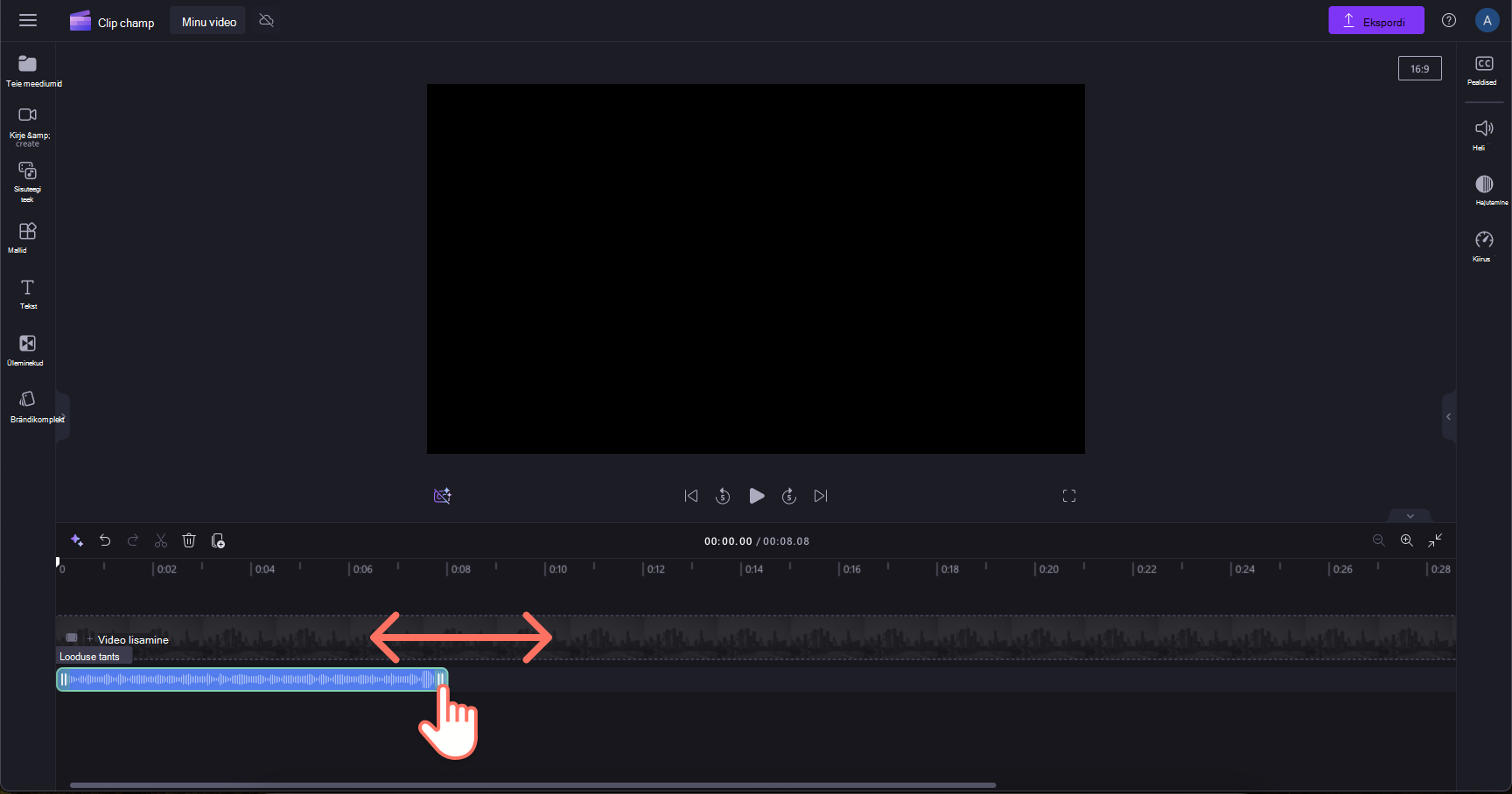
Pildiklippe saab tavapikkusest väljapoole pikendada, kuid heliklippe saab ainult lühendada.
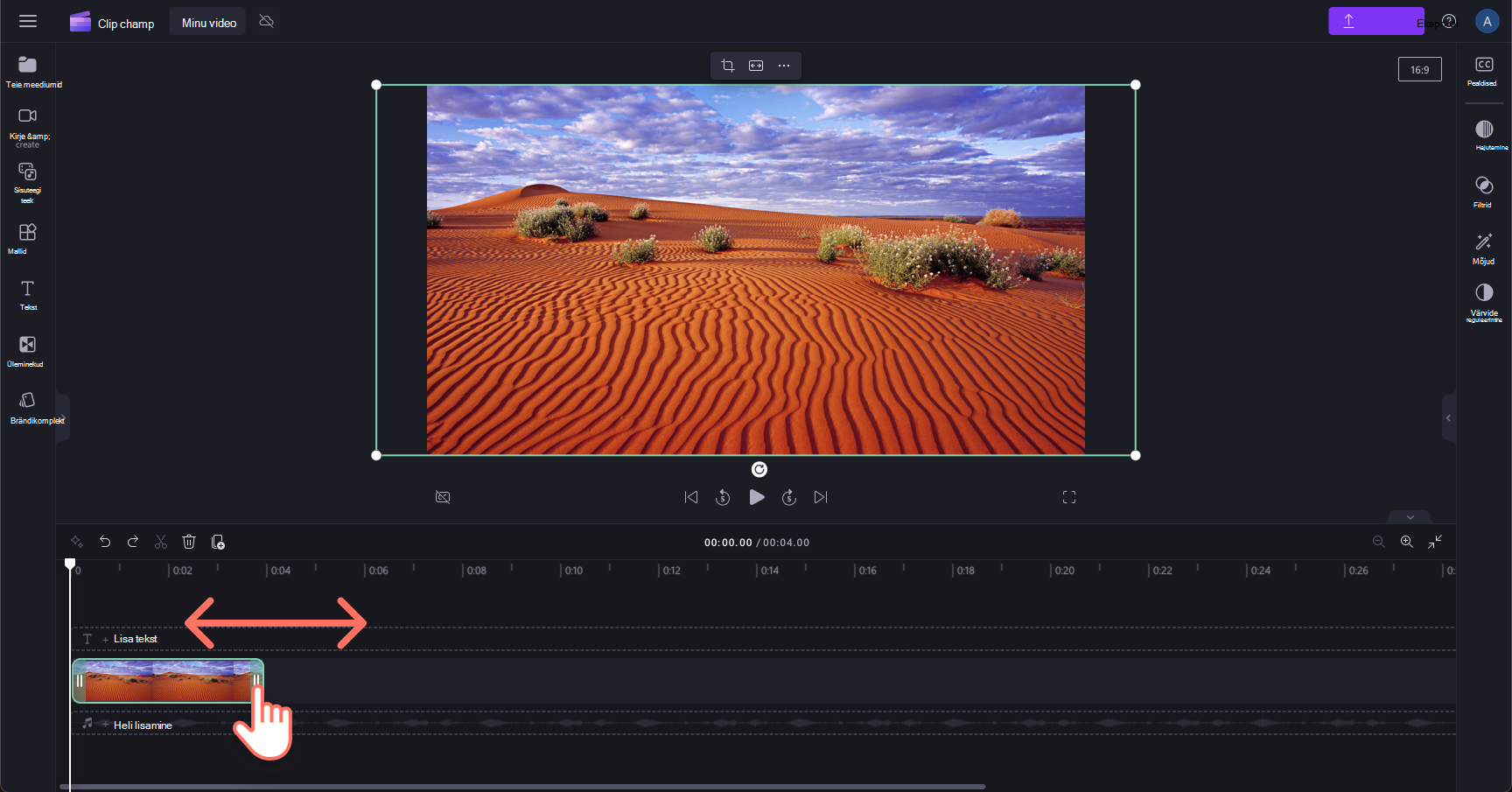
Mitme vara korraga kärpimine ja lünkade kustutamine
Toiming 1. Mitme üksusega redigeerimisfunktsiooni kasutamine
Mitme vara korraga trimmimiseks proovige mitme üksusega redigeerimisfunktsiooni.
Hoidke klaviatuuril all tõstuklahvi (Windows) või käsuklahvi (MacBook) ja seejärel valige varad, mida soovite trimmida. Seejärel klõpsake ja lohistage valitud klippide pikkuse reguleerimiseks rohelisi pidemeid.

Kui olete varade kärpimise lõpetanud, kuvatakse ajaskaalal vahed. Kustutage need lüngad, et klippide või heliklippide vahele ei jääks tühjad kuvahetked.
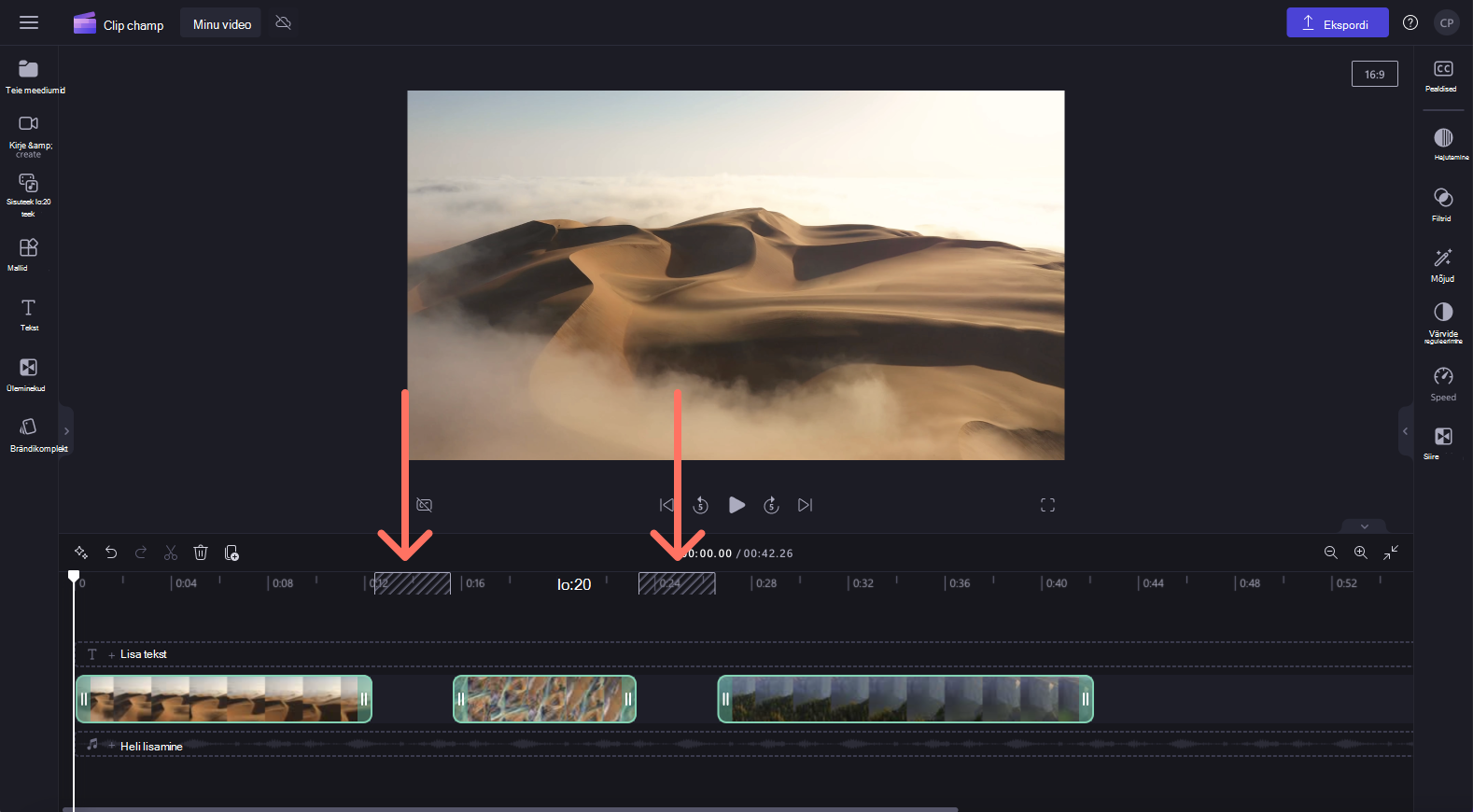
Toiming 2. Visuaalsete lünkade kustutamine
Klippide vaheliste lünkade eemaldamiseks paremklõpsake vahet ja seejärel valige rippmenüüst nupp Kustuta kõik visuaalsed lüngad . Samuti saate kustutada üksikuid lünki, klõpsates prügikastiikooni või kustutades ajaskaalal selle nupu .

Ajaskaala suurendamine või vähendamine
Täpsemaks kärpimiseks otsige ajaskaala paremast otsast pluss - ja miinusmärginuppe. Täpsemaks kärpimiseks klõpsake sisse- ja väljasuumimiseks.

Ajaskaala kasutamise kohta leiate lisateavet teemast Ajaskaalaga töötamine.
Kuidas erineb trimmimine video tükeldamisest ja kärpimisest?
Klipi tükeldamine võimaldab lõigata klipi kaheks kindlas punktis ja redigeerida osi eraldi. Selle meetodi abil saate klipi tükeldada ja seejärel ülejäänud osa kustutada. Klipi tükeldamise kohta leiate teavet teemast Video- ja heliklippide tükeldamine või lõikamine.
Klipi kärpimine võimaldab eemaldada video või pildi raamilt soovimatud servad või mustad ribad, et seda suurendada. See erineb kärpimisest, mis lühendab klipi kestust. Teavet vara kärpimise kohta leiate videost.










