Kun lisäät nykyaikaisen sivun sivustoon, lisäät ja mukautat verkko-osia, joista sivu koostuu. Tässä artikkelissa kuvataan Kuvavalikoima-verkko-osa.
Huomautus: Osa toiminnoista esitellään asteittain organisaatioille, jotka ovat ilmoittautuneet Kohdennetun julkaisun ohjelmaan. Se tarkoittaa sitä, että tämä toiminto ei välttämättä vielä näy tai se voi näyttää erilaiselta kuin ohjeartikkeleissa.
Käytä Kuvavalikoima-verkko-osaa kuvakokoelmien jakamiseen sivulla. Valitse kuvat tiedostonvalitsimen avulla tai vedä ne verkko-osaan.
Kuvavalikoima-verkko-osan lisääminen
-
Jos et vielä ole muokkaustilassa, valitse Muokkaa sivun oikeasta yläkulmasta. Etsi työkaluryhmä (

-
Valitse Näytä kaikki verkko-osat ja valitse sitten verkko-osien luettelosta Kuvavalikoima.
-
Kirjoita kuvavalikoiman otsikko valitsemalla Lisää otsikko .
-
Määritä asettelu valitsemalla Muokkaa ominaisuuksia (

Ruudut-asettelun avulla voit valita kuvasuhteen (1:1,16:9 tai 4:3), ja voit järjestää kuvat uudelleen vetämällä ja pudottamalla kuvia verkko-osassa.
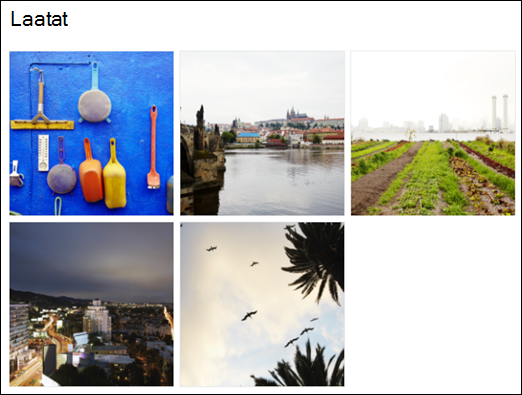
Karuselliasettelun avulla käyttäjät voivat selata kuvia painamalla nuolia kummallakin puolella. Tässä asettelussa kuvia ei voi järjestää uudelleen.

Huomautus: Jos olet valinnut Kohdennetun julkaisun ohjelman ja sinulla on sisältöverkon toimitus (CDN) käytössä kirjastossasi, voit myös määrittää, haluatko selata kuvia automaattisesti ja miten nopeasti voit siirtyä. Tämä ominaisuus on yleensä käytettävissä myöhemmin.
-
Kun SharePoint Microsoft 365:ssä tai SharePoint Server Subscription Editionkäyttämällä Tiilit-asettelua , voit näyttää useita erikokoisia kuvia, jotka on automaattisesti "kerrostettu" tiiliseinän kaltaisessa kuviossa.
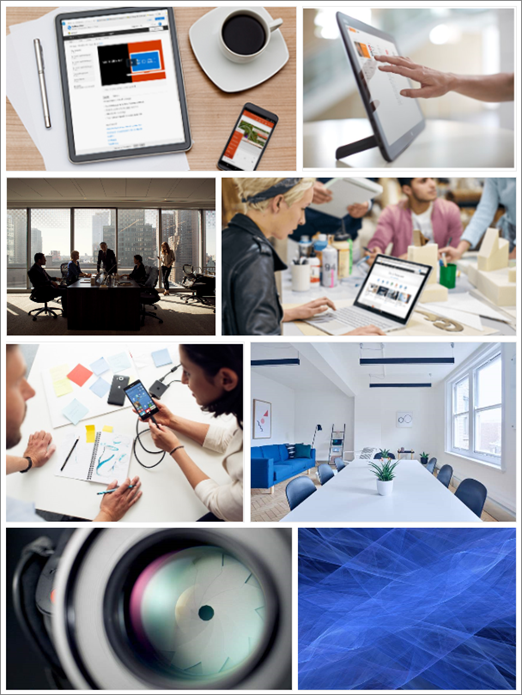
Yksittäisten kuvien valitseminen
-
Vedä kuvat verkko-osaan tai valitse + Lisää.
-
Valitse viimeksi käytetty kuva tai kuva jostakin seuraavista:
-
Microsoftin toimittamat arkistokuvat
-
Verkkohaku
-
Sivusto
-
Oma tietokoneesi
-
Linkki
-
Jos organisaatiosi on määrittänyt joukon hyväksyttyjä kuvia, voit valita kyseisen joukon Organisaatiosi-kohdassa.
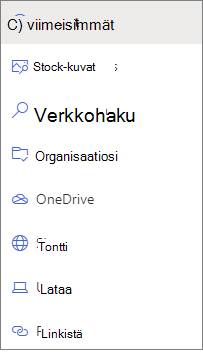
Huomautukset:
-
Verkkohaku käyttää Bing-kuvia, jotka käyttävät Creative Common -käyttöoikeutta. Olet vastuussa kuvan käyttöoikeuksien tarkistamisesta, ennen kuin lisäät sen sivullesi.
-
Arkistokuvat ovat käytettävissä vain SharePoint Onlinessa.
-
Jos olet SharePoint-Hallinta ja haluat lisätietoja resurssikirjaston luomisesta omalle organisaatiollesi, tutustu artikkeliin Organisaation resurssikirjaston luominen.
-
Jos olet SharePoint-järjestelmänvalvoja, suosittelemme, että otat käyttöön sisällöntoimitusverkon (CDN), joka parantaa kuvien saamisen suorituskykyä. Lisätietoja CDN-näistä.
-
-
-
Lisää valitsemasi kuvat valitsemalla Avaa .
-
Voit lisätä kuhunkin kuvaan otsikon, kuvauksen ja vaihtoehtoisen tekstin napsauttamalla kunkin kuvan muokkauspainiketta (

-
Jos haluat lisätä lisää kuvia, vedä ja pudota kuvat sivulle tai valitse lisää kuvia valitsemalla + Lisää .
Vihje: Lisätietoja kuvien koon muuttamisesta eri asetteluissa on artikkelissa Kuvan koon ja skaalauksen määrittäminen SharePointin nykyaikaisilla sivuilla.










