Sovelluksen lisääminen Microsoft Teamsiin
Voit lisätä sovelluksia Microsoft Teamsiin joko verkko-, työpöytä- tai mobiiliversioissa. Microsoft Teams -sovellukset ovat verkkopohjaisia SaaS-sovelluksia, joita ei tarvitse ottaa käyttöön paikallisesti.
Vihje: Etkö ole varma, miksi haluat lisätä sovelluksen alun perin? Tutustu yleiskatsaukseen lukemalla Microsoft Teamsin sovelluksista tärkeimmät asiat, jotka on hyvä tietää.
Lisääminen sovelluksista
Teamsin vasemmalta puolelta voit siirtyä sovelluksiin ja hakea eri luokista, joissa näet yleiskatsauksen kaikesta, mitä voit lisätä. Voit myös lisätä sovelluksia suoraan käsittelemästäsi kontekstista riippumatta siitä, oletko keskustelussa, kanavalla tai kokouksessa.
-
Valitse Teamsin vasemmalta puolelta Sovellukset. Etsi suosikkisovellustasi tai etsi uusia sovellusluokkia selaamalla.
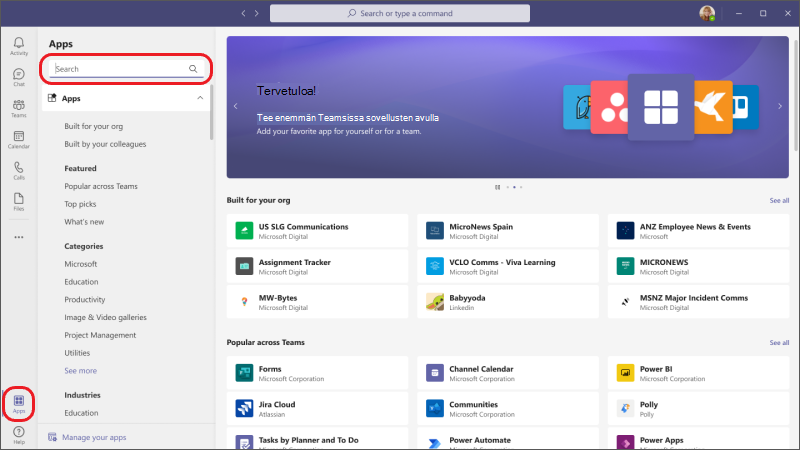
-
Valitse haluamasi sovellus, niin näyttöön avautuu kuvausnäyttö. Selaa aliosioita (esimerkiksi sarkaimet, viestit, henkilökohtainen sovellus). Tällä alueella kerrotaan sovelluksen ominaisuuksista ja siitä, missä se näkyy Teamsissa, valmiina käytettäväksi tai määritettäväksi.
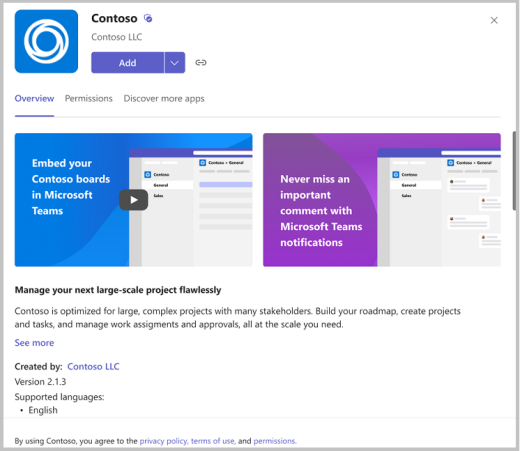
-
Lisää sovellus valitsemalla Lisää. Tämä vaihe on sama kaikissa sijainneissa, joihin voit lisätä sovelluksen, mutta joskus Lisää-painikkeessa on avattava valikko, jossa on muutamia vaihtoehtoja, joista voit lisätä sovelluksen.
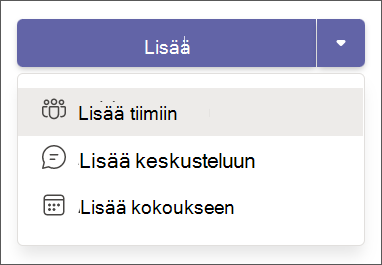
Huomautus: Tiimin omistajat voivat rajoittaa sitä, kuka voi lisätä sovelluksia. Jotkin sovellukset voi asentaa vain tiimin omistaja, koska ne edellyttävät lisäoikeuksia. Lisätietoja on artikkelissa Sovellusten lisäämisen poistaminen käytöstä Teamsissa.
Sovelluksen lisääminen keskusteluun tai kanavavälilehteen
Välilehtien avulla voit lisätä sovelluksia sisällön jakamista ja yhteistyötä varten.
-
Siirry haluamaasi kanavaan, ryhmäkeskusteluun tai kahdenkeskiseen keskusteluun ja valitse Lisää välilehti


-
Valitse sitten haluamasi sovellus. Joissakin tapauksissa voit lisätä tietyn tiedoston välilehteen.
Vihje: Lisätietoja on artikkelissa Sovelluksen käyttäminen kanavan tai keskustelun välilehdessä.
Sovelluksen lisääminen kokoukseen
Kokouksen järjestäjät ja esittäjät voivat lisätä sovelluksia ennen kokouksia tai niiden aikana.
Jos haluat lisätä sovelluksen ennen kokousta, lähetä ensin kokouskutsu ja avaa sitten kokous. Valitse Lisää 
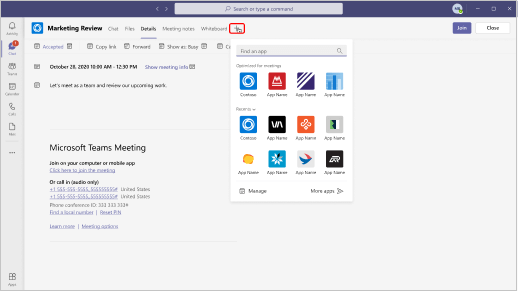
Jos haluat lisätä sovelluksen kokouksen aikana, valitse kokouksen alkamisen jälkeen Lisää toimintoja 

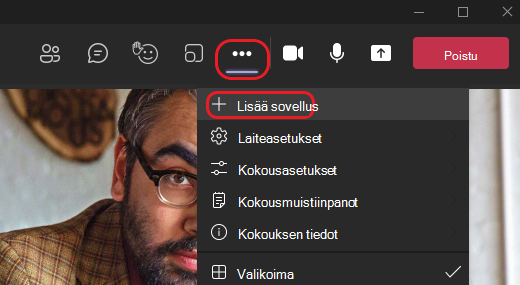
Vihje: Lisätietoja on artikkelissa Sovellusten käyttäminen Teams-kokouksissa.
Sovelluksen lisääminen viestialueelta
Joidenkin sovellusten avulla voit lisätä sisältöä sovelluksesta suoraan Teams-viesteihin. Jos haluat lisätä sellaisen, valitse Toiminnot ja sovellukset 
Voit myös lisätä botin ominaisuuksia sisältäviä sovelluksia viestintäalueelta. Botit tarjoavat vastauksia, päivityksiä ja apua, kun keskustelet heidän kanssaan kahdenkeskisen keskustelun tai kanavien kautta. Jos haluat lisätä botin, kirjoita @ -merkki ruutuun, johon kirjoitat viestin, ja valitse sitten Hae botit.
Sovellusilmoitusten lisääminen kanavalle
Tärkeää:
-
Kaikki uudet Office 365 Connector -luontitoiminnot estetään 15. elokuuta 2024 alkaen.
-
Kaikki olemassa olevat Office 365 -yhdistimet kaikissa pilvipalveluissa eivät ole enää käytettävissä 1. lokakuuta 2024.
-
Lisätietoja ajoituksesta ja siitä, miten Työnkulut-sovellus tarjoaa joustavamman ja turvallisemman käyttökokemuksen, on artikkelissa Office 365 -yhdistimien poistaminen käytöstä Microsoft Teamsissa.
Yhdistin-niminen sovellustoiminto lisää sovellusilmoitukset kanavalle.
-
Voit määrittää sen siirtymällä haluamaasi kanavaan, valitsemalla Lisää vaihtoehtoja

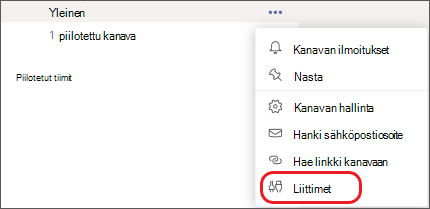
-
Voit määrittää minkä tahansa tiimiisi jo lisätyn sovelluksen ilmoitukset tai lisätä uuden sovelluksen.
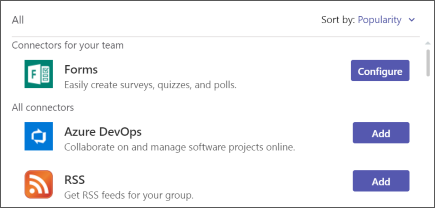
Katso, miten se tehdään











