Tehtävien luominen To Do -toiminnolla Outlookissa
Microsoft To Do on yksinkertainen ja älykäs tehtäväluettelo, jonka avulla voit hallita kaikkia tehtäviäsi yhdessä paikassa. Kun To Do on integroitu Outlookiin, voit tarkastella tulevia kalenteritapahtumia ja tehtäviä Missä tahansa Outlookissa, mukaan lukien Sähköposti, Kalenteri ja Ihmiset. Jos käytät perinteistä (tai vanhaa) Outlookia, voit käyttää To Dota tai perinteisiä tehtäviä.
To Do käyttää älykkäitä luetteloita, joiden avulla tehtävien seuraaminen ja päivän järjestäminen on helppoa. To Do -toiminnon avulla voit järjestää tehtävät nopeasti lisäämällä ne Päivän tehtävät -näkymään, merkitsemällä ne tärkeiksi tai lisäämällä ne uusiin luetteloihin, jotka luot.
Tehtävien luominen ja hallinta To Do -toiminnollauusi Outlook
Microsoft To Do on yksinkertainen ja älykäs tehtäväluettelo, jonka avulla voit seurata tehtäviä ja järjestää päiväsi yhdessä paikassa. Kun To Do on integroitu Outlookiin, voit tarkastella tulevia kalenteritapahtumia ja tehtäviä Missä tahansa Outlookissa, mukaan lukien Sähköposti, Kalenteri ja Ihmiset.
To Do -sovelluksen avaaminen
Valitse Outlook-ikkunan vasemmassa reunuksessa Tehtävät- 

Tehtävien luominen, muokkaaminen, poistaminen ja palauttaminen
Tehtävän luominen
Voit luoda tehtävän Lisää tehtävän syöttö -kentästä. Valitse kenttä, kirjoita tehtävän otsikko ja paina rivinvaihtonäppäintä tai Enter-näppäintä. Jos lisäät tehtävän älykkääseen luetteloon, tehtävä tallennetaan Tehtävät-kohtaan ja linkitetään luetteloon, jossa olit sen luomisen yhteydessä.
Tehtävän muokkaaminen
Jos haluat nimetä tehtävän uudelleen, avaa sen tietonäkymä valitsemalla tehtävä. Kun olet tietonäkymässä, voit napsauttaa tai napauttaa tehtävän otsikkoa. Kohdistin tulee näkyviin tehtävän otsikkokenttään, ja voit nimetä otsikon uudelleen tai muokata sitä.
Tehtävän poistaminen
Jos haluat poistaa tehtävän, valitse roskakorikuvake tehtävän tietonäkymän oikeassa alakulmassa.
Poistetun tehtävän palauttaminen
Koska tehtävät on tallennettu Exchange Onlineen ja ne näkyvät myös Outlook-tehtävissä, voit palauttaa vahingossa poistettuja tehtäviä Outlookissa:
-
Valitse Sähköposti-kohdan Outlook-kansioluettelosta Poistetut.
-
Etsi poistettu tehtävä, valitse se pitkään (tai napsauta sitä hiiren kakkospainikkeella) ja valitse sitten Palauta.
Poistettu tehtävä näkyy sitten uudelleen oikeassa luettelossaan.
Päivän tehtävät -toiminnon käyttäminen Outlookissa
To Do -toiminnon avulla voit järjestää tehtävät nopeasti lisäämällä ne Päivän tehtävät -näkymään, merkitsemällä ne tärkeiksi tai lisäämällä ne uusiin luetteloihin, jotka luot.
Käytä Tehtävät-toimintoa ja Päivän tehtävät -ruutua tulevien kalenteritapahtumien ja tehtävien käyttämiseen missä tahansa Outlookissa, kuten sähköpostissa, kalenterissa, henkilöissä ja ryhmissä.
Tehtävien luominen ja hallinta To Do -toiminnolla Outlookin verkkoversiossa ja Outlook.com
Microsoft To Do on yksinkertainen ja älykäs tehtäväluettelo, jonka avulla voit seurata tehtäviä ja järjestää päiväsi yhdessä paikassa. Kun To Do on integroitu Outlookiin, voit tarkastella tulevia kalenteritapahtumia ja tehtäviä Missä tahansa Outlookissa, mukaan lukien Sähköposti, Kalenteri ja Ihmiset.
To Do -sovelluksen avaaminen
Valitse Outlook-ikkunan vasemmassa reunuksessa Tehtävät- 

Tehtävien luominen, muokkaaminen, poistaminen ja palauttaminen
Tehtävän luominen
Voit luoda tehtävän Lisää tehtävän syöttö -kentästä. Valitse kenttä, kirjoita tehtävän otsikko ja paina rivinvaihtonäppäintä tai Enter-näppäintä. Jos lisäät tehtävän älykkääseen luetteloon, tehtävä tallennetaan Tehtävät-kohtaan ja linkitetään luetteloon, jossa olit sen luomisen yhteydessä.
Tehtävän muokkaaminen
Jos haluat nimetä tehtävän uudelleen, avaa sen tietonäkymä valitsemalla tehtävä. Kun olet tietonäkymässä, voit napsauttaa tai napauttaa tehtävän otsikkoa. Kohdistin tulee näkyviin tehtävän otsikkokenttään, ja voit nimetä otsikon uudelleen tai muokata sitä.
Tehtävän poistaminen
Jos haluat poistaa tehtävän, valitse roskakorikuvake tehtävän tietonäkymän oikeassa alakulmassa.
Poistetun tehtävän palauttaminen
Koska tehtävät on tallennettu Exchange Onlineen ja ne näkyvät myös Outlook-tehtävissä, voit palauttaa vahingossa poistettuja tehtäviä Outlookissa:
-
Valitse Sähköposti-kohdan Outlook-kansioluettelosta Poistetut.
-
Etsi poistettu tehtävä, valitse se pitkään (tai napsauta sitä hiiren kakkospainikkeella) ja valitse sitten Palauta.
Poistettu tehtävä näkyy sitten uudelleen oikeassa luettelossaan.
Päivän tehtävät -toiminnon käyttäminen Outlookissa
To Do -toiminnon avulla voit järjestää tehtävät nopeasti lisäämällä ne Päivän tehtävät -näkymään, merkitsemällä ne tärkeiksi tai lisäämällä ne uusiin luetteloihin, jotka luot.
Käytä Tehtävät-toimintoa ja Päivän tehtävät -ruutua tulevien kalenteritapahtumien ja tehtävien käyttämiseen missä tahansa Outlookissa, kuten sähköpostissa, kalenterissa, henkilöissä ja ryhmissä.
To Do -sovelluksen avaaminen
Valitse Outlook-ikkunan vasemmassa reunuksessa 
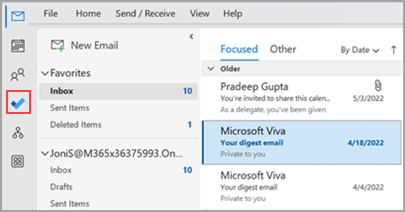

Tee To Do -sovelluksesta ensisijainen tehtävien hallintakokemus
Voit määrittää ensisijaisen käyttökokemuksen tehtävien hallintaan Outlookissa. Tämän asetuksen voi määrittää monella eri tavalla.
-
Valitse opetusselitteessä Kokeile:
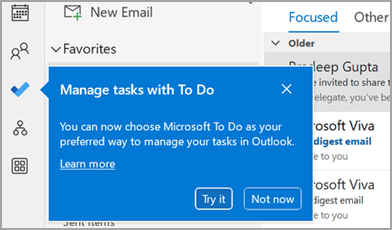
-
Valitse Tehtävät-kohdassaKokeile keltaisessa palkissa.

-
Siirry Kohtaan Tiedostojen > asetukset > Tehtävät ja valitse sitten Avaa tehtävät Tehtävät-sovelluksessa. Voit siirtyä takaisin Outlook-tehtäviin milloin tahansa poistamalla asetuksen valinnan.
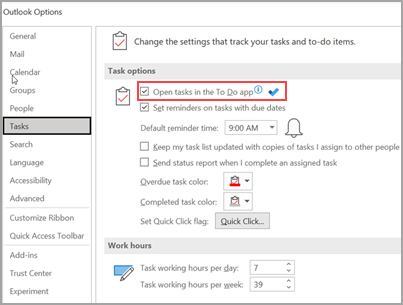
Näin se toimii
Kun valitset To Do -sovelluksessa vaihtoehdon tehtävien avaamiseksi, seuraavat muutokset tehdään:
-
Tehtäväkuvake (


-
Kun valitset Uudet kohteet >

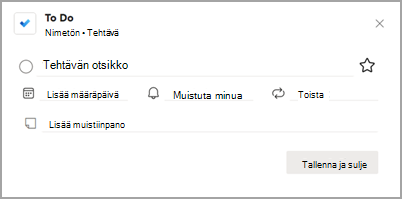
Kun avaat tehtävän Tehtävät-palkissa, Muistutukset-ikkunassa tai Kalenterin Päivittäin-tehtäväluettelossa, se avaa tehtävän Tehtävät-sovelluksessa.
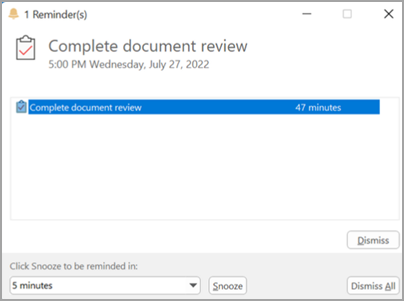
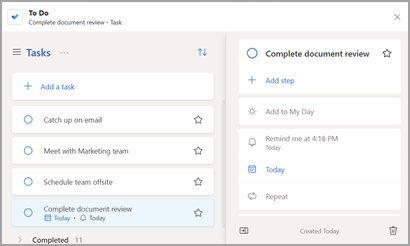
Tehtävien luominen, muokkaaminen, poistaminen ja palauttaminen
Tehtävän luominen
Voit luoda tehtävän Lisää tehtävän syöttö -kentästä. Valitse kenttä, kirjoita tehtävän otsikko ja paina rivinvaihtonäppäintä tai Enter-näppäintä. Jos lisäät tehtävän älykkääseen luetteloon, tehtävä tallennetaan Tehtävät-kohtaan ja linkitetään luetteloon, jossa olit sen luomisen yhteydessä.
Tehtävän muokkaaminen
Jos haluat nimetä tehtävän uudelleen, avaa sen tietonäkymä valitsemalla tehtävä. Kun olet tietonäkymässä, voit napsauttaa tai napauttaa tehtävän otsikkoa. Kohdistin tulee näkyviin tehtävän otsikkokenttään, ja voit nimetä otsikon uudelleen tai muokata sitä.
Tehtävän poistaminen
Jos haluat poistaa tehtävän, valitse roskakorikuvake tehtävän tietonäkymän oikeassa alakulmassa.
Poistetun tehtävän palauttaminen
Koska tehtävät on tallennettu Exchange Onlineen ja ne näkyvät myös Outlook-tehtävissä, voit palauttaa vahingossa poistettuja tehtäviä Outlookissa:
-
Valitse Sähköposti-kohdan Outlook-kansioluettelosta Poistetut.
-
Etsi poistettu tehtävä, valitse se pitkään (tai napsauta sitä hiiren kakkospainikkeella) ja valitse sitten Palauta.
Poistettu tehtävä näkyy sitten uudelleen oikeassa luettelossaan.
Tehtävien ja kalenterin tarkasteleminen Outlookissa
Tehtävät näytetään kolmessa sijainnissa Outlook: Tehtävät-palkissa, Tehtävät-kohdassa ja Kalenterin päivittäisessä tehtäväluettelossa. Jos tilaat SharePoint tehtäväluettelon, kaikki tästä luettelosta sinulle määritetyt tehtävät näkyvät myös kaikissa kolmessa sijainnissa.
-
Valitse siirtymispalkkiTehtävät.
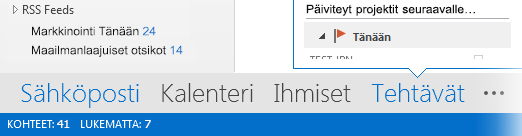
-
Voit tarkastella tehtävää Lukuruutu napsauttamalla sitä tai avata sen uudessa ikkunassa kaksoisnapsauttamalla sitä.
Toinen tapa nähdä tehtäviä, mukaan lukien merkityt tehtävät, on Tehtävien pikanäkymä.
-
Vie osoitin Siirtymispalkki Tehtävät-kohtaan .
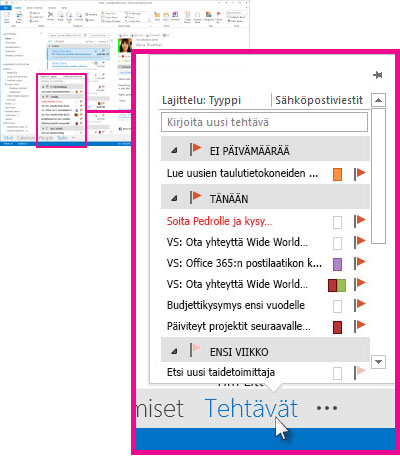
Tehtävät-pikanäkymä tulee näkyviin. Jos haluat pitää Tehtävät-pikanäkymän näkyvissä, kiinnitä se napsauttamalla

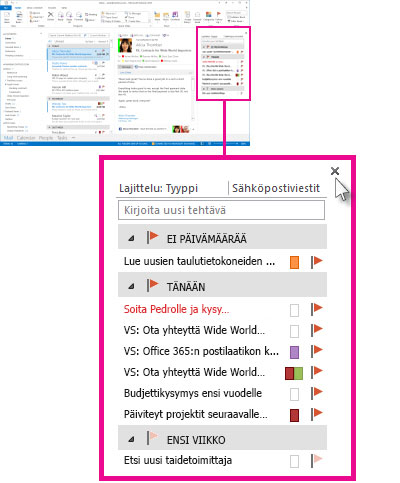
-
Vihje: Lajittele tehtäväluettelo valitsemalla Tehtävät > Aloitus ja valitsemalla jokin monista käytettävissä olevista Nykyinen näkymä - vaihtoehdoista.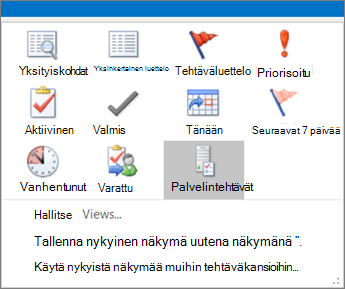
Katso myös
Päivän tehtävät -toiminnon käyttäminen Outlookissa
Tehtävien hallinta Outlookin Tehtävät-toiminnolla
Tehtävän vetäminen kalenteriin Outlookin Tehtävät-toiminnolla
Tehtävän luominen Outlookin To Do -toiminnolla vetämällä viestiä
Tehtäväluetteloiden luominen ja hallinta Outlookin Tehtävät-toiminnolla
Miten voin antaa palautetta Microsoft Officesta?
Ota yhteyttä Microsoft 365 for Business -tukeen – järjestelmänvalvojan ohje










