Importation de mots de passe dans l’application Microsoft Authenticator
Microsoft Authenticator prend en charge l’importation de mots de passe à partir de n’importe quel navigateur qui peut exporter les mots de passe enregistrés.
Conseil : Vous pouvez également synchroniser tous vos mots de passe à l’aide du remplissage automatique Microsoft dans les navigateurs Edge et Chrome sans avoir à importer de fichier. Découvrir comment.
Étape 1 : Exporter vos mots de passe à partir de votre gestionnaire de mots de passe actuel
Sélectionnez votre gestionnaire de mots de passe existant dans les en-têtes ci-dessous pour connaître les étapes d’exportation de vos mots de passe. Si nous ne prenons pas en charge votre gestionnaire de mots de passe existant, sélectionnez les étapes d’exportation à l’aide d’un fichier de valeurs séparées par des virgules (CSV).
Cliquez sur les titres ci-dessous pour plus d’informations
-
Ouvrez le navigateur Safari, cliquez sur Safari, puis ouvrez Préférences.

-
Sélectionnez l’onglet Mots de passe et confirmez votre identité en entrant votre code confidentiel, votre mot de passe d’appareil, vos empreintes digitales ou votre reconnaissance faciale.
-
Cliquez sur l’icône des trois points, puis sur Exporter les mots de passe.
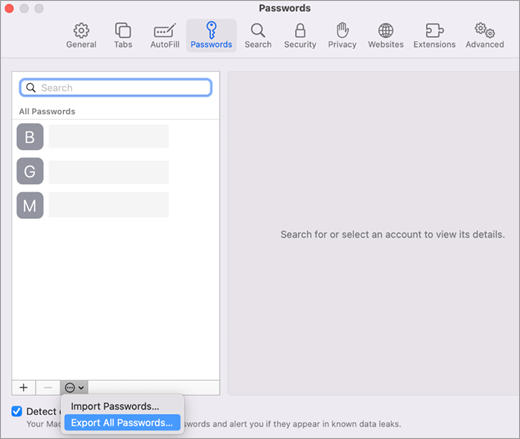
-
Enregistrez le fichier CSV sur votre ordinateur.
Une fois l’opération terminée, passez à l’étape 2, l’importation de vos mots de passe.
Les utilisateurs de Google Chrome sur Android peuvent importer leurs mots de passe directement à partir de leur téléphone en quelques étapes simples.
-
Connectez-vous au navigateur Google Chrome sur votre téléphone.
-
Appuyez sur dans la barre d’outils, puis sur Paramètres.
-
Dans Paramètres, sélectionnez Gestionnaire de mots de passe.
-
Appuyez sur Paramètres , puis sur Exporter les mots de passe.
-
Appuyez sur Exporter pour commencer l’exportation.
-
Choisissez l’emplacement où vous souhaitez enregistrer le fichier CSV, puis appuyez sur Enregistrer.
Une fois l’opération terminée, passez à l’étape 2, l’importation de vos mots de passe.
Les utilisateurs de Google Chrome sur les téléphones Apple peuvent importer leurs mots de passe directement à partir de leur téléphone en quelques étapes simples.
-
Connectez-vous au navigateur Google Chrome sur votre téléphone.
-
Appuyez sur dans la barre d’outils, puis sur Paramètres.
-
Appuyez sur Gestionnaire de mots de passe.

-
Faites défiler vers le bas, puis appuyez sur Exporter les mots de passe.
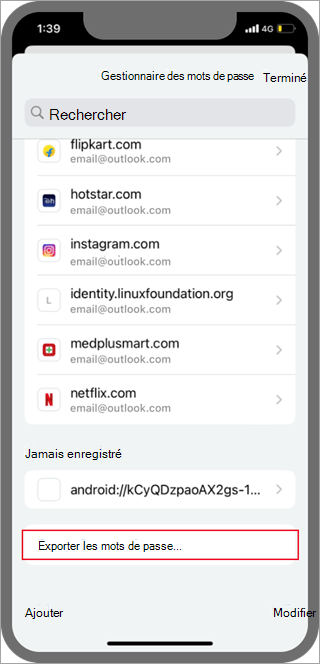
-
Confirmez votre identité à l’aide de votre code confidentiel, de votre empreinte digitale ou de votre reconnaissance faciale pour commencer l’exportation.
Une fois l’opération terminée, passez à l’étape 2, l’importation de vos mots de passe.
Avant de commencer, vous devez installer et vous connecter à l’extension de remplissage automatique Microsoft sur votre navigateur Chrome.
-
Ouvrez le Gestionnaire de mots de passe Google.
-
Sélectionnez le menu et sélectionnez Paramètres.
-
Sous Exporter les mots de passe, sélectionnez Télécharger le fichier.
-
Choisissez l’emplacement où vous souhaitez enregistrer le fichier CSV, puis appuyez sur Enregistrer.
Une fois l’opération terminée, passez à l’étape 2, l’importation de vos mots de passe.
-
Ouvrez Microsoft Edge et accédez à Paramètres.
-
Sous l’onglet Profils, sous Microsoft Wallet, sélectionnez Mots de passe.
-
Cliquez sur les trois points et choisissez Exporter les mots de passe.
-
Choisissez un emplacement et un nom pour le fichier de mot de passe, qui sera un fichier CSV.
Une fois l’opération terminée, passez à l’étape 2, l’importation de vos mots de passe.
Important : 1Password autorise uniquement l’exportation de mots de passe à partir de son application de bureau (Windows/Mac/Linux).
-
Ouvrez l’application 1Password sur votre ordinateur et connectez-vous à votre compte.
-
Sélectionnez Fichier, Exporter, puis sélectionnez le compte à partir duquel vous souhaitez exporter vos données.
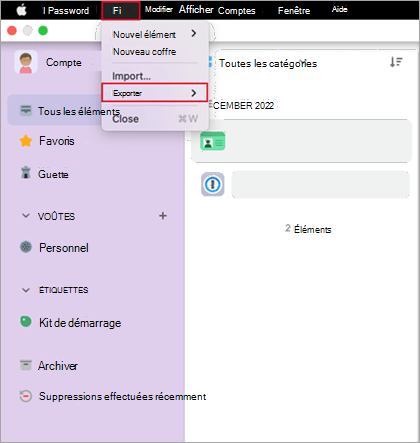
-
Confirmez votre identité à l’aide du mot de passe de votre compte 1Password.
-
Choisissez CSV comme format de fichier d’exportation, puis cliquez sur Exporter les données.
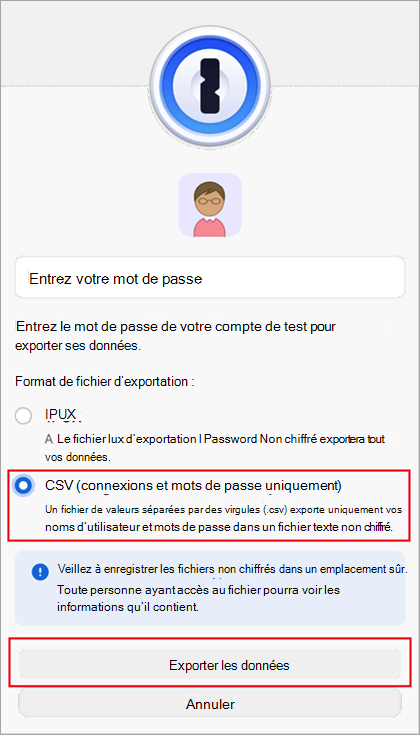
-
Choisissez l’emplacement où vous souhaitez enregistrer vos données 1Password, puis sélectionnez Ouvrir.
Une fois l’opération terminée, passez à l’étape 2, l’importation de vos mots de passe.
Important : Firefox autorise uniquement l’exportation de mots de passe à partir du navigateur de bureau. Vous devez donc disposer du navigateur de bureau Firefox pour ce faire.
-
Connectez-vous à la dernière version de Firefox sur votre bureau et sélectionnez le bouton de menu

-
Sélectionnez Mots de passe.
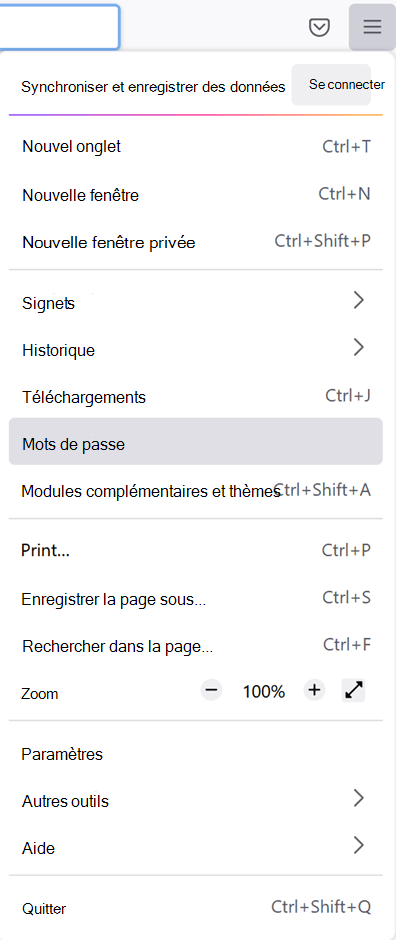
-
Dans la page connexions Firefox, sélectionnez le menu, sélectionnez Exporter les connexions, puis confirmez votre intention en sélectionnant Exporter.
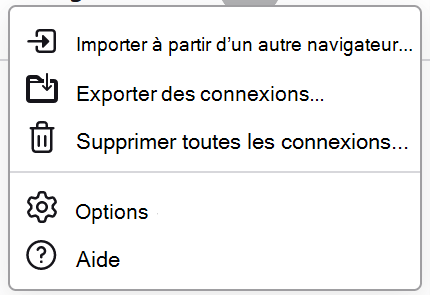
-
Confirmez votre identité en entrant votre code confidentiel, votre mot de passe d’appareil ou en analysant vos empreintes digitales. Une fois l’identification réussie, Firefox exporte vos mots de passe au format CSV à l’emplacement sélectionné.
Une fois l’opération terminée, passez à l’étape 2, l’importation de vos mots de passe.
Important : LastPass autorise uniquement l’exportation de mots de passe à partir d’un navigateur de bureau.
-
Connectez-vous au site web LastPass, sélectionnez Options avancées, puis sélectionnez Exporter.
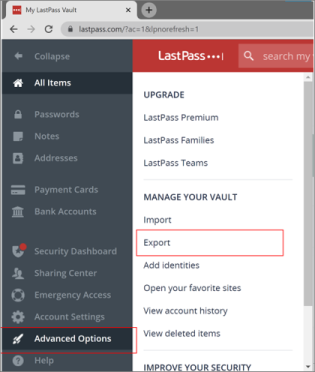
-
Confirmez votre identité avec votre mot de passe maître LastPass.
-
Le fichier CSV sera enregistré sur votre ordinateur.
Une fois l’opération terminée, passez à l’étape 2, l’importation de vos mots de passe.
Important : Bitwarden prend uniquement en charge l’exportation de mots de passe à partir d’un navigateur de bureau.
-
Connectez-vous à Bitwarden et sélectionnez Outils > Exporter le coffre.
-
Choisissez CSV comme format de fichier.
-
Fournissez votre mot de passe principal Bitwarden, puis sélectionnez Exporter le coffre pour commencer l’exportation.
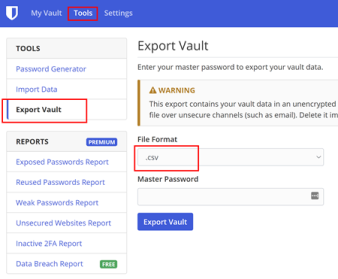
Une fois l’opération terminée, passez à l’étape 2, l’importation de vos mots de passe.
Important : Dashlane prend uniquement en charge l’exportation de mots de passe à partir d’un navigateur de bureau.
-
Connectez-vous à Dashlane et en haut à droite, sélectionnez le menu Mon compte .
-
Sélectionnez Paramètres.

-
Sélectionnez Exporter les données et confirmez votre identité à l’aide de votre mot de passe principal Dashlane.
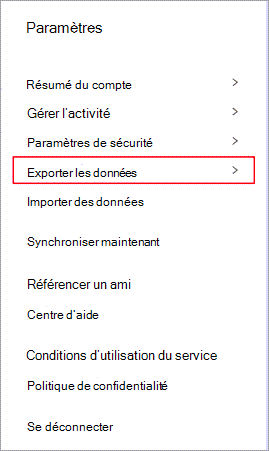
-
Sélectionnez Exporter au format CSV. Dashlane enregistre un fichier zip contenant le fichier CSV dans votre emplacement de téléchargement par défaut.
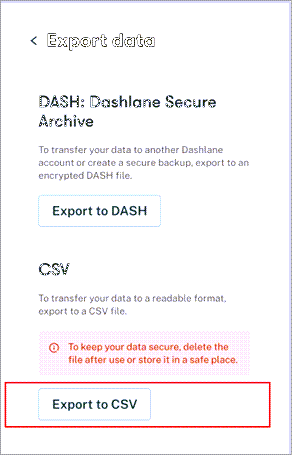
Une fois l’opération terminée, passez à l’étape 2, l’importation de vos mots de passe.
Important : NordPass prend uniquement en charge l’exportation de mots de passe à partir d’un navigateur de bureau.
-
Connectez-vous à NordPass et sélectionnez Paramètres.

-
Sélectionnez Exporter les éléments et confirmez votre identité à l’aide de votre mot de passe principal NordPass.
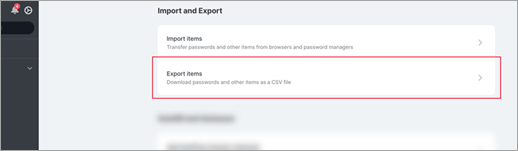
-
Enregistrez le fichier CSV sur votre ordinateur.
Une fois l’opération terminée, passez à l’étape 2, l’importation de vos mots de passe.
Important : RoboForm autorise uniquement l’exportation de mots de passe à partir de son application Windows ou Mac.
-
Démarrez RoboForm à partir de votre ordinateur et connectez-vous à votre compte.
-
Sélectionnez Options dans le menu RoboForm.
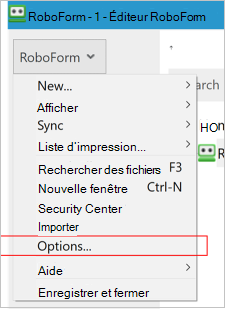
-
Sélectionnez Compte & Données > Exporter.

-
Choisissez un emplacement sûr pour enregistrer votre fichier exporté. Sélectionnez Connexions comme Type de données , sélectionnez le fichier CSV comme format, puis sélectionnez Exporter.

-
Sélectionnez Oui dans le message de confirmation et le fichier CSV sera enregistré à l’emplacement sélectionné.
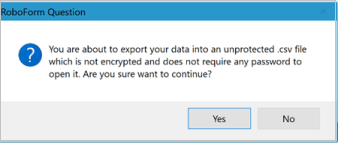
Une fois l’opération terminée, passez à l’étape 2, l’importation de vos mots de passe.
Si votre navigateur n’est pas répertorié, suivez les étapes de votre navigateur pour exporter vos mots de passe dans un fichier CSV non chiffré.
Étape 2 : Importer vos mots de passe dans Microsoft Authenticator
Cliquez sur les titres ci-dessous pour plus d’informations.
-
Transférez le fichier de mot de passe exporté de l’étape 1 ci-dessus vers votre téléphone Android ou iOS.
Important : Dans un fichier CSV, vos mots de passe sont visibles par toute personne disposant du fichier CSV. Utilisez toujours une méthode sécurisée pour transférer, telle que OneDrive.
-
Téléchargez le fichier de mot de passe partagé sur votre mobile.
-
Ouvrez Authenticator et appuyez sur Mots de passe.
-
Appuyez sur Paramètres.
-
Faites défiler jusqu’à Importer les mots de passe et choisissez la façon dont vous souhaitez importer.
-
Suivez les étapes pour sélectionner votre fichier CSV et importer les mots de passe.
Important : Après avoir importé vos mots de passe, supprimez le fichier CSV de votre ordinateur de bureau ou de votre téléphone mobile.
-
Transférez le fichier de mot de passe exporté de l’étape 1 ci-dessus vers votre téléphone Android ou iOS.
Important : Dans un fichier CSV, vos mots de passe sont visibles par toute personne disposant du fichier CSV. Utilisez toujours une méthode sécurisée pour transférer, telle que OneDrive.
-
Téléchargez le fichier de mot de passe partagé sur votre mobile.
-
Partagez le fichier de mot de passe téléchargé avec Authenticator pour démarrer l’importation.
Important : Après avoir importé vos mots de passe, supprimez le fichier CSV de votre ordinateur de bureau ou de votre téléphone mobile.
Synchroniser les mots de passe à l’aide du remplissage automatique Microsoft
Le remplissage automatique Microsoft vous permet d’enregistrer vos mots de passe, adresses et informations de paiement, et de les remplir automatiquement sur les sites que vous visitez.
Vos mots de passe sont ensuite disponibles sur tous vos appareils ( Windows, macOS, Android et iOS).
Si vous utilisez Microsoft Edge, vous disposez déjà du remplissage automatique Microsoft. Pour utiliser le remplissage automatique avec Google Chrome, obtenez l’extension :
-
À l’aide du navigateur Google Chrome sur votre PC, ajoutez l’extension de remplissage automatique Microsoft à Chrome.Obtenir l’extension
-
Une fois installé, sélectionnez le bouton Extensions dans la barre d’outils et choisissez Remplissage automatique Microsoft.
-
Connectez-vous avec votre compte Microsoft et un nouvel onglet s’ouvre pour Gérer les mots de passe. Une fois la synchronisation terminée, le remplissage automatique se synchronise avec votre authentificateur.
En savoir plus sur la façon de renseigner automatiquement des informations dans Microsoft Edge.










