Afficher la transcription en direct dans les réunions Microsoft Teams
Pendant une réunion Teams, vous pouvez démarrer la transcription en direct pour capturer tout ce qui est dit. La transcription s’affiche en temps réel et inclut le nom et l’horodatage de chaque orateur.
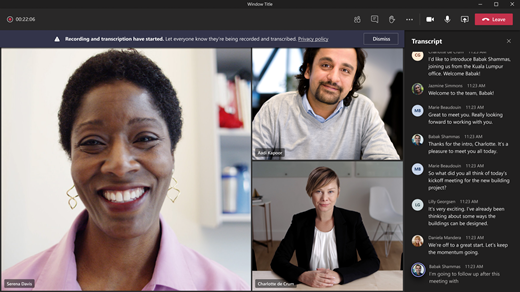
Dans cet article
Démarrer une transcription en direct
Lorsque vous enregistrez une réunion, la transcription démarre automatiquement.
Pour démarrer une transcription en direct uniquement :
-
Sélectionnez Autres actions

-
Choisissez Enregistrer et transcrire


Tous les participants voient une notification indiquant que la réunion est transcrite. Les participants peuvent choisir de masquer leurs identités dans les légendes et les transcriptions de réunion.
Les obscénités sont masquées par des astérisques.
Modifier la langue de transcription
La langue de transcription doit correspondre à la langue parlée dans la réunion.
Pour modifier la langue de transcription :
-
Dans le volet de transcription, sélectionnez Paramètres de transcription

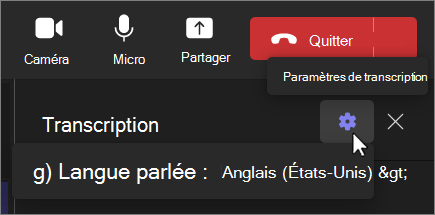
-
Pointez sur Langue parlée et sélectionnez la langue parlée par les personnes.
-
Sélectionnez Confirmer. La transcription s’affiche désormais dans cette langue.
Vous avez jusqu’à 41 options de langue différentes pour la transcription :
Anglais (États-Unis), anglais (Canada), anglais (Inde), anglais (Royaume-Uni), anglais (Australie), anglais (Nouvelle-Zélande), arabe (Émirats arabes unis), arabe (Arabie saoudite), chinois (Chine simplifiée), chinois (traditionnel, Hong Kong (R.A.S.), Chinois (traditionnel, Taïwan), Tchèque (Tchéquie), Danois (Danemark), Néerlandais (Belgique), Néerlandais (Pays-Bas), Français (Canada), Français (France), Finnois (Finlande), Allemand (Allemagne), Grec (Grèce), Hébreu (Israël), Hindi (Inde), Hongrois (Hongrie), Italien (Italie), Japonais (Japon), Coréen (Corée), Norvégien (Norvège), Polonais (Pologne), Portugais (Brésil), Portugais (Portugal), Roumain (Roumanie), Russe (Russie), Slovaque (Slovaquie), Espagnol (Mexique), Espagnol (Espagne), Suédois (Suède), Thaï (Thaïlande), Turc (Turquie), Ukrainien (Ukraine), Vietnamien (Vietnam), Gallois (Royaume-Uni)
Important : Lorsque vous modifiez le paramètre de langue parlée, la langue de transcription et de légende change pour tout le monde.
Transcription traduite en direct
Comprenez mieux les uns les autres pendant une réunion en traduisant la transcription de la réunion dans la langue avec laquelle vous êtes le plus à l’aise.
La transcription traduite en direct est disponible dans le cadre de Teams Premium. Pour accéder à Teams Premium, contactez votre administrateur informatique.
Pour démarrer une transcription traduite en direct :
-
Participer à une réunion dans Teams.
-
Dans le volet de transcription, sélectionnez Paramètres de transcription

-
Pointez sur La langue de transcription et sélectionnez la langue dans laquelle vous souhaitez traduire la transcription.

Remarque : Les transcriptions traduites antérieures ne sont pas stockées. Seule la transcription d’origine est stockée. Si les participants rejoignent une réunion en retard, ils ne pourront afficher la transcription traduite qu’à partir du point où ils ont rejoint la réunion.
Masquer ou afficher une transcription en direct
-
Sélectionnez Autres actions

-
Pointez sur Enregistrer et transcrivez

-
Sélectionnez Masquer la transcription


Arrêter la transcription en direct
L’organisateur, les co-organisateurs et les présentateurs de la réunion peuvent arrêter et redémarrer la transcription pendant la réunion.
-
Accédez aux contrôles de réunion et sélectionnez Autres actions

-
Sélectionnez Enregistrer et transcrire

La transcription s’arrête automatiquement lorsque tous les participants quittent la réunion.
Télécharger une transcription
Lorsque la réunion est terminée, la transcription est immédiatement disponible dans l'événement de la réunion sur le calendrier. Par défaut, les organisateurs de réunion et les co-organisateurs peuvent le télécharger sous la forme d’un fichier .docx ou .vtt.
Vous pouvez également accorder à d’autres personnes l’autorisation de télécharger une transcription, en fonction des stratégies définies par votre administrateur informatique.
Pour télécharger une transcription :
-
Sélectionnez Conversation

-
Ouvrez la conversation de réunion passée.
-
Sélectionnez Récap.
-
Dans Récapitulatif, sélectionnez la flèche déroulante en regard de Télécharger

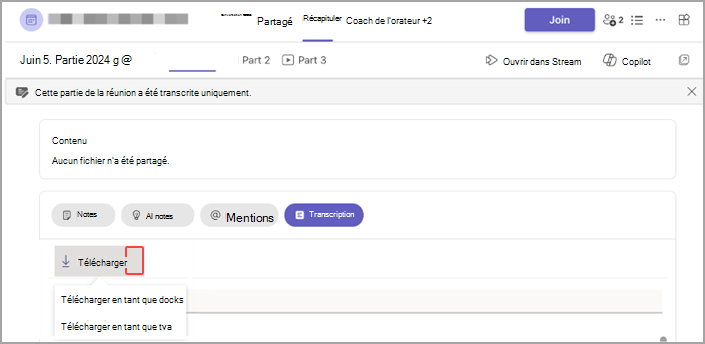
Supprimer une transcription
L’organisateur et les coorganisateurs de la réunion peuvent supprimer la transcription.
Pour supprimer une transcription :
-
Sélectionnez Conversation

-
Ouvrez la conversation de réunion passée.
-
Sélectionnez Récap.
-
Sélectionnez Supprimer

Pour plus d’informations, consultez Modifier ou supprimer une transcription de réunion dans Microsoft Teams.
Qui peut démarrer, arrêter, afficher et télécharger une transcription ?
Avec Teams Premium et Copilot, les organisateurs de réunions peuvent gérer l’enregistrement et la transcription des autorisations lorsqu’ils planifient des réunions Teams.
Il existe trois options pour savoir qui peut enregistrer et transcrire une réunion :
-
Organisateurs et co-organisateurs
-
Organisateurs, co-organisateurs et présentateurs
-
Personne
Pour plus d’informations sur les rôles d’organisateur et de présentateur, consultez Rôles dans une réunion Teams.
|
Type de participant à la réunion |
Démarrer et arrêter la transcription |
Afficher la transcription en temps réel |
Afficher la transcription après la réunion |
Télécharger la transcription après la réunion |
|---|---|---|---|---|
|
Organisateur |
Oui |
Oui |
Oui |
Oui |
|
Personne de la même organisation |
Oui |
Oui |
Oui |
Non, mais les organisateurs peuvent configurer qui peut télécharger sur Stream. |
|
Personne d’un autre client |
Non |
Oui |
Non |
Non |
|
Anonyme |
Non |
Non |
Non |
Non |
Les personnes qui appellent à une réunion ne peuvent pas afficher la transcription.
Remarques :
-
Les transcriptions en direct Teams pour les réunions avec enregistrement et/ou transcription sont stockées dans oneDrive Entreprise de l’organisateur de la réunion. La transcription est accessible via la conversation de réunion et l’onglet Récapitulatif dans Teams jusqu’à ce qu’un organisateur de la réunion supprime la transcription.
-
Si vous utilisez Cloud Video Interop (CVI) pour participer à des réunions Teams, contactez votre fournisseur CVI pour vous assurer que vos participants CVI reçoivent la notification de transcription au démarrage de la transcription.
Important : Microsoft se réserve le droit de restreindre les services de transcription et de traduction, avec un préavis raisonnable, afin de limiter l’utilisation excessive et/ou la fraude, et de maintenir les performances du service. Ces services incluent des sous-titres en direct, des sous-titres et des fonctionnalités de transcription disponibles dans les produits Office 365 tels que Microsoft Teams, PowerPoint, Stream, etc.
Pendant une réunion Teams, vous pouvez démarrer une transcription en direct qui capture tout ce qui est dit. Le texte apparaît à côté de la vidéo ou de l’audio de la réunion en temps réel, y compris le nom et l’horodatage de l’orateur.
Démarrer/arrêter la transcription
-
Pendant votre réunion, appuyez sur Autres actions


-
Pour arrêter la transcription, appuyez sur Autres actions


Accéder à la transcription
Une fois votre réunion terminée, vous pouvez afficher sa transcription dans l’historique des conversations de votre réunion.
Pour accéder à la transcription :
-
Appuyez sur Conversation

-
Appuyez sur une conversation de réunion passée.
-
Recherchez le message de fin de la réunion et appuyez sur Transcription ci-dessous.
Remarque : L’application mobile Teams prend actuellement en charge l’affichage d’une transcription après la fin d’une réunion. La transcription en direct est disponible uniquement sur Teams pour le bureau.











