Ajouter une application à Microsoft Teams
Vous pouvez ajouter des applications à Microsoft Teams dans les versions web, de bureau ou mobiles. Les applications Microsoft Teams sont des applications SaaS basées sur le web qui n’ont pas besoin d’être déployées localement.
Conseil : Vous ne savez pas pourquoi vous voulez ajouter une application en premier lieu ? Obtenez une vue d’ensemble en lisant Les premières choses à savoir sur les applications dans Microsoft Teams.
Ajouter à partir d’applications
À partir de la gauche de Teams, vous pouvez accéder à Applications et rechercher différentes catégories où vous verrez une vue d’ensemble de tout ce que vous pouvez ajouter. Vous pouvez également ajouter des applications directement à partir du contexte dans lequel vous travaillez, que vous soyez dans une conversation, un canal ou une réunion.
-
À gauche de Teams, sélectionnez Applications. Recherchez votre application préférée ou parcourez les catégories d’applications pour en découvrir de nouvelles.
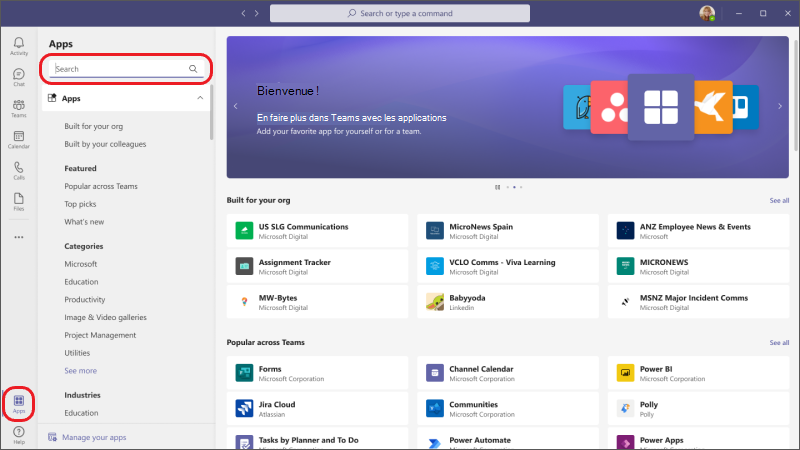
-
Sélectionnez l’application souhaitée et un écran de description s’ouvre. Prenez un moment pour parcourir les sous-sections (par exemple, Onglets, Messages, Application personnelle). Cette zone explique les fonctionnalités de l’application et l’emplacement où elle s’affichera dans Teams, prête à être utilisée ou configurée.
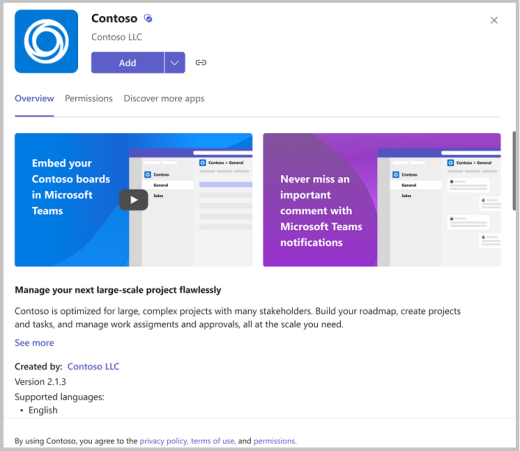
-
Pour ajouter l’application, sélectionnez Ajouter. Cette étape est la même pour chaque emplacement où vous pouvez ajouter une application, mais parfois le bouton Ajouter a une liste déroulante avec quelques options à choisir pour l’emplacement où vous pouvez ajouter l’application.
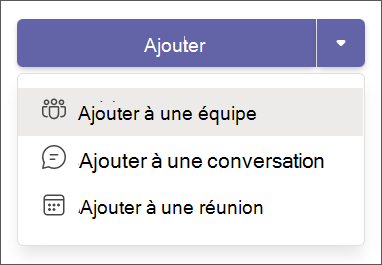
Remarque : Les propriétaires d’équipe peuvent restreindre les personnes autorisées à ajouter des applications. Certaines applications peuvent être installées uniquement par un propriétaire d’équipe, car elles nécessitent des autorisations supplémentaires. Pour plus d’informations, consultez Désactiver l’ajout d’applications à Teams.
Ajouter une application à un onglet de conversation ou de canal
Dans les onglets, vous pouvez ajouter des applications pour partager du contenu et travailler en collaboration.
-
Accédez au canal, à la conversation de groupe ou à la conversation en personne de votre choix, puis sélectionnez Ajouter un onglet


-
À partir de là, sélectionnez l’application souhaitée. Dans certains cas, vous pouvez ajouter un fichier spécifique à l’onglet.
Conseil : Pour plus d’informations, consultez Utiliser une application dans un onglet dans un canal ou une conversation.
Ajouter une application à une réunion
Les organisateurs et les présentateurs de réunion peuvent ajouter des applications avant ou pendant les réunions.
Pour ajouter une application avant une réunion, envoyez d’abord l’invitation à la réunion, puis ouvrez la réunion. Sélectionnez Ajouter 
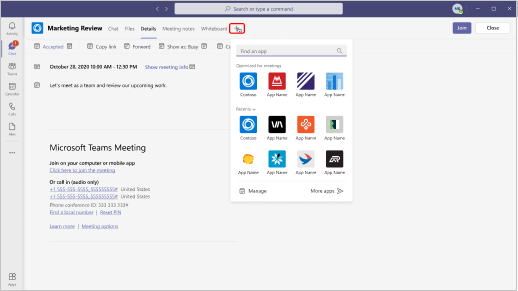
Pour ajouter une application pendant une réunion, après le démarrage de la réunion, sélectionnez Autres actions 

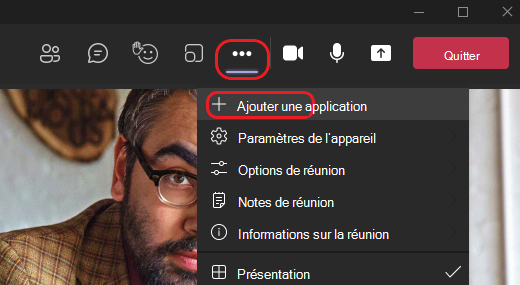
Conseil : Pour plus d’informations, consultez Utiliser des applications dans les réunions Teams.
Ajouter une application à partir de la zone de messagerie
Certaines applications vous permettent d’insérer du contenu de l’application directement dans les messages Teams. Pour en ajouter un, sélectionnez Actions et applications 
Vous pouvez également ajouter des applications avec fonctionnalité de bot à partir de la zone de messagerie. Les bots fournissent des réponses, des mises à jour et de l’aide lorsque vous discutez avec eux en face à face ou dans des canaux. Pour ajouter un bot, tapez @ dans la zone où vous tapez un message, puis sélectionnez Obtenir des bots.
Ajouter des notifications d’application à un canal
Important :
-
Toute création de connecteur Office 365 sera bloquée à partir du 15 août 2024.
-
Tous les connecteurs Office 365 existants dans tous les clouds ne seront plus disponibles à compter du 1er octobre 2024.
-
Pour en savoir plus sur le minutage et la façon dont l’application Flux de travail offre une expérience plus flexible et sécurisée, voir Retrait des connecteurs Office 365 dans Microsoft Teams.
Une fonctionnalité d’application appelée Connecteur insère des notifications d’application dans un canal.
-
Pour en configurer un, accédez au canal souhaité, sélectionnez Plus d’options

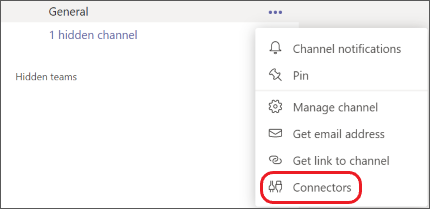
-
Vous aurez la possibilité de configurer des notifications pour une application déjà ajoutée pour votre équipe ou d’ajouter une nouvelle application.
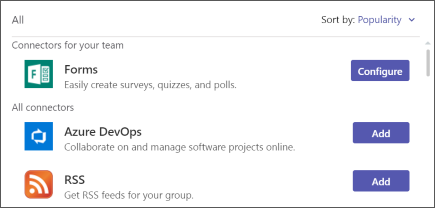
Regardez comment c’est fait

Articles connexes
Rechercher des applications Teams










