Créer une bibliothèque de documents dans SharePoint
Créez une bibliothèque de documents dans SharePoint pour stocker en toute sécurité des fichiers où vous et vos collègues pouvez les trouver facilement, travailler ensemble sur eux et y accéder à partir de n’importe quel appareil à tout moment. SharePoint sites d’équipe incluent une bibliothèque de documents par défaut ; Toutefois, vous pouvez ajouter des documents et d’autres bibliothèques supplémentaires à un site en fonction des besoins. Pour plus d’informations sur les bibliothèques de documents, consultez Qu’est-ce qu’une bibliothèque de documents ?
Remarque : Les propriétaires de site peuvent créer ou gérer des listes. D’autres membres de l’équipe peuvent ne pas être en mesure de le faire.
Créer une bibliothèque dans SharePoint dans Microsoft 365 ou SharePoint Server 2019
-
Accédez au site d’équipe où vous souhaitez créer une bibliothèque de documents.
-
Dans la barre de menus, sélectionnez Nouveau, puis Bibliothèque de documents.
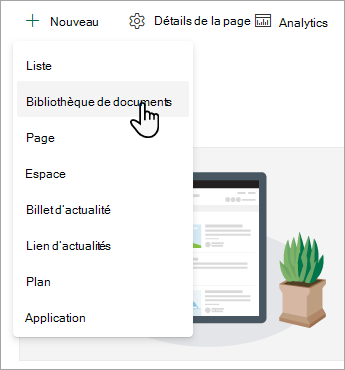
-
Dans la boîte de dialogue Créer une bibliothèque de documents , vous pouvez commencer avec une bibliothèque vide, démarrer à partir d’une bibliothèque existante ou utiliser un modèle.
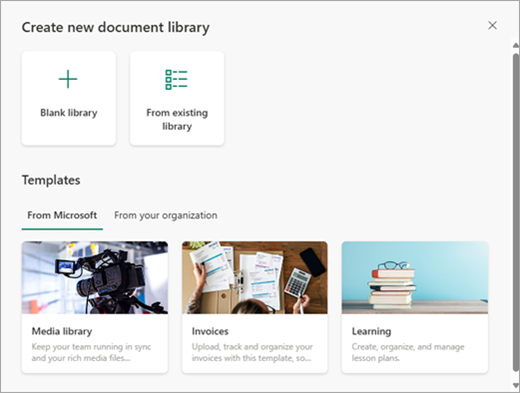
-
Dans la boîte de dialogue Nom , vous pouvez donner à votre nouvelle bibliothèque un nom et une description qui aideront les autres utilisateurs à trouver et à utiliser votre bibliothèque.
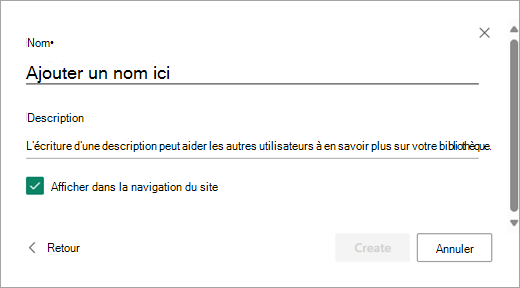
-
Une fois que vous avez entré le nom et la description de votre nouvelle bibliothèque de documents, sélectionnez Créer.
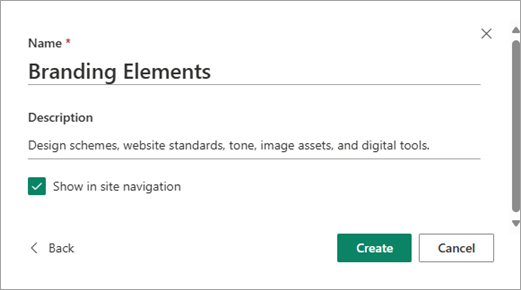
Pour plus d’informations sur l’ajout du contrôle de version, le chargement de fichiers et l’activation d’autres fonctionnalités de bibliothèque, consultez Fonctionnement du contrôle de version dans les listes et les bibliothèques.
Remarque : 2 000 listes et bibliothèques combinées par collection de sites est la limite (y compris main site et tous les sous-sites) après laquelle vous recevez une erreur : Désolé, un problème s’est produit. L’opération tentée est interdite, car elle dépasse le seuil d’affichage de liste. Pour plus d’informations, voir Limites de SharePoint.
Créer une bibliothèque dans SharePoint Server 2016
-
Sélectionnez Paramètres

-
Sélectionnez Ajouter une application.
-
Sélectionnez le type de bibliothèque souhaité (document, formulaire, image, etc.).
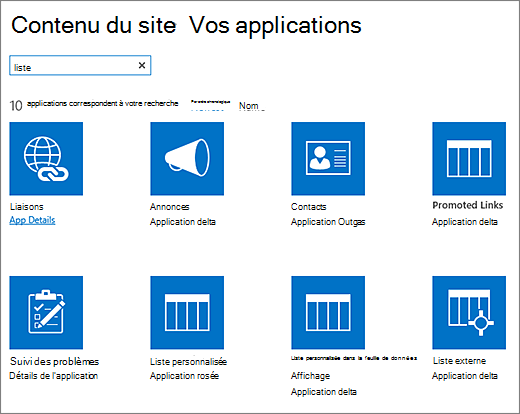
Si vous ne voyez pas celui que vous souhaitez, dans la zone de recherche, entrez un mot clé, puis sélectionnez rechercher

-
Dans le champ Nom , entrez un titre.
Vous pouvez également sélectionner Options avancées et entrer une Description. Selon le type de bibliothèque, vous pouvez ajouter le contrôle de version et d’autres fonctionnalités.
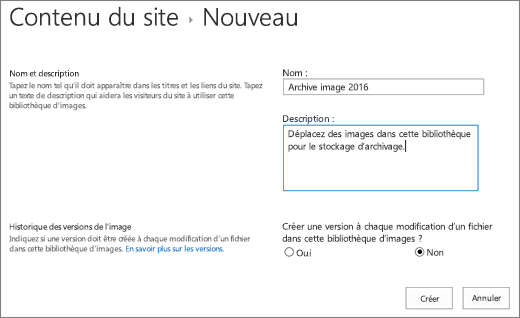
-
Sélectionnez Créer.
Pour plus d’informations sur l’ajout du contrôle de version, le chargement de fichiers et l’activation d’autres fonctionnalités de bibliothèque, consultez Fonctionnement du contrôle de version dans les listes et les bibliothèques.
Étapes suivantes avec votre bibliothèque de documents
Après avoir créé une bibliothèque, vous pouvez découvrir plus d’informations sur SharePoint bibliothèques :










