Incluez une miniature personnalisée pour votre fichier vidéo ou audio avec Stream (sur SharePoint)
Lorsque vous chargez une vidéo sur SharePoint, OneDrive, Teams ou Yammer, Stream génère automatiquement une miniature à partir du contenu de la vidéo. Vous pouvez modifier la miniature des fichiers audio ou vidéo en chargeant une nouvelle image ou en choisissant une image de la vidéo comme nouvelle miniature.
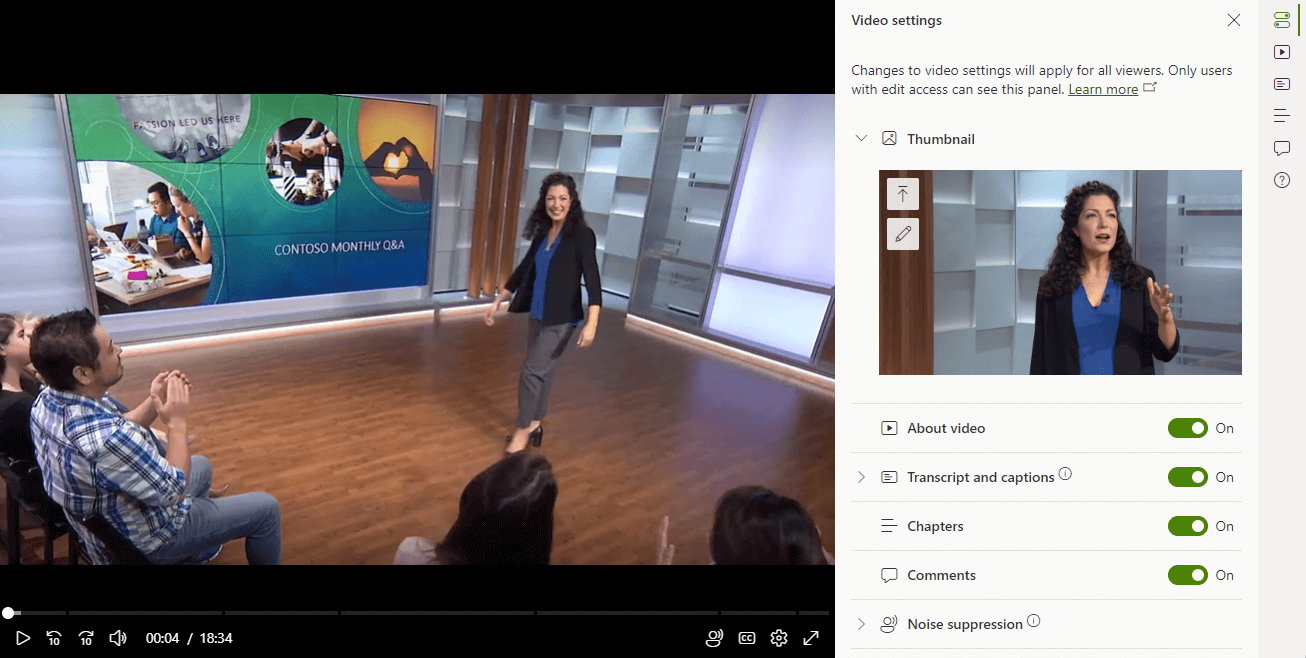
Pour sélectionner une miniature dans la vidéo :
-
Accédez à la vidéo et ouvrez-la.
-
Sélectionnez Paramètres vidéo dans le coin supérieur droit de l’écran.
-
Les paramètres vidéo s’ouvrent dans un volet à droite de la vidéo.
-
Dans le champ Miniature, sélectionnez l’icône Modifier la miniature.
-
Sur le lecteur, déplacez la tête delecture eekbar vers le cadre de la vidéo que vous souhaitez définir comme miniature.
-
Sélectionnez le bouton Sélectionnez ce cadre dans le champ Miniature pour confirmer votre choix.
Pour charger une miniature pour un fichier vidéo ou audio :
-
Accédez au fichier vidéo ou audio et ouvrez-le.
-
Sélectionnez Paramètres vidéo ou Paramètres audio dans le coin supérieur droit de l’écran.
-
Les paramètres s’ouvrent dans un volet à droite du fichier.
-
Dans le champ Miniature, sélectionnez l’icône Charger.
-
Accédez à la miniature que vous souhaitez charger et sélectionnez-la.
-
Confirmez vos modifications.
Remarque : La mise à jour de la miniature peut ne pas être immédiatement répercutée sur la page. Cela est dû à l’utilisation d’un cache étendu pour le chargement de la page. L’expiration de ce cache dépend des paramètres et de l’utilisation du navigateur. Ref : Cache-Control - HTTP | MDN (mozilla.org)










