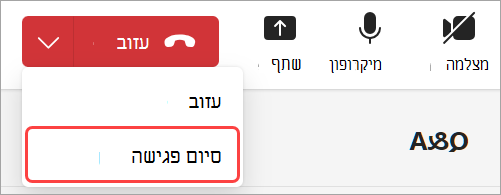אירוח העירייה ב- Microsoft Teams
כאשר אתה מארח העירייה, באפשרותך להפנות את זרימת האירוע מההתחלה ועד הסוף. התכונן בחדר הירוק, התחל והפסק את האירוע, זרקור על מציגים ועוד.
במאמר זה
הכנה בחדר הירוק
התכונן עם מארגנים משותפים ומציגים אחרים בחדר הירוק לפני שתתחיל העירייה. תרגל שיתוף תוכן, בדוק את הגדרות השמע והווידאו שלך ועוד. בעת ההכנה בחדר הירוק, המשתתפים ימתין בחדר הכניסה עד שתפתח את האירוע.
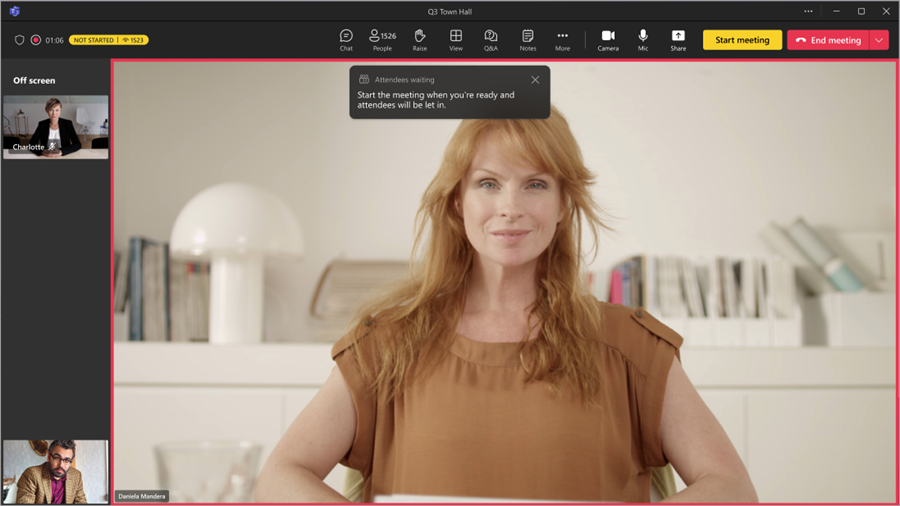
כדי להצטרף לחדר הירוק:
-
עבור אל לוח השנה של Teams.
-
בחר את העירייה שברצונך להתחיל.
-
בחר הצטרף > הצטרף כעת.
תצטרף באופן אוטומטי לחדר הירוק, שבו תוכל להגדיר את העירייה לפני שתתחיל את האירוע עבור משתתפים. באפשרותך להציג מציגים על המסך, להגדיר תוכן משותף ועוד.
התחל העירייה
כדי להתחיל העירייה:
-
עבור אל לוח השנה של Teams.
-
בחר את העירייה שברצונך להתחיל.
-
בחר הצטרף > הצטרף כעת.
-
התכונן עם מציגים אחרים בחדר הירוק.
-
בחר התחל פגישה כדי להביא משתתפים לאירוע.

הקלטת האירוע תתחיל באופן אוטומטי. לאחר שתתחיל את האירוע, תוכל להתחיל להציג ולהוצג מציגים אחרים על המסך.
הערות:
-
יש השהיה של 15 עד 60 שניות ממת הימים שבהם זרם מדיה משודר כאשר המשתתפים רואים אותו.
-
לאחר שהזרם חי, הרזולוציה הגבוהה ביותר הנתמכת היא 720p.
הצגה העירייה
הצג מציגים ייעודיים על המסך במהלך העירייה או הצג תוכן משלך. הצג עד תשעה מציגים בכל פעם, או עד שבעה תחת נהל את מה שהמשתתפים רואים.
הפיכת מישהו למציג
בעת ארגון העירייה, באפשרותך להגדיר מציגים שיוצגו על המסך כדי לשתף תוכן במהלך האירוע. כדי להפוך מישהו למציג, שנה את תפקידו בעת יצירת העירייה.
הצגה וכיבוי של מציגים במסך
לפני וב במהלך העירייה, תוכל לבחור אילו מציגים להציג או לבטל את המסך. כאשר מציג מופיע על המסך, המשתתפים יוכלו לשמוע אותם מדברים ולראות את סרטוני הווידאו והתוכן המשותף שלהם.
כדי להציג מציג על המסך:
-
בחר אנשים


-
בחלונית משתתפים , רחף מעל שם המציג שברצונך להציג על המסך.
-
בחר אפשרויות נוספות


כדי להסיר מציג מהמסך:
-
בחר אנשים

-
בחלונית משתתפים , רחף מעל שם המציג שברצונך להסיר מהמסך.
-
בחר אפשרויות נוספות


עצה: השתק מציגים כאשר הם אינם מדברים באופן פעיל כדי למנוע מהמשתתפים לשמוע את השמע שלהם.
שיתוף תוכן באמצעות RTMP-in
במהלך העירייה, מארגנים ומציגים יכולים להשתמש בקידוד חיצוני ולאפשר ל- RTMP-in לשלב סוגים שונים של מדיה באירוע. חווה שיתוף מסך באיכות גבוהה יותר, הפקת וידאו ועוד.
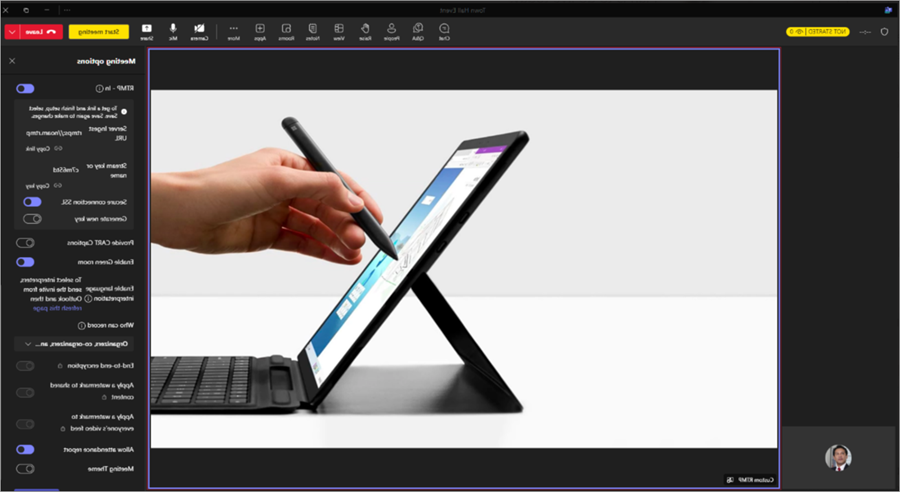
קבל מידע נוסף על השימוש ב- RTMP-in במהלך האירוע כאן.
ניהול שאלות ותשובות&A
לפני וב במהלך האירוע, אתה ומציגים אחרים יכולים ליצור קשר עם משתתפים באמצעות שאלות&A. בהתאם להגדרות האירוע, המשתתפים יכולים לפרסם ולהשיב לשאלות בזמן שהם ממתינים שהאירוע יתחיל, וכן במהלך האירוע.
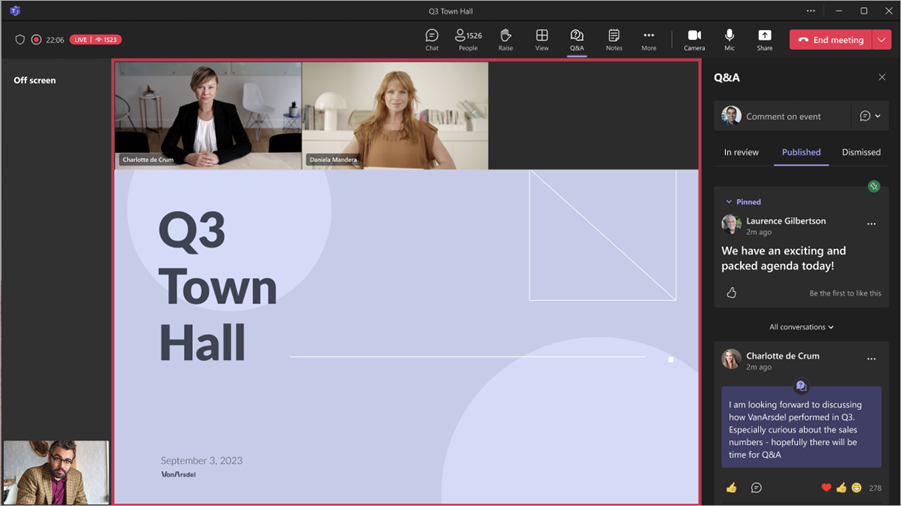
שינוי הגדרות Q&A
כדי לשנות את הגדרות Q&A של האירוע:
-
בחר Q&A בחלון האירוע.
-
בחר הגדרות Q&A

-
שנה את הגדרות Q&A של האירוע:
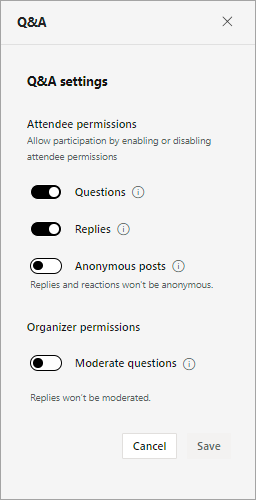
-
כדי למנוע מהמשתתפים לפרסם שאלות, בטל את הלחצן הדו-מצבי שאלות.
-
כדי למנוע מהמשתתפים להשיב לשאלות שפורסמו, בטל את הלחצן הדו-מצבי תשובות .
-
כדי לאפשר למשתתפים לפרסם שאלות באופן אנונימי, הפעל את הלחצן הדו-מצבי פרסומים אנונימיים .
הערה: תשובות ותגובות של משתתפים לא יהיו אנונימיים.
-
כדי לדרוש מהמארגן לסקור שאלות לפני פרסוםן, הפעל את הלחצן הדו-מצבי שאלות מתון .
הערה: לאחר שתפעל אפשרות זו, לא תוכל לבטל אותה. תשובות לא יהיו מתבקשות.
-
-
בחר שמור.
לקבלת מידע נוסף, ראה שאלות&A בפגישות Microsoft Teams.
יציאה או סיום של העירייה
כדי לצאת מהעירייה, בחר צא בפינה של חלון Teams. פעולה זו לא תסתיים את האירוע עבור כולם.
כדי לסיים העירייה:
-
בחר את החץ הנפתח לצד צא בפינה של חלון Teams.
-
בחר סיים פגישה.