ניהול הודעות ב- Microsoft Teams
Microsoft Teams מציע דרכים שונות לגשת להודעות, לקבל ולנהל אותן. הגדרות אלה כוללות כיצד, מתי והיכן מופיעות ההודעות שלך, הגדרות מותאמות אישית עבור ערוצים, צ'אט, מראה וצלילים, כיבוי הודעות ספציפיות וכן הלאה.
כדי לנהל את ההודעות שלך, בחר הגדרות ועוד 


ניהול הגדרות כלליות עבור הודעות
במקטע כללי של הודעות ופעילות, באפשרותך לקבוע את תצורת ההודעות בכמה דרכים חשובות, ולהבטיח ש- Teams מספק לך את רמת ההודעות והתזכורות המתאימות ביותר עבורך.
ניהול הודעות כלליות
במקטע כללי , יש לך כמה אפשרויות לקבוע את התצורה של צלילים ולהתאים אותם אישית. באפשרותך גם לשנות את מצב הצגת ההודעות. האפשרויות שלך כוללות:
-
השתק את כל ההודעות (למעט שיחות ופגישות): הפעל או בטל הגדרה זו. זמין ב- Windows בלבד.
-
השמע צלילים באמצעות הודעות: כל הודעה תכלול צליל מערכת כדי להתריע בהתראות.
-
השמע צלילים באמצעות הודעות של אנשי קשר דחופים והודעות בעדיפות: הבחנה בין הודעות שיווקיות דחופות והודעות לאנשי קשר בעדיפות
-
השמע צליל עם שיחות נכנסות, בקשות להצטרפות והודעות התחלה של פגישות: רק שיחות נכנסות, בקשות להצטרפות לפגישות והודעות על התחלת פגישה יכללו צליל מערכת כדי להתריע בהתראות.
-
הצג תצוגות מקדימות של הודעות ותוכן בהודעות: תצוגה מקדימה קצרה של ההודעה או התוכן תיכלל בהודעה.
-
הצג הודעות במהלך שיחות ופגישות: הודעות יוצגו גם אם אתה נמצא בשיחה או בפגישה.
שינוי הודעות הצליל שלך
באפשרותך להתאים את הצליל של הודעות Teams כדי לעזור לך לקבוע סדרי עדיפויות של משימות ולהישאר ממוקד. בחר להקצות צלילים שונים להודעות מסוגים שונים, או להשתיק הודעות כאשר אתה עסוק או בפגישה.
במקטע צליל של הודעות ופעילות, תראה תפריטים נפתחים לצד שני פריטי ההודעות הראשונים. בחר צליל מהתפריט הנפתח ולאחר מכן בחר הפעל 
פשוט בחר את הצלילים המועדפים שלך עבור השמע צלילים עם הודעות והשמע צלילים לקבלת הודעות דחופות והודעות אנשי קשר בעדיפות, הכל מוכן.
הערה: צלילים מותאמים אישית זמינים כעת רק ב- Teams עבור Windows ובאינטרנט.
הודעות דואר אלקטרוני של פעילות שלא נענתה
במקטע הודעות דואר אלקטרוני של פעילות שלא נענתה, באפשרותך להגדיר את תדירות הודעות הדואר האלקטרוני של הסיכום המפרטות את הפעילות שלא נענתה, או לבטל תכונה זו.
הודעות על צ'אטים וערוצים
ניתן לנהל הודעות עבור צ'אטים וערוצים ברמה פרטנית, כך שתוכל להתאים אישית את ההודעות שלך לסגנון העבודה האישי שלך. במקטעים צ'אטים וערוצים של הודעות ופעילות, באפשרותך לבצע את הפעולות הבאות:
-
כדי לקבל הודעה על הודעות צ'אט, בחר שהודעות אלה יוצגו בכרזת הכרזה או כבה אותן.
-
כדי לקבל הודעה כאשר אתה @mentioned, השתמש בתיבת הדו-מצבי כדי להפעיל או לבטל הודעות אלה.
-
בנוסף, באפשרותך לקבוע תצורה @mentions עבור קבוצות וערוצים @mentions, תגיות, עבור כל המשתתפים בצ'אט או עבור האנשים @mentions.
-
קבע היכן יוצגו תשובות לפרסומים ותשובות בערוץ שלך.
-
קבע היכן מוצגים תגובות ותגובות של 'אהבתי'.
-
קבע היכן יוצגו תשובות לפרסומים ותשובות בערוץ שלך.
לקבלת מידע נוסף, ראה התאמה אישית של הודעות ערוץ.
ניהול הודעות של פגישות
במקטע פגישות של הודעות ופעילות, באפשרותך לקבוע את התצורה של אופן הצגת ההודעות לתחילת הפגישה, והודעות צ'אט במהלך פגישות.
-
ניתן להפעיל או לבטל הודעות לגבי התחלת פגישה באמצעות הלחצן הדו-מצבי.
-
ניתן להגדיר הודעות צ'אט בפגישה להשתקה, ביטול השתקה או השתקה עד שאני מצטרף להודעה או שולח הודעה.
אנשים התראות
עקוב אחר המצב של העמיתים ואנשי הקשר שלך, וקבל הודעה כאשר הם מופיעים זמינים או לא מקוונים.
-
בחר נהל הודעות ולאחר מכן הזן את השם או השמות של אנשי הקשר שברצונך לעקוב אחריהם.
-
בחר את אנשי הקשר הנכונים מהרשימה.
-
אנשי קשר אלה יופיעו מתחת לתיבת הטקסט. כדי להפסיק לעקוב אחר המצב שלהם, בחר בטל לצד שמו.
ניהול הודעות לוח שנה
במקטע לוח שנה של הודעות ופעילות , באפשרותך לקבוע את התצורה של אופן ההצגה של הודעות עבור הזמנות חדשות לפגישה בלוח השנה שלך, עדכונים, ביטולים ומתי פגישות שאורגנו הועברו לאחרים.
-
הזמנות, עדכונים וביטולים חדשים שנשלחו אלי מאפשרים לך להציג הודעות בפעילות, בפעילות וכרזה, או לבטל הודעות אלה.
-
כאשר אנשים העברה של פגישות שאורגנו מאפשרות לך להציג הודעות בפעילות, בפעילות וכרזה, או לבטל הודעות אלה.
ניהול הודעות של אפליקציות
ניתן להוסיף אפליקציות בודדות (כגון Power BI, Loop ועוד) לצוותים, ובאפשרותך לנהל ולהגדיר הודעות עבור כל אחת מאפליקציות אלה.
-
ניתן להגדיר אפליקציות כדי להפעיל או לבטל את ההודעות עבור כל אפליקציה באמצעות הלחצן הדו-מצבי לצד שם האפליקציה.
-
בנוסף, אפליקציות מסוימות עשויות לאפשר אפשרויות נוספות כדי לאפשר לך להציג הודעות בפעילות, בפעילות וכרזה, או לבטל הודעות אלה.

הערה: המקטע יישומים לא יוצג עד להוספת יישומים בודדים ל- Teams, ותקבל את הודעת היישום הראשונה שלך.
הודעות ערוץ מרשימת הצוותים
רחף מעל ערוץ ברשימת Teams ובחר אפשרויות נוספות 

עבור כל ערוץ, באפשרותך לקבוע תצורה של הודעות בשתי דרכים:
-
עבור כל הפרסומים החדשים, באפשרותך לבחור כרזה והזנה, הצג בהזנה בלבדוכבה. באפשרותך גם לבחור לכלול תשובות על-ידי סימון התיבה כלול תשובות.
-
עבור אזכורי ערוץ, באפשרותך לבחור כרזה והזנה, הצג בהזנה בלבדוכבה.
הערה: כברירת מחדל, הודעות על פרסום חדש בערוץ מבוטלות, @mentions יופיעו הן כרזה והן בהזנה. כדי לחזור להגדרות ברירת המחדל, בחר איפוס לברירת המחדל.
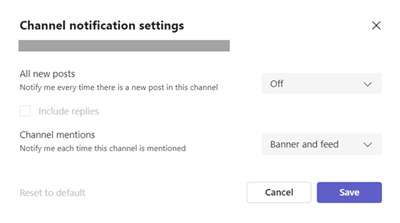
ניהול הודעות מ'פעילות'
עבור אל 


נושאים קשורים
שיטות עבודה מומלצות עבור הודעות Teams
דברים ראשונים שצריך לדעת על הודעות
הודעות של Microsoft Teams ב- MacOS מספקות חוויה חלקה עבור שיחות, פגישות, צ'אטים, ערוצים, אזכורים ואפליקציות בתוך Teams.
סקירה כללית
-
צ'אטים, ערוצים, אזכורים, אפליקציות: Teams משתמש במערכת ההודעות של MacOS עבור הודעות אלה, ותחילה תצטרך לאפשר הודעות ברמת מערכת ההפעלה.
-
שיחות, בקשות להצטרף והודעות התחלה של פגישה: הודעות אלה אינן תלויות בהגדרות ברמת מערכת ההפעלה, כולל 'התמקדות' ו'נא לא להפריע'.
הפעלת הודעות מערכת הפעלה עבור Microsoft Teams
בדוק את ההגדרות בסעיף זה כדי להתאים את החוויה שלך בהתבסס על ההעדפות שלך.
-
פתח את הגדרות מערכת MacOS (העדפות המערכת עבור MacOS 12).
-
עבור אל הודעות.
-
תחת הודעות יישום, בחר Microsoft Teams.
-
השתמש בלחצן הדו-מצבי לצד אפשר להודעות להפעיל הודעות.
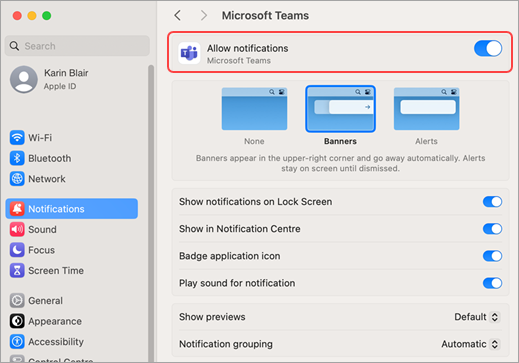
לקבלת מידע נוסף על האופן שבו הודעות MacOS פועלות וכיצד לשנות הגדרות של הודעות, עיין בסעיף מדריך למשתמש של MacOS שינוי הגדרות הודעות ב- Mac. הקפד לבחור את גירסת מערכת ההפעלה שלך מהתפריט הנפתח.
הודעות בעת שיקוף או שיתוף של תצוגה
כאשר אתה מחבר את ה- Mac שלך לצג חיצוני או לתחנת עגינה, כברירת מחדל, כל ההודעות ינחתו במרכז ההודעות של Mac בלבד. אם ברצונך לקבל הודעות כרזה של Teams:
-
פתח את הגדרות מערכת MacOS (העדפות מערכת ב- MacOS 12).
-
עבור אל הודעות.
-
הפעל את הלחצן הדו-מצבי לצד אפשר הודעות בעת שיקוף או שיתוף של הצג כדי לקבל הודעות כרזה.
לקבלת מידע נוסף על השהיה או מתן אפשרות להודעות בעת שיקוף או שיתוף של התצוגה (לדוגמה, בעת הפעלת מצגת), עיין בסעיף מדריך למשתמש של MacOS הרחבה או שיקוף של שולחן העבודה של Mac בצגים מרובים. הקפד לבחור את גירסת מערכת ההפעלה שלך מהתפריט הנפתח.
הודעות Teams כאשר מצב מיקוד מופעל
אם ברצונך לקבל הודעות Teams גם כאשר ' נא לא להפריע ' פעיל, הוסף את Teams ליישומים מותרים. שים לב שעליך לבצע שלב זה בנפרד עבור כל תרחיש מוקד.
-
פתח את הגדרותמערכת M acOS (העדפות המערכת ב- MacOS 12).
-
עבור אל רשימת > המוקד.
-
בחר את תרחיש המוקד שברצונך לשנות.
-
בחר את החץ הנפתח לצד יישומים מותרים ולאחר מכן בחר Teams.
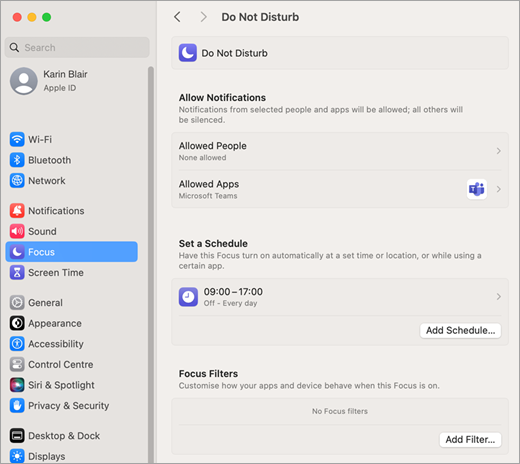
-
אם ברצונך לקבל את כל ההודעות (לא רק מ- Teams), בחר את החץ הנפתח לצד הגדר לוח זמנים וכבה את הגדרות המוקד.
לקבלת פרטים נוספים על אפשרויות המיקוד ב- MacOS, עיין בסעיף מדריך למשתמש של MacOS שינוי הגדרות מוקד ב- Mac. הקפד לבחור את גירסת מערכת ההפעלה שלך מהתפריט הנפתח.
לאחר שההודעות מותרות ומוגדרות ברמת מערכת ההפעלה, באפשרותך לכוונן את הגדרות ההודעות של Teams ישירות בתוך האפליקציה כדי לקבל את ההודעות הדרושות לך.
-
באפליקציה Teams, עבור אל הגדרות ועוד


-
בחר הודעות ופעילות

ניהול הודעות צליל
כדי לקבל הודעות צליל של Teams, ודא שהגדרות מערכת ההפעלה שלך תואמות להעדפות שלך ובדוק את ההגדרות הבאות של מערכת ההפעלה:
-
פתיחת הגדרות מערכת של MacOS (העדפות מערכת ב- MacOS 12)
-
עבור אל הודעות וחפש את Microsoft Teams.
-
הפעל את הלחצן הדו-מצבי לצד הפעל צליל עבור הודעה.
כוונון עוצמת הקול של הודעות צליל
-
פתח את הגדרות מערכת MacOS (העדפות מערכת ב- MacOS 12).
-
עבור אל צליל.
-
התאם את המחוון שלצד שלח התראה לעוצמה בהתאם להעדפות שלך.
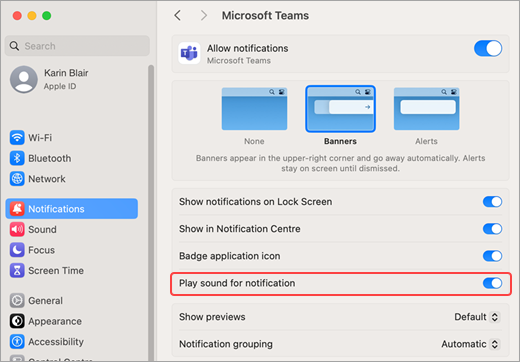
בדוק את הגדרות עוצמת הקול של המכשיר
-
פתח את הגדרות מערכת MacOS (העדפות מערכת ב- MacOS 12).
-
עבור אל צליל.
-
בתפריט הנפתח לצד השמע אפקטים של צלילים, בחר את המכשיר שבו ברצונך להשתמש.
-
בפלט וקלט, בחר את ההתקן המועדף עליך מתוך הרשימה והתאם את עוצמת הקול של הפלט. ודא שתיבת הסימון השתק לא נבחרה.
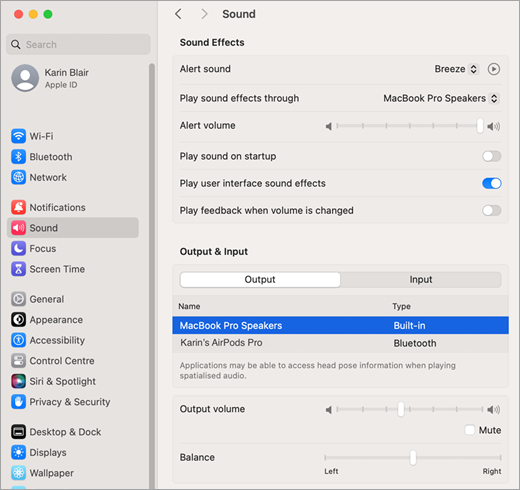
עצה: אם אתה משתמש ברמקולים מרובים, באוזניות או באוזניות מרובות, הקפד לבדוק את הגדרות עוצמת הקול עבור כל מכשיר.
לקבלת מידע נוסף אודות הגדרות פלט צליל ב- MacOS, עיין במדריך למשתמש של MacOS שינוי הגדרות פלט הצליל ב- Mac. הקפד לבחור את גירסת מערכת ההפעלה שלך מהתפריט הנפתח.
לאחר קביעת התצורה של הגדרות מערכת ההפעלה, תוכל לבדוק אילו הודעות של Teams ישמיעו צליל ישירות באפליקציית Teams:
-
בחר הגדרות ועוד



-
אם אתה מעדיף לשמוע את הצליל של Teams, בחר בתיבת הסימון לצד השתמש בצלילים של Teams עבור הודעות במקום צליל ההתראה של MacOS, ואתה מוכן.
נושאים קשורים
שיטות עבודה מומלצות עבור הודעות Teams
דברים ראשונים שצריך לדעת על הודעות
כדי להתאים אישית את ההודעות שלך, הקש על תמונת הפרופיל שלך בחלק הימני העליון של האפליקציה למכשירים ניידים ולאחר מכן בחר הודעות. כדי לפתור בעיות בהודעות במכשירים ניידים, ראה פתרון בעיות בהודעות עבור אפליקציות Teams למכשירים ניידים.
נושאים קשורים
שיטות עבודה מומלצות עבור הודעות Teams
דברים ראשונים שצריך לדעת על הודעות
כדי להתאים אישית את ההודעות שלך, הקש על תמונת הפרופיל שלך בחלק הימני העליון של האפליקציה למכשירים ניידים ולאחר מכן בחר הודעות. כדי לפתור בעיות בהודעות במכשירים ניידים, ראה פתרון בעיות בהודעות עבור אפליקציות Teams למכשירים ניידים.
נושאים קשורים
שיטות עבודה מומלצות עבור הודעות Teams
דברים ראשונים שצריך לדעת על הודעות










