יצירת משימות באמצעות 'ניהול משימות' ב- Outlook
'ניהול משימות של Microsoft' היא רשימת משימות לביצוע פשוטה וחכמה שמסייעת לך לנהל את כל המשימות שלך במקום אחד. עם השילוב של 'משימות לביצוע' עם Outlook, באפשרותך להשתמש ב'היום שלי' כדי לראות את האירועים והמשימות הקרובים שלך בלוח השנה בכל מקום ב- Outlook, כולל 'דואר', 'לוח שנה' ו'אנשים'. אם אתה משתמש ב- Outlook קלאסי (או מדור קודם), יש לך אפשרות להשתמש ב'ניהול משימות' או במשימות קלאסיות.
'ניהול משימות' משתמש ברשימות חכמות שמקלות עליך לעקוב אחר משימות ולארגן את היום שלך. באמצעות 'ניהול משימות', באפשרותך לארגן במהירות את המשימות שלך על-ידי הוספתן אל 'היום שלי', סימון המשימות כחשובות או הוספתן לרשימות חדשות שאתה יוצר.
יצירה וניהול של משימות באמצעות 'ניהול משימות'Outlook החדש
'ניהול משימות של Microsoft' הוא רשימת משימות לביצוע פשוטה וחכמה שמסייעת לך לעקוב אחר משימות ולארגן את היום שלך במקום אחד. עם השילוב של 'משימות לביצוע' עם Outlook, באפשרותך להשתמש ב'היום שלי' כדי לראות את האירועים והמשימות הקרובים שלך בלוח השנה בכל מקום ב- Outlook, כולל 'דואר', 'לוח שנה' ו'אנשים'.
פתיחת האפליקציה 'משימות לביצוע'
בשוליים הימניים של חלון Outlook, בחר את סמל המשימות 
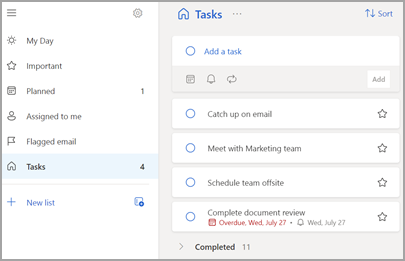
יצירה, עריכה, מחיקה ושחזור של משימות
יצירת משימה
באפשרותך ליצור משימה מתוך שדה הקלט הוסף פעילות. בחר את השדה, הקלד את כותרת הפעילות והקש Return או Enter. אם אתה מוסיף משימה לרשימה חכמה, המשימה נשמרת ב'משימות' ומקושרת לרשימה שבה היית בעת יצירתה.
עריכת משימה
כדי לשנות שם של משימה, בחר את המשימה כדי לפתוח את תצוגת הפירוט שלה. כאשר אתה נמצא בתצוגת הפרטים, באפשרותך ללחוץ או להקיש על כותרת המשימה. יופיע סמן בשדה כותרת המשימה, כך שתוכל לשנות את השם או לערוך את הכותרת.
מחיקת משימה
כדי למחוק משימה, בחר בסמל פח האשפה בפינה השמאלית התחתונה של תצוגת הפרטים של המשימה.
שחזור משימה שנמחקה
מאחר שהמשימות שלך מאוחסנות ב- Exchange Online והן גלויות גם במשימות של Outlook, באפשרותך לשחזר משימות שנמחקו בטעות ב- Outlook:
-
מרשימת התיקיות של Outlook תחת דואר, בחר פריטים שנמחקו.
-
אתר את המשימה שנמחקה, בחר והחזק (או לחץ באמצעות לחצן העכבר הימני) ולאחר מכן בחר שחזר.
המשימה שנמחקה תופיע שוב ברשימה הנכונה שלה.
שימוש ב'היום שלי' ב- Outlook
באמצעות 'ניהול משימות', באפשרותך לארגן במהירות את המשימות שלך על-ידי הוספתן אל 'היום שלי', סימון המשימות כחשובות או הוספתן לרשימות חדשות שאתה יוצר.
השתמש ב'ניהול משימות' ובחלונית 'היום שלי' כדי לגשת לאירועי לוח השנה ולמשימות הקרובים שלך בכל מקום ב- Outlook, כולל ב'דואר', 'לוח שנה', 'אנשים', 'קבוצות' ועוד.
יצירה וניהול של משימות באמצעות 'ניהול משימות' ב- Outlook באינטרנט Outlook.com
'ניהול משימות של Microsoft' הוא רשימת משימות לביצוע פשוטה וחכמה שמסייעת לך לעקוב אחר משימות ולארגן את היום שלך במקום אחד. עם השילוב של 'משימות לביצוע' עם Outlook, באפשרותך להשתמש ב'היום שלי' כדי לראות את האירועים והמשימות הקרובים שלך בלוח השנה בכל מקום ב- Outlook, כולל 'דואר', 'לוח שנה' ו'אנשים'.
פתיחת האפליקציה 'משימות לביצוע'
בשוליים הימניים של חלון Outlook, בחר את סמל המשימות 
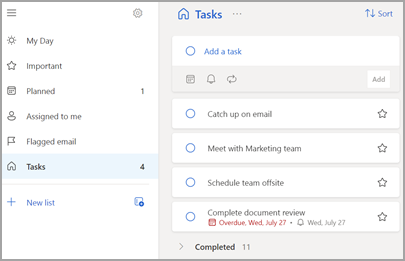
יצירה, עריכה, מחיקה ושחזור של משימות
יצירת משימה
באפשרותך ליצור משימה מתוך שדה הקלט הוסף פעילות. בחר את השדה, הקלד את כותרת הפעילות והקש Return או Enter. אם אתה מוסיף משימה לרשימה חכמה, המשימה נשמרת ב'משימות' ומקושרת לרשימה שבה היית בעת יצירתה.
עריכת משימה
כדי לשנות שם של משימה, בחר את המשימה כדי לפתוח את תצוגת הפירוט שלה. כאשר אתה נמצא בתצוגת הפרטים, באפשרותך ללחוץ או להקיש על כותרת המשימה. יופיע סמן בשדה כותרת המשימה, כך שתוכל לשנות את השם או לערוך את הכותרת.
מחיקת משימה
כדי למחוק משימה, בחר בסמל פח האשפה בפינה השמאלית התחתונה של תצוגת הפרטים של המשימה.
שחזור משימה שנמחקה
מאחר שהמשימות שלך מאוחסנות ב- Exchange Online והן גלויות גם במשימות של Outlook, באפשרותך לשחזר משימות שנמחקו בטעות ב- Outlook:
-
מרשימת התיקיות של Outlook תחת דואר, בחר פריטים שנמחקו.
-
אתר את המשימה שנמחקה, בחר והחזק (או לחץ באמצעות לחצן העכבר הימני) ולאחר מכן בחר שחזר.
המשימה שנמחקה תופיע שוב ברשימה הנכונה שלה.
שימוש ב'היום שלי' ב- Outlook
באמצעות 'ניהול משימות', באפשרותך לארגן במהירות את המשימות שלך על-ידי הוספתן אל 'היום שלי', סימון המשימות כחשובות או הוספתן לרשימות חדשות שאתה יוצר.
השתמש ב'ניהול משימות' ובחלונית 'היום שלי' כדי לגשת לאירועי לוח השנה ולמשימות הקרובים שלך בכל מקום ב- Outlook, כולל ב'דואר', 'לוח שנה', 'אנשים', 'קבוצות' ועוד.
פתיחת האפליקציה 'משימות לביצוע'
בשוליים הימניים של חלון Outlook, בחר את סמל 
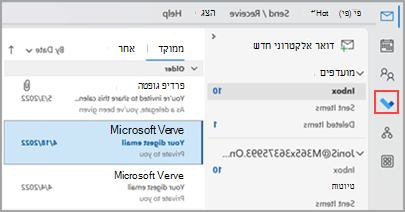
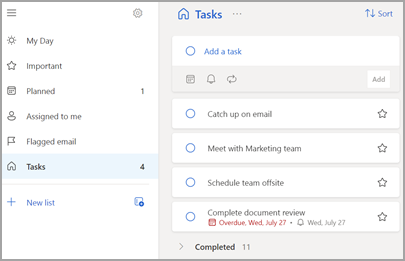
הפוך את האפליקציה 'משימות לביצוע' לחוויה המועדפת עליך לניהול משימות
באפשרותך לציין את החוויה המועדפת לניהול משימות ב- Outlook. קיימות כמה דרכים שונות לקבוע את התצורה של אפשרות זו.
-
בהסבר של ההוראה, בחר נסה זאת:
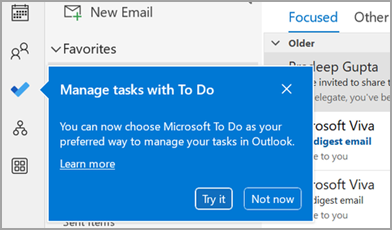
-
ב'משימות', בחר נסה זאת בסרגל הצהוב.

-
נווט אל > אפשרויות > ולאחר מכן בחר פתח משימות באפליקציה 'משימות לביצוע'. באפשרותך לחזור למשימות של Outlook בכל עת על-ידי ביטול הסימון של ההגדרה.
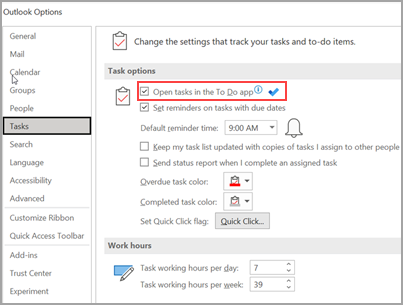
איך זה עובד
בעת בחירת האפשרות לפתיחת משימות ב'ניהול משימות', בוצעו השינויים הבאים:
-
סמל המשימות (


-
בעת בחירת פריטים חדשים >

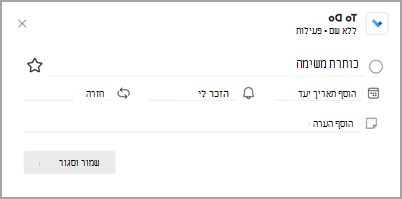
בעת פתיחת משימה משורת המשימות לביצוע, מחלון התזכורות או מרשימת המשימות היומית בלוח השנה, היא פותחת את המשימה באפליקציה 'משימות לביצוע'.
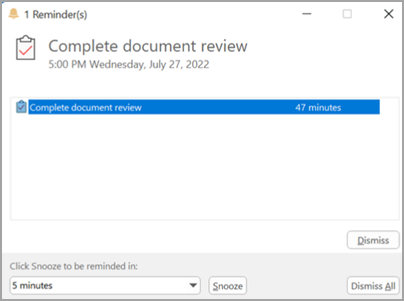
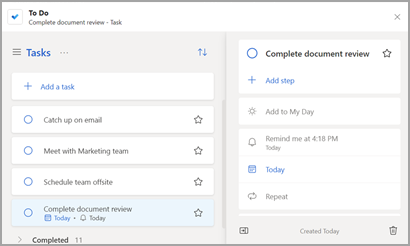
יצירה, עריכה, מחיקה ושחזור של משימות
יצירת משימה
באפשרותך ליצור משימה מתוך שדה הקלט הוסף פעילות. בחר את השדה, הקלד את כותרת הפעילות והקש Return או Enter. אם אתה מוסיף משימה לרשימה חכמה, המשימה נשמרת ב'משימות' ומקושרת לרשימה שבה היית בעת יצירתה.
עריכת משימה
כדי לשנות שם של משימה, בחר את המשימה כדי לפתוח את תצוגת הפירוט שלה. כאשר אתה נמצא בתצוגת הפרטים, באפשרותך ללחוץ או להקיש על כותרת המשימה. יופיע סמן בשדה כותרת המשימה, כך שתוכל לשנות את השם או לערוך את הכותרת.
מחיקת משימה
כדי למחוק משימה, בחר בסמל פח האשפה בפינה השמאלית התחתונה של תצוגת הפרטים של המשימה.
שחזור משימה שנמחקה
מאחר שהמשימות שלך מאוחסנות ב- Exchange Online והן גלויות גם במשימות של Outlook, באפשרותך לשחזר משימות שנמחקו בטעות ב- Outlook:
-
מרשימת התיקיות של Outlook תחת דואר, בחר פריטים שנמחקו.
-
אתר את המשימה שנמחקה, בחר והחזק (או לחץ באמצעות לחצן העכבר הימני) ולאחר מכן בחר שחזר.
המשימה שנמחקה תופיע שוב ברשימה הנכונה שלה.
הצגת המשימות ולוח השנה שלך ב- Outlook
משימות מוצגות בשלושה מיקומים Outlook- בשורת המשימות לביצוע, במשימות וברשימת המשימות היומית בלוח השנה. אם אתה נרשם כמנוי SharePoint משימה, כל משימה שהוקצתה לך מרשימה זו מופיעה גם בכל שלושת המיקומים.
-
בכרטיסיה סרגל ניווט, לחץ על פעילויות.
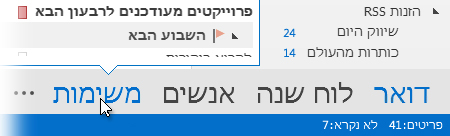
-
לחץ על משימה כדי להציג אותה חלונית קריאה, או לחץ עליה פעמיים כדי לפתוח אותה בחלון חדש.
דרך נוספת לראות משימות, כולל פריטים לביצוע המסומנים בדגל, היא המבט המהיר על משימות.
-
הצבע על פעילויות בכרטיסיה סרגל ניווט.
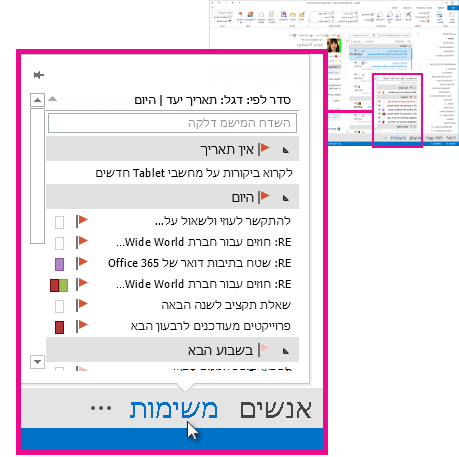
המבט המהיר של 'משימות' מוקפץ. כדי להציג את המבט המהיר על משימות, הצמד אותה על-ידי לחיצה על

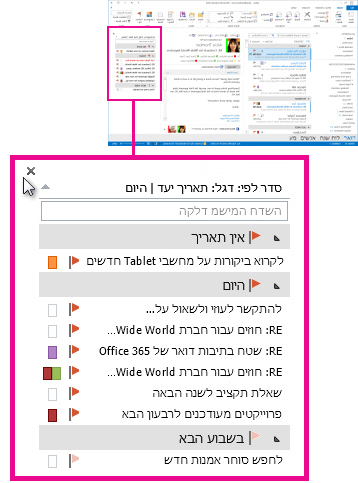
-
עצה: מיין את רשימת המשימות שלך על-ידי > משימות בדף הבית ובחירה באחת מאפשרויות התצוגה הנוכחית הרבות הזמינות.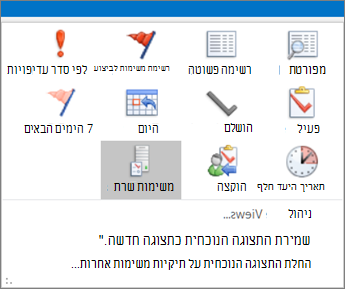
תוכל לעיין גם
שימוש ב'היום שלי' עם 'משימות לביצוע' ב- Outlook
ניהול משימות באמצעות 'ניהול משימות' ב- Outlook
גרור משימה ללוח השנה שלך באמצעות 'משימות לביצוע' ב- Outlook
גרור הודעה כדי ליצור משימה עם 'משימות לביצוע' ב- Outlook
יצירה וניהול של רשימות משימות באמצעות 'ניהול משימות' ב- Outlook
כיצד ניתן לתת משוב על Microsoft Office?
יצירת קשר עם התמיכה של Microsoft 365 לעסקים - עזרה למנהלי מערכת










