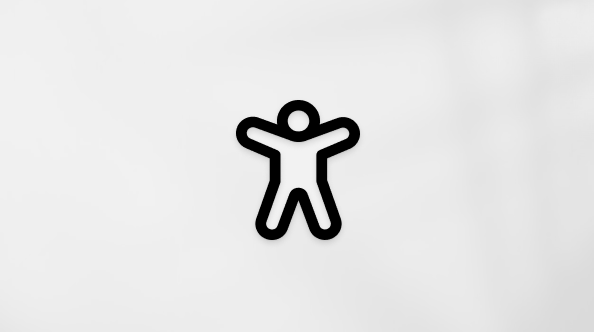Dodavanje računa za Gmail u Outlook za Windows
U Microsoft Outlook možete dodati račun za Gmail da biste na jednom mjestu pregledali e-poštu i upravljali njima.
Odaberite mogućnost kartice u nastavku za verziju programa Outlook koju koristite. Koju verziju programa Outlook imam?
Napomena: Ako koraci na kartici Novi Outlook ne funkcioniraju, možda još ne koristite novi Outlook za Windows. Odaberite Klasični Outlook i slijedite te korake.
Koraci u nastavku pomoći će vam da dodate račun za Gmail u novi Outlook ili upravljate postojećim računom tako da ga izbrišete ili učinite primarnim računom.
Dodavanje novog računa za Gmail
-
Na kartici Prikaz odaberite Postavke prikaza.
-
Odaberite Računi >e-pošte.
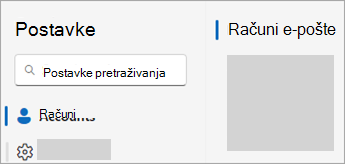
-
U oknu računi e-pošte sada možete odabrati mogućnost Dodaj račun, Upravljanje postojećim računom.
-
Odaberite Dodaj račun, a zatim na padajućem izborniku Predloženi račun dodajte račun za Gmail koji želite dodati, a zatim odaberite Nastavi.
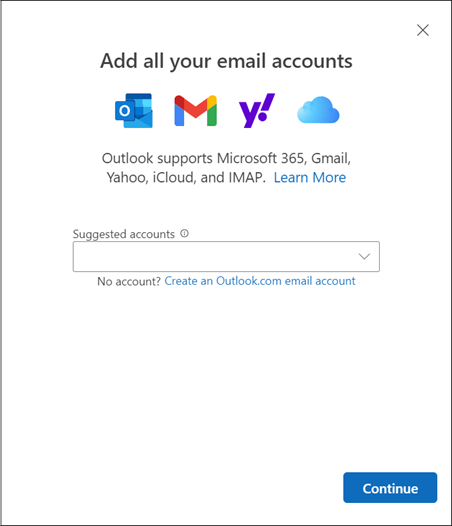
-
Slijedite upute da biste dovršili postupak. U prozoru s dozvolama za Google račun odaberite Dopusti.
-
Kada račun za Gmail uspješno dodate u Outlook, odaberite Gotovo ili dodajte drugi račun e-pošte.
Uklanjanje računa ili postavljanje primarnog računa
-
Na kartici Prikaz odaberite Postavke prikaza.
-
Odaberite Računi >e-pošte.
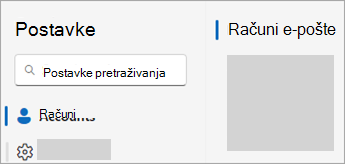
-
Odaberite Upravljanje pokraj postojećeg računa koji želite ukloniti ili postaviti kao primarni račun.
-
U odjeljku Pojedinosti o računu odaberite mogućnost Ukloni ili Postavi kao primarni račun.
-
Kada završite, odaberite Povratak na stranicu s računima ili zatvorite prozor Postavke.
Ti su koraci isti bez obzira na to dodajete li prvi račun za Gmail ili dodatne račune za Gmail u Outlook.
-
Odaberite Datoteka > Dodaj račun.
-
Unesite adresu e-pošte i odaberite Poveži.
-
Outlook će pokrenuti prozor Za prijavu sa servisa Gmail. Potvrdite poruku e-pošte koju dodajete, a zatim odaberite Dalje.
Napomena: Ako vam se prikaže poruka o pogrešci Nešto nije u redu , odaberite Pokušaj ponovno i ako se to od vas zatraži, ponovno dodajte podatke o računu za Gmail.
-
Dodajte lozinku i slijedite upute.
-
U prozoru s dozvolama za Google račun odaberite Dopusti.
-
Kada Outlook završi s dodavanjem računa za Gmail, možete dodati drugi račun e-pošte ili odabrati Gotovo.
Ako su vam potrebne upute za dodavanje računa e-pošte pomoću dodatnih postavki, idite na Korištenje naprednog postavljanja za dodavanje POP ili IMAP računa e-pošte u programu Outlook za PC.
Outlook ne prihvaća lozinku
Ako Outlook ne prihvaća lozinku i znate da koristite pravu lozinku za račun za Gmail, možda imate stariju verziju programa Outlook koja trenutno ne podržava tu brža mogućnost postavljanja servisa Gmail. U tom ćete slučaju morati koristiti dvostruku provjeru autentičnosti i lozinku za aplikaciju da biste provjerili jeste li vi osoba koja pokušava pristupiti računu za Gmail.
Gmail omogućuje dodavanje računa u Outlook bez postavljanja dvostruke provjere autentičnosti i korištenja lozinke za aplikaciju, ali morate uključiti postavku koja omogućuje povezivanje "manje sigurnih aplikacija" s vašim računom. Ne preporučujemo korištenje te postavke. Preporučujemo uključivanje dvostruke provjere autentičnosti i korištenje lozinke za aplikaciju.