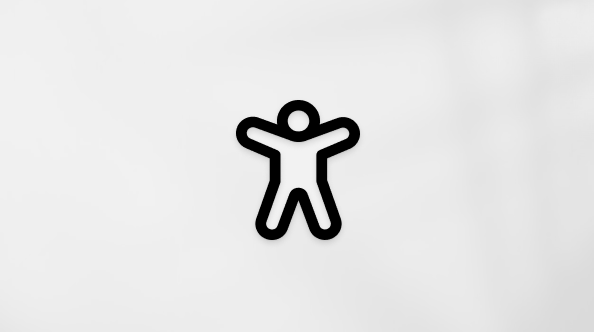Upravljanje zadacima pomoću obaveza u programu Outlook
Aplikacija Obaveze integrirana je u Outlook da bi vam pojednostavnila planiranje dana, praćenje zadataka i dodavanje stavki obaveza u kalendar. Nadolazeće događaje kalendara i zadatke možete prikazati pomoću mogućnosti Moj dan na zaslonima Pošta, Kalendar, Osobe i Grupe u programu Outlook ili detaljnije otvorite obavezu u programu Outlook da biste upravljali pojedinostima zadatka.
Kada otvorite obavezu, možete stvarati i uređivati zadatke te upravljati njima. Pratite sve postavljanjem krajnjih rokova i podsjetnika za svaki zadatak i najvažnijim zadacima. Pomoću koraka razlomite veće zadatke na dijelove i bilješke koje je moguće upravljati da biste snimili dodatne pojedinosti.
Otvaranje obaveze radi prikaza svih zadataka u novom programu Outlook
Da biste pregledali zadatke i upravljali njima, odaberite 
Stranica Obaveza sadrži popise zadataka koje stvorite, zadane popise zadataka i pametne popise. Pametni popisi obuhvaćaju stavku Moj dan, Važno, Planirano,Sve, Dovršeno, Dodijeljeno meni, E-pošta označena zastavicom i Rok danas.
Odaberite zadatak na bilo kojem popisu da biste vidjeli sve dostupne mogućnosti za taj zadatak. Možete dodavati dodatne korake, dodavati zadatak u moj dan, ponavljati zadatke, dodavati krajnji rok ili podsjetnik te dodavati bilješku ili datoteku.
Isključite pametne popise i promijenite postavke tako da odaberete Postavke kadaje obaveza otvorena u programu Outlook.
Dodavanje zadatka na popis
Nove zadatke možete dodati tako da odaberete popis zadataka, a zatim znak plus pokraj mogućnosti Dodavanje zadatka i unesete opis zadatka. Ako zadatak dodate na pametni popis, zadatak će se spremiti u odjeljku Zadaci i povezati s pametnim popisom na kojem ste bili kada ste ga stvorili.
Napomena: Zadatke u pokretu možete pregledavati i upravljati njima tako da instalirate aplikaciju To Do.
Dodavanje rokova i podsjetnika u obaveze
Možete odabrati zadatak na bilo kojem popisu da biste vidjeli pojedinosti o njemu, gdje možete dodati dodatne korake, dodati ga u odjeljak Moj dan, dodati krajnji rok ili podsjetnik, učiniti ga ponavljajućim, odabrati kategoriju, dodati datoteku ili dodati bilješku. Zakazani zadaci automatski će se pojaviti na popisu Planirano pametno, gdje možete vidjeti zadatke kojima je rok danas, sutra i dalje.
Najprije u lijevom navigacijskom oknu u programu Outlook odaberite Obaveza.
Dodaj podsjetnik
-
Odaberite zadatak.
-
Odaberite Podsjeti me i odaberite kada će vas se podsjetiti: kasnije danas, sutra, sljedeći tjedan ili datum i vrijeme koje odaberete.
Dodavanje krajnjeg roka
-
Odaberite zadatak da biste vidjeli njegov prikaz detalja.
-
Odaberite Dodaj krajnji rok i odaberite rok zadatka: danas, sutra, sljedeći tjedan ili datum koji odaberete.
Postavite krajnji rok za ponavljanje
-
Odaberite zadatak.
-
Odaberite Ponavljanje i odaberite vrijeme ponavljanja zadatka: dnevno, radnim danom, tjednom, mjesečnom, godišnjem ili prilagođenom ponavljanju.
Dodavanje koraka, važnosti, bilješki i oznaka u zadatke
Dodavanje koraka u zadatak
Pomoću koraka razlomite veće zadatke na manje dijelove koji se mogu više akcije.
Da biste dodali korak:
-
Odaberite zadatak da biste otvorili prikaz detalja, odaberite + Dodaj korak i počnite upisivati sljedeći korak.
-
Kada završite, odaberite Enter na tipkovnici da biste je spremili i zatvorili.
Da bi vas očuo pratiti, brojač ispod naziva svakog zadatka prikazuje ukupan broj koraka koje zadatak sadrži i koliko ih je do sada dovršeno.
Dodavanje važnosti
Dodajte prioritet zadacima tako da važne zadatke postavite u ulogu na svakom popisu. Nakon zvjezdice možete pregledati sve zadatke s prioritetima na važnom pametnom popisu. Možete i sortirati svaki popis prema važnosti da bi se zadaci u zvjezdicama automatski premještali na vrh popisa.
Dodavanje bilješki
Ako imate dodatne informacije koje želite dodati u zadatak, možete dodati bilješku. Odaberite zadatak da biste otvorili prikaz detalja, a zatim dodirnite ili odaberite unutar odjeljka Dodavanje bilješke.
Dodavanje oznaka
Organizirajte zadatke na različitim popisima dodavanjem oznaka #1 (#work ili #school) u nazive zadataka. Oznake možete dodati prilikom stvaranja zadataka ili prilikom uređivanja.
Možete brzo vidjeti sve zadatke, bilješke i korake koji dijele oznaku tako da odaberete tu oznaku ili je potražite na traci za pretraživanje. Na primjer, potražite #work.
Dodavanje kategorija u zadatke
Kategorizacija zadataka olakšava prikaz i grupiranje zadataka u aplikaciji To Do pomoću istih kategorija koje koristite u programu Outlook. Kategoriju u zadatak možete dodati na dva načina, ovisno o tome kako želite dodijeliti kategorije: dodavanje kategorije u zadatak u obavezi ili dodavanje kategorije u poruku e-pošte označenu zastavicom u pošti da bi se e-pošta označena zastavicom prikazila na popisu e-pošte označenih zastavicom.
Dodavanje kategorije u zadatak u aplikaciji Obaveza
-
Odaberite zadatak na bilo kojem popisu da biste prikazali pojedinosti o njemu.
-
Odaberite Odaberite kategoriju da biste odabrali jednu ili više njih koje ste već stvorili u programu Outlook.
-
Odaberite zadatak na bilo kojem popisu da biste vidjeli pojedinosti o njemu.
-
U prikazu popisa vidjet ćete sve kategorije koje ste primijenili na zadatak.
-
Da biste uklonili kategoriju, odaberite X na oznaci kategorije ili pomaknite pokazivač do odabira kategorije i izbrišite je.
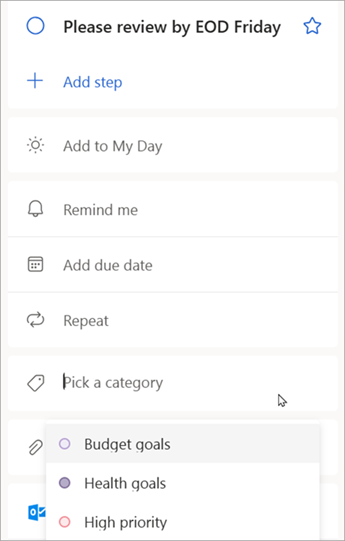
Dodavanje kategorije u e-poštu označenu zastavicom
Kategorije poruka e-pošte označene zastavicom sinkroniziraju se između zadataka obaveza i e-pošte programa Outlook, pa kategoriju morate izmijeniti samo na jednom mjestu da bi se ona ažurirala na drugom mjestu. Možete označiti poruku e-pošte kojoj je već dodijeljena kategorija ili dodijeliti kategoriju nakon što je označite zastavicom. Označavanjem poruke e-pošte poruka će se smještati na popis e-pošte označenih zastavicom, a s njega možete prikazati zadatak ili je premjestiti na drugi popis.
Uključite ili isključite popis e-pošte označen zastavicom u odjeljku Postavke obaveza.
Važno: Samo poruke e-pošte označene zastavicom kojima je dodijeljena kategorija u programu Outlook sinkronizirat će njihove kategorije s obavezama. Ako stvorite zadatak iz poruke s prethodno dodijeljenom kategorijom u programu Outlook, kategorija se neće sinkronizirati s obavezama osim ako tu poruku označite zastavicom.
Stvaranje i uređivanje kategorija za zadatke i poruke e-pošte
Ako želite stvoriti nove kategorije koje želite dodijeliti zadacima, idite na Postavke programa Outlook > Računi > kategorije. Saznajte više o stvaranju i uređivanju kategorija u programu Outlook.
Dodavanje datoteka u zadatke
Dodajte više konteksta prijenosom slike, dokumenta ili druge datoteke u zadatak. Microsoft To Do podržava sve vrste datoteka, iako su prijenosi datoteka ograničeni na 25 MB po zadatku.
-
U lijevom navigacijskom oknu odaberite Obaveza.
-
Odaberite zadatak u koji želite dodati datoteku.
-
U oknu s detaljima o zadatku odaberite + Dodaj datoteku i slijedite upute za prijenos datoteke s uređaja.
Napomena: Zadatku možete priložiti više datoteka, ali ih možete dodati samo jednu po jednu.
Otvorite obavezu da biste prikazali sve zadatke u programu Outlook na webu i Outlook.com
Da biste pregledali zadatke i upravljali njima, odaberite 
Stranica Obaveza sadrži popise zadataka koje stvorite, zadane popise zadataka i pametne popise. Pametni popisi obuhvaćaju stavku Moj dan, Važno, Planirano,Sve, Dovršeno, Dodijeljeno meni, E-pošta označena zastavicom i Rok danas.
Odaberite zadatak na bilo kojem popisu da biste vidjeli sve dostupne mogućnosti za taj zadatak. Možete dodavati dodatne korake, dodavati zadatak u moj dan, ponavljati zadatke, dodavati krajnji rok ili podsjetnik te dodavati bilješku ili datoteku.
Isključite pametne popise i promijenite postavke tako da odaberete Postavke kadaje obaveza otvorena u programu Outlook.
Dodavanje zadatka na popis
Nove zadatke možete dodati tako da odaberete popis zadataka, a zatim znak plus pokraj mogućnosti Dodavanje zadatka i unesete opis zadatka. Ako zadatak dodate na pametni popis, zadatak će se spremiti u odjeljku Zadaci i povezati s pametnim popisom na kojem ste bili kada ste ga stvorili.
Napomena: Zadatke u pokretu možete pregledavati i upravljati njima tako da instalirate aplikaciju To Do.
Dodavanje rokova i podsjetnika u obaveze
Možete odabrati zadatak na bilo kojem popisu da biste vidjeli pojedinosti o njemu, gdje možete dodati dodatne korake, dodati ga u odjeljak Moj dan, dodati krajnji rok ili podsjetnik, učiniti ga ponavljajućim, odabrati kategoriju, dodati datoteku ili dodati bilješku. Zakazani zadaci automatski će se pojaviti na popisu Planirano pametno, gdje možete vidjeti zadatke kojima je rok danas, sutra i dalje.
Najprije u lijevom navigacijskom oknu u programu Outlook odaberite Obaveza.
Dodaj podsjetnik
-
Odaberite zadatak.
-
Odaberite Podsjeti me i odaberite kada će vas se podsjetiti: kasnije danas, sutra, sljedeći tjedan ili datum i vrijeme koje odaberete.
Dodavanje krajnjeg roka
-
Odaberite zadatak da biste vidjeli njegov prikaz detalja.
-
Odaberite Dodaj krajnji rok i odaberite rok zadatka: danas, sutra, sljedeći tjedan ili datum koji odaberete.
Postavite krajnji rok za ponavljanje
-
Odaberite zadatak.
-
Odaberite Ponavljanje i odaberite vrijeme ponavljanja zadatka: dnevno, radnim danom, tjednom, mjesečnom, godišnjem ili prilagođenom ponavljanju.
Dodavanje koraka, važnosti, bilješki i oznaka u zadatke
Dodavanje koraka u zadatak
Pomoću koraka razlomite veće zadatke na manje dijelove koji se mogu više akcije.
Da biste dodali korak:
-
Odaberite zadatak da biste otvorili prikaz detalja, odaberite + Dodaj korak i počnite upisivati sljedeći korak.
-
Kada završite, odaberite Enter na tipkovnici da biste je spremili i zatvorili.
Da bi vas očuo pratiti, brojač ispod naziva svakog zadatka prikazuje ukupan broj koraka koje zadatak sadrži i koliko ih je do sada dovršeno.
Dodavanje važnosti
Dodajte prioritet zadacima tako da važne zadatke postavite u ulogu na svakom popisu. Nakon zvjezdice možete pregledati sve zadatke s prioritetima na važnom pametnom popisu. Možete i sortirati svaki popis prema važnosti da bi se zadaci u zvjezdicama automatski premještali na vrh popisa.
Dodavanje bilješki
Ako imate dodatne informacije koje želite dodati u zadatak, možete dodati bilješku. Odaberite zadatak da biste otvorili prikaz detalja, a zatim dodirnite ili odaberite unutar odjeljka Dodavanje bilješke.
Dodavanje oznaka
Organizirajte zadatke na različitim popisima dodavanjem oznaka #1 (#work ili #school) u nazive zadataka. Oznake možete dodati prilikom stvaranja zadataka ili prilikom uređivanja.
Možete brzo vidjeti sve zadatke, bilješke i korake koji dijele oznaku tako da odaberete tu oznaku ili je potražite na traci za pretraživanje. Na primjer, potražite #work.
Dodavanje kategorija u zadatke
Kategorizacija zadataka olakšava prikaz i grupiranje zadataka u aplikaciji To Do pomoću istih kategorija koje koristite u programu Outlook. Kategoriju u zadatak možete dodati na dva načina, ovisno o tome kako želite dodijeliti kategorije: dodavanje kategorije u zadatak u obavezi ili dodavanje kategorije u poruku e-pošte označenu zastavicom u pošti da bi se e-pošta označena zastavicom prikazila na popisu e-pošte označenih zastavicom.
Dodavanje kategorije u zadatak u aplikaciji Obaveza
-
Odaberite zadatak na bilo kojem popisu da biste prikazali pojedinosti o njemu.
-
Odaberite Odaberite kategoriju da biste odabrali jednu ili više njih koje ste već stvorili u programu Outlook.
-
Odaberite zadatak na bilo kojem popisu da biste vidjeli pojedinosti o njemu.
-
U prikazu popisa vidjet ćete sve kategorije koje ste primijenili na zadatak.
-
Da biste uklonili kategoriju, odaberite X na oznaci kategorije ili pomaknite pokazivač do odabira kategorije i izbrišite je.
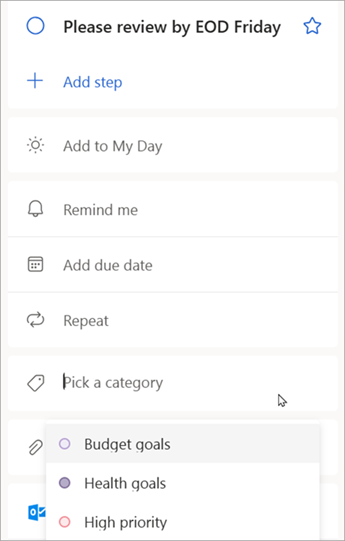
Dodavanje kategorije u e-poštu označenu zastavicom
Kategorije poruka e-pošte označene zastavicom sinkroniziraju se između zadataka obaveza i e-pošte programa Outlook, pa kategoriju morate izmijeniti samo na jednom mjestu da bi se ona ažurirala na drugom mjestu. Možete označiti poruku e-pošte kojoj je već dodijeljena kategorija ili dodijeliti kategoriju nakon što je označite zastavicom. Označavanjem poruke e-pošte poruka će se smještati na popis e-pošte označenih zastavicom, a s njega možete prikazati zadatak ili je premjestiti na drugi popis.
Uključite ili isključite popis e-pošte označen zastavicom u odjeljku Postavke obaveza.
Važno: Samo poruke e-pošte označene zastavicom kojima je dodijeljena kategorija u programu Outlook sinkronizirat će njihove kategorije s obavezama. Ako stvorite zadatak iz poruke s prethodno dodijeljenom kategorijom u programu Outlook, kategorija se neće sinkronizirati s obavezama osim ako tu poruku označite zastavicom.
Stvaranje i uređivanje kategorija za zadatke i poruke e-pošte
Ako želite stvoriti nove kategorije koje želite dodijeliti zadacima, idite na Postavke programa Outlook > Računi > kategorije. Saznajte više o stvaranju i uređivanju kategorija u programu Outlook.
Dodavanje datoteka u zadatke
Dodajte više konteksta prijenosom slike, dokumenta ili druge datoteke u zadatak. Microsoft To Do podržava sve vrste datoteka, iako su prijenosi datoteka ograničeni na 25 MB po zadatku.
-
U lijevom navigacijskom oknu odaberite Obaveza.
-
Odaberite zadatak u koji želite dodati datoteku.
-
U oknu s detaljima o zadatku odaberite + Dodaj datoteku i slijedite upute za prijenos datoteke s uređaja.
Napomena: Zadatku možete priložiti više datoteka, ali ih možete dodati samo jednu po jednu.
Vidi također
Stvaranje zadataka pomoću obaveza u programu Outlook
Korištenje značajke Moj dan s obavezama u programu Outlook
Povlačenje zadatka u kalendar s obavezama u programu Outlook
Povucite poruku da biste stvorili zadatak s obavezama u programu Outlook
Stvaranje popisa zadataka i upravljanje njima pomoću obaveza u programu Outlook
Potrebna vam je dodatna pomoć?
|
|
Da biste dobili podršku na stranici Outlook.com, kliknite ovdje ili odaberite Pomoć na traci izbornika i unesite svoj upit. Ako samopomoć ne riješi problem, pomaknite se prema dolje do odjeljka I dalje trebate pomoć? i odaberite Da. Da biste nas kontaktirali na stranici Outlook.com, morate se prijaviti. Ako se ne možete prijaviti, kliknite ovdje. |
|
|
|
Ako vam je potrebna druga pomoć s Microsoftovim računom i pretplatama, posjetite Pomoć za račun i naplatu. |
|
|
|
Da biste dobili pomoć i otklonili poteškoće s drugim Microsoftovim proizvodima i uslugama, unesite problem ovdje. |
|
|
|
Objavite pitanja, slijedite rasprave i podijelite svoje znanje u zajednici Outlook.com. |