A klasszikus Outlookban létrehozhat saját magának olyan feladatokat, amelyek megjelennek a To-Do sávon, valamint más személyekhez is hozzárendelhet feladatokat. A másokhoz rendelt feladatokat a To-Do sávon követheti nyomon.
Megjegyzés: A To-Do sáv a klasszikus Outlookban érhető el. Az új Outlookban és a Microsoft 365-ben a feladatok a Mai nap appal jelennek meg, és a Teendő alkalmazással kezelhetők. További információt a Feladatok létrehozása teendőkkel az Outlookban című témakörben talál.
Az Outlook melyik verzióját használja. Ehhez ellenőrizze, hogy van-e Fájl lap a menüszalagon. Ha van Fájl lapja, a klasszikus Outlookot használja. Ha a Fájl nem jelenik meg, új Outlookot használ.
Feladatok kiosztása és nyomon követése
-
A navigációs sáv válassza a Feladatok, majd az Új feladat lehetőséget, nyisson meg egy meglévő feladatot, vagy használja a Ctrl+Shift+K billentyűparancsot.
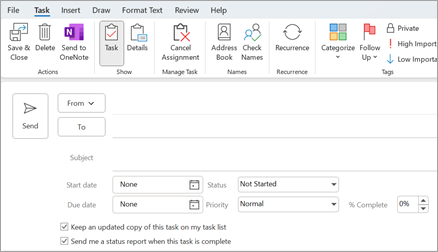
-
Válassza a Feladat hozzárendelése lehetőséget. Írjon be egy nevet vagy egy e-mail-címet a Címzett mezőbe.
-
Adja meg a Tárgy, a Kezdő dátum és a Határidő értéket.
-
Ha azt szeretné, hogy a feladat ismétlődjön, válassza az Ismétlődés lehetőséget, adja meg a kívánt beállításokat, majd kattintson az OK gombra.
-
Válassza a Küldés gombot.
Megjegyzés: Ha ismétlődő feladatot rendel valaki máshoz, a feladat egy példánya megmarad a feladatlistában, de nem frissül. Ha bejelöli az Állapotjelentés küldése a feladat befejezésekor jelölőnégyzetet, a feladat minden befejezett előfordulásáról állapotjelentést kap.
Amikor megnyit egy ön által hozzárendelt feladatot, a hozzárendelt tevékenységek állapotát a Készültségi szint mezővel tekintheti át, amelyet Ön vagy a címzett frissíthet, amikor elküldenek Önnek egy hozzárendelt feladatállapot-jelentést.
Megjegyzés: A Windows Outlookból hozzárendelt feladatokat el kell fogadni vagy el kell utasítani a Windows Outlook alkalmazással.
Feladatok hozzárendelése több személyhez
Az Outlook az egy személynek kiosztott feladatokat tudja nyomon követni. Ha több személyt szeretne egy tevékenységen dolgozni, érdemes kisebb részekre osztani a feladatot, vagy egyenként hozzárendelni az egyes feladatokat. Ha például egy jelentést három írónak szeretne követni, hozzon létre három különálló feladatot Jelentés írása: Anna, Jelentés írása: Carlos és Jelentés írása: Michiyo néven, és rendelje hozzá az egyes feladatokat a megfelelő íróhoz.
Másokhoz rendelt tevékenységek nyomon követése
-
A navigációs sáv válassza a Feladatok lehetőséget.
-
Válassza a Nézet >Nézet módosítása > Hozzárendelt lehetőséget.
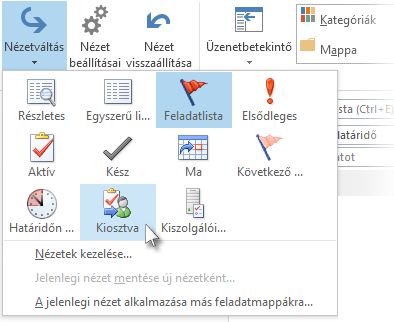
A hozzárendelt tevékenységek hiányoznak
Ha nem látja a hozzárendelt feladatokat, előfordulhat, hogy Outlook nincs beállítva a hozzárendelt tevékenységek példányainak megőrzésére. Ezt a beállítást az alábbiak szerint módosíthatja:
-
Válassza a Fájl > Beállítások > Feladatok lehetőséget.
-
A Feladatbeállítások területen jelölje be a Feladatlista frissítése más személyekhez rendelt feladatok másolataival jelölőnégyzetet.
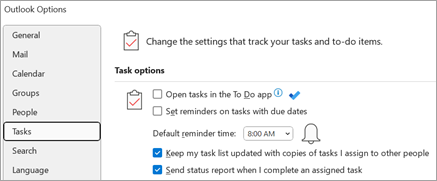
Ennek a beállításnak a bekapcsolása nem követi nyomon a már hozzárendelt feladatokat, de nyomon követi az ön által hozzárendelt újakat.
Lásd még
Feladatok létrehozása és megtekintése a klasszikus Outlook To-Do sávjával
Feladatok kezelése a klasszikus Outlookban
A To-Do sáv testreszabása a klasszikus Outlookban










