A To-Do sáv az egyik panel, amelyet hozzáadhat a klasszikus Windows Outlookhoz. A To-Do sávon megjelenítheti közelgő naptáreseményeit, feladatlistáját vagy kedvenc névjegyeit.
Megjegyzés: A To-Do sáv a klasszikus Outlookban érhető el. Az új Outlookban és a Microsoft 365-ben a feladatok a Mai nap appal jelennek meg, és a Teendő alkalmazással kezelhetők. További információt a Feladatok létrehozása teendőkkel az Outlookban című témakörben talál.
Az Outlook melyik verzióját használja. Ehhez ellenőrizze, hogy van-e Fájl lap a menüszalagon. Ha van Fájl lapja, a klasszikus Outlookot használja. Ha a Fájl nem jelenik meg, új Outlookot használ.
A To-Do sáv be- és kikapcsolása
-
A To-Do sáv megjelenítéséhez válassza a Nézet > Teendősáv lehetőséget.
-
Válassza a Naptár, a Feladatok vagy a Személyek lehetőséget. Kiválaszthatja a To-Do sávon megjelenítendő elemtípust, két elemtípust vagy mind a három elemet.
-
A To-Do sáv kikapcsolásához válassza a Nézet > Teendősáv > Ki lehetőséget.
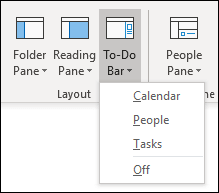
A To-Do sáv testreszabása
A To-Do sáv szakaszai a hozzáadott sorrendben jelennek meg. Ha tehát hozzáadta a Naptár szakaszt, majd a Feladatok, majd a Személyek szakaszt, akkor azok ebben a sorrendben jelennek meg. Ha módosítani szeretné a sorrendet, be kell zárnia a különböző szakaszokat, és újra fel kell vennie őket abban a sorrendben, amelyben meg szeretné jeleníteni őket.
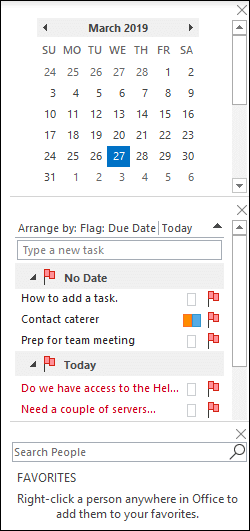
Ha például hozzáadta a Feladatok nézetet, majd a Személyek nézetet, majd a Naptár nézetet, és alul helyett a To-Do sáv tetején szeretné megjeleníteni a Naptár nézetet, kövesse az alábbi lépéseket.
-
A Feladatok nézet elrejtéséhez válassza a Nézet > Teendősáv > Feladatok lehetőséget.
-
Válassza a Nézet > Teendősáv > Személyek lehetőséget a Személyek nézet elrejtéséhez.
-
Most már csak a Naptár nézetnek kell megjelennie.
-
Válassza a Nézet > Teendősáv > Személyek lehetőséget, ha a Személyek nézetet közvetlenül a Naptár nézetben szeretné elhelyezni.vagy Válassza a Nézet > Teendősáv > Feladatok lehetőséget, hogy a Feladatok nézetet közvetlenül a Naptár nézetben helyezze el.
A feladatok rendezési sorrendjének testreszabása a To-Do sávon
Ha testre szeretné szabni a tevékenységelemek rendezési sorrendjét a To-Do sávon, kövesse az alábbi lépéseket.
-
A To-Do sáv tevékenységterületének tetején válassza a Rendezés szempontja: Megjelölés: Határidő, majd az Elrendezés szempontja lehetőséget a tevékenységek rendszerezésének módosításához.
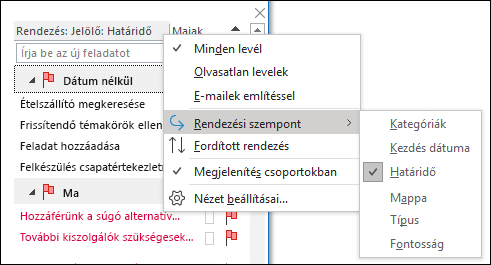
-
Ha a feladatokat az ellenkező sorrendben szeretné rendezni, válassza a To-Do sáv jobb oldalán található felfelé vagy lefelé mutató nyilat a rendezési sorrend megfordításához.
A To-Do sáv Személyek szakaszában megjelenő névjegyek módosítása
A Kedvencek közé felvett összes partner megjelenik a To-Do sáv Személyek szakaszában.
-
Ha partnert szeretne felvenni a Kedvencek közé, kattintson a jobb gombbal a személy nevére egy e-mailben vagy a Névjegyek mappában, és válassza a Hozzáadás a kedvencekhez parancsot. Ez a személy ekkor megjelenik a To-Do sáv Személyek szakaszában, ha engedélyezte ezt a szakaszt.
-
Ha el szeretne távolítani egy partnert a Kedvencek közül, kattintson a jobb gombbal a személy nevére a To-Do sávon, és válassza az Eltávolítás a kedvencekből parancsot. Ez a személy továbbra is a Névjegyek sávon van, de nem jelenik meg a To-Do sávon.
Megjegyzés: A To-Do sáv naptárszakasza nem szabható testre.
A közelgő feladatok folyamatos szem előtt tartása
Amikor a navigációs sávFeladatok ikonjára mutat, a Feladatok betekintő megjeleníti a közelgő feladatokat, és megjelöli a feladatokat. Ha mindkettőt meg szeretné őrizni, rögzítse a Feladatok betekintőt a Outlook ablakba.
-
Válassza a Megnyitás új ablakban lehetőséget.
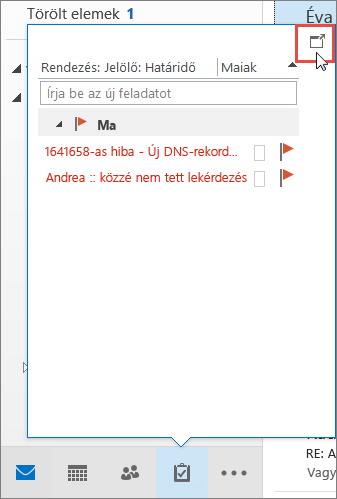
A betekintő bezárásához a kitűzött Feladatok betekintő tetején válassza a 
Ha egy betekintő rögzítve van vagy nincs rögzítve, az csak erre a nézetre van hatással. Ha például a Posta appban rögzíti a Feladatok betekintőt, a Naptárra váltáskor a Feladatok betekintője nem jelenik meg. A Feladatok betekintőt minden nézetben rögzítheti vagy törölheti, ha a 

Befejezett tevékenységek megjelenítése a Feladatok nézetben
A készként megjelölt elemek áttekintéséhez módosíthatja a nézet beállításait. Ez a nézet hasznos az összes befejezett elem áttekintéséhez, vagy egy befejezett feladat újraaktiválásához és egy új határidő beállításához.
-
A Feladatok lap Nézet lapjának Aktuális nézet csoportjában válassza a Nézet módosítása , majd a Kész lehetőséget.
Az összes – befejezett vagy nem befejezett – elem megtekintéséhez válassza az Egyszerű lista vagy a Részletes lista lehetőséget.
Megjegyzés: Ha csak a még nem befejezett elemeket szeretné megtekinteni, használja az alábbi nézetek egyikét: Aktív, Következő 7 nap és Lejárt.
Befejezett feladatok megjelenítése a To-Do sávon
-
A Teendősávon kattintson a jobb gombbal az Új tevékenység beírása mezőbe, majd válassza a Szűrés parancsot.
-
Ha az alábbi bejegyzések bármelyike megjelenik a Speciális lapon, jelölje ki a bejegyzést, majd válassza az Eltávolítás lehetőséget:
-
A befejezett dátum nem létezik
-
Kattintson a Befejezett dátum megjelölése nem létezik elemre
-
Befejezett feladatok elrejtése a To-Do sávon
-
A Teendősávon kattintson a jobb gombbal az Új tevékenység beírása mezőbe, majd válassza a Szűrés parancsot.
-
A Speciális lapon válassza a Mező lehetőséget, mutasson a Dátum/idő mezők pontra, majd válassza a Befejezett dátum lehetőséget.
-
A Feltételek listában válassza a Nem létezik lehetőséget.
-
Válassza a Hozzáadás a listához lehetőséget.
-
Válassza a Mező lehetőséget, mutasson a Minden levél mezőre, majd válassza a Befejezett dátum megjelölése lehetőséget.
-
A Feltételek listában válassza a Nem létezik lehetőséget.
-
Válassza a Hozzáadás a listához lehetőséget.
-
Válassza az OK gombot.
Lásd még
Feladatok létrehozása és megtekintése To-Do Sáv használatával a klasszikus Outlookban
Feladatok kezelése a klasszikus Outlookban
Feladatok hozzárendelése és nyomon követése a klasszikus Outlookban










