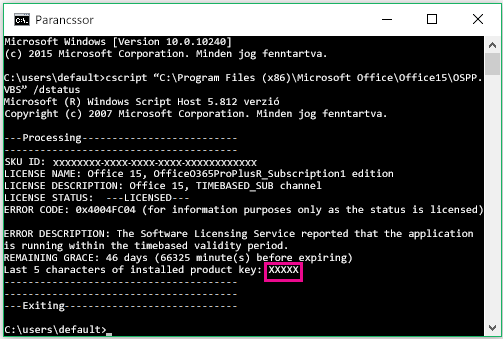Az Office-termékkulcs módosítása
Ez a cikk az Office Otthoni és vállalati verzióra, az Office Professionalre és a külön megvásárolt Office-appokra vonatkozik. Egy Office-telepítésnek Microsoft 365-re való átváltásáról, vagy Microsoft 365-ről történő visszaváltásáról olvassa el az Office-licenc átváltásacímű témakört.
A verzió termékkulcsának módosítása
A termékkulcs módosítása az Office verziójától függ. Az alábbi lapok közül válassza ki a saját Office-verzióját.
Ajánlott eljárás több Office-verzióhoz
Ha több példányban vásárolta meg az Office-t, és ugyanarra a Telepítés gombra kattintva több számítógépre is telepítette, akkor a további számítógépeken sikertelen lesz az aktiválás. Ez azért van így, mert mindegyik Telepítés gombhoz egyedi, csak egy számítógépre telepíthető termékkulcs van társítva. Ennek megoldására módosíthatja a termékkulcsot a többi olyan számítógépre, ahova az Office-t telepítette.
Megjegyzés: A termékkulcs megváltoztatása után javasoljuk, hogy hozzon létre egy listát a telepített termékkulcsok kezeléséhez. További információ: Az ugyanazon Microsoft-fiókot használó több egyszeri vásárlásos Office-példány kezelése.
Az Office 2021 és az Office 2019 legtöbb verziója nem tartalmaz termékkulcsot, és önnek csak azzal a fiókkal kell bejelentkeznie, amely már hozzá van kapcsolva a Office-licenchez.
Ha az Ön verziója tartalmazott termékkulcsot, kövesse a 2016 lap lépéseit.
-
Azon az eszközön, amelyiken módosítani szeretné a kulcsot, az egyik Office-appban válassza a Fájl menüt, majd a menü alján válassza a Fiók lehetőséget.
-
A Termékinformációk csoportban válassza a Váltás másik licencre gombot.
Ha nincs Váltás másik licencre gomb, előfordulhat, hogy Office-frissítéseket kell telepítenie.
-
Tegye a következők valamelyikét:
-
Ha be van jelentkezve, válassza a Másik fiók használata lehetőséget, majd az Inkább beírom a termékkulcsot elemet.
-
Ha nincs bejelentkezve, válassza az Inkább beírom a termékkulcsot lehetőséget.
-
-
Adja meg Office 2016 termékkulcsát, és válassza az E termék telepítése inkább lehetőséget.
Ha a termékkulcs új, kövesse az utasításokat a beváltási folyamat elvégzéshez.
-
Az Office megkezdi a frissítési folyamatot. A folyamat befejezéséhez zárja be az összes Office-appot.
-
Jelentkezzen be Szolgáltatások és előfizetések lapjára az Office telepítéséhez használt Microsoft-fiókhoz társított e-mail-címmel és jelszóval.
A bejelentkezés után meg kell jelennie a Microsoft-fiókjához társított Office-termékek listájának.
-
Válassza A termékkulcs megtekintése gombot a lapon szereplő első terméknél. Jegyezze fel a termékkulcsot, vagy másolja a vágólapra. Valószínűleg ez az a termékkulcs, amellyel többször is telepítette az Office-t.
-
Válassza A termékkulcs megtekintése gombot a többi Office-terméknél is, és másolja vagy írja fel őket. Valószínűleg ezek azok a kulcsok, amelyekre le kell cserélnie a többször használt kulcsot.
-
Nyisson meg egy Parancssor ablakot egy olyan számítógépen, amelyen sikertelen a telepítés:
Windows 10 és Windows 8.1
Windows 7
-
Válassza a Start gombot

-
Írja be a Parancssor szót.
-
Kattintson a jobb gombbal a Parancssor ikonjára, és válassza a Futtatás rendszergazdaként parancsot.
-
Válassza a Start gombot

-
Kattintson a jobb gombbal a Parancssor ikonra, és válassza a Futtatás rendszergazdaként parancsot.
-
-
Válassza ki a legördülő listából az Ön által megvásárolt Office és Windows verzióját (32, vagy 64 bites), és futtassa a parancsokat az ismertetésnek megfelelően.
Tippek:
-
Az Office alapértelmezett telepítése 32 bites, ha viszont a PC-je több mint 4 GB RAM-ot tartalmaz, valószínűleg 64 bites Windows van rá telepítve.
-
Ha nem tudja, hogy melyik Office-verzió van telepítve, olvassa el a Melyik Office-verziót használom? című cikket. Ha meg szeretné állapítani, hogy a Windows 32 vagy 64 bites verziója van-e telepítve, a Melyik Windows operációs rendszert használom? című cikkben talál útmutatást.
-
-
Most indítsa el valamelyik Office-appot, például a Wordöt, és a Tovább gombra kattintva kezdje el az Office internetes aktiválását.
-
Ismételje meg ezt az eljárást minden olyan gépen, amelyen sikertelen az aktiválás.