A Surface kamera nem működik
Próbálkozzon ezekkel a megoldásokkal a Surface kamerájával vagy kameráival kapcsolatos esetleges problémák megoldásához. Előfordulhat például, hogy hiányoznak illesztőprogramok, vagy újraindításra van szükség. Az is előfordulhat, hogy az adatvédelmi beállításai nem engedélyezik bizonyos alkalmazások kamerához való hozzáférését, vagy probléma van a használni kívánt alkalmazással.
A hibaelhárító futtatása lehetőséget
Első lépésként futtassa az automatikus kamera hibaelhárítóját a Segítség kérése alkalmazásban. A Segítség kérése automatikusan lefuttatja a diagnosztikát, és a legtöbb kameraprobléma megoldásához megteszi a megfelelő lépéseket.
Győződjön meg arról, hogy az alkalmazások használhatják a kamerát
Válassza a Start > Beállítások > Adatvédelem & a Kamera biztonsági > lehetőséget, és győződjön meg arról, hogy a Kamerahozzáférés és Az alkalmazások hozzáférhetnek a kamerához beállítás be van kapcsolva.
Töltse le a legújabb frissítéseket
Gyorsan ellenőrizheti a Surface-illesztőprogramok és belső vezérlőprogramok állapotát a Surface alkalmazással.
A Surface alkalmazás megnyitása
-
A Surface alkalmazásban bontsa ki a Súgó és támogatás menüt, hogy ellenőrizze a frissítés állapotát.
-
Ha vannak elérhető frissítések, válassza a Frissítések keresése gombot a Windows Update megnyitásához és az elérhető frissítések telepítéséhez.
Megjegyzés: Ha nincs telepítve a Surface alkalmazás, letöltheti a Surface alkalmazást a Microsoft Store-ból. Ha a letöltés elkészült, válassza a Start gombot, keresse meg a Surface lehetőséget, majd válassza ki az alkalmazást a találatok listájából.
Illesztőprogram eltávolítása és újratelepítése
Fontos: A következő lépések nem végezhetők el a Windows Arm-alapú® Surface eszközökön, például Surface Pro X, Surface Pro 9 5G-vel, Surface Pro (11. kiadás) vagy Surface Laptopon (7. kiadás). Az eltávolított illesztőprogramok visszaállításának egyetlen módja a teljes rendszer-visszaállítás.
-
Válassza a tálcán a Keresés lehetőséget, írja be az Eszközkezelő kifejezést, és válassza ki a találatok közül.
-
A Kamerák elem melletti nyílra kattintva bontsa ki a listát, és ellenőrizze, hogy az alábbi adapterek valamelyike szerepel-e a listában:
-
Intel(R) TGL AVStream kamera
-
Intel(R) AVStream Camera
-
-
Kattintson duplán a kamerára, válassza az Illesztőprogram fület, majd válassza az Eszköz eltávolítása lehetőséget.
-
Válassza az Eszköz illesztőprogramjának eltávolítására tett kísérlet, majd az Eltávolítás lehetőséget.
-
Indítsa újra a Surface-t.
Újraindítás kényszerítése
Válassza a Start > Power > Leállítás lehetőséget, és várjon egy kis ideig, amíg a Surface leáll. Ezután tartsa lenyomva a főkapcsolót 20 másodpercig. Ha néhány másodperc elteltével megjelenik az embléma képernyője, tartsa lenyomva a teljes 20 másodpercet, amíg ismét meg nem jelenik az embléma képernyője. További információért tekintse át a Leállítás kényszerítése és a Surface újraindítása című témakört.
Állítsa vissza a Surface-t vagy indítsa újra
Ha továbbra is kamerával kapcsolatos problémákat tapasztal, próbálja meg visszaállítani vagy alaphelyzetbe állítani a Surface-t. További információ: A Windows Surface visszaállítása vagy alaphelyzetbe állítása.
További segítségre van szüksége?
Van még egy utolsó lépés, amit elvégezhet. Ha ezek a lépések nem oldják meg a problémát, a szervizelési és támogatási lehetőségek segíthetnek Önnek.
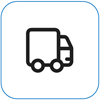
Küldés a Microsoftnak Ha elő szeretné készíteni az eszközt szállításra a Microsoftnak, kinyomtathat egy fuvarlevélcímkét, ellenőrizheti a Microsoft jótállását, és szervizrendeléseket hozhat létre.
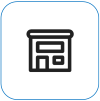
Személyes támogatás keresése Jelenleg Kína, India, Japán és az Egyesült Királyság rendelkezik személyes támogatással, amely magában foglalhatja a professzionális hardvervizsgálatot, a hibaelhárítást és a rendszer helyreállítását.
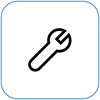
Önjavítás Ha rendelkezik műszaki tapasztalattal és a megfelelő szerszámokkal, a Microsoft számos cserealkatrészt és szerviz útmutatót kínál, amelyek lehetővé teszik a javítások önálló elvégzését.
Megjegyzés: Ha a Surface egy üzleti eszköz (amely egy szervezet tulajdonában van), tekintse meg a Surface üzleti és oktatási szolgáltatási lehetőségeit ismertető cikket. Egyes országokban vagy termékek esetében az elérhetőség korlátozott lehet.
További információt a Surface szervizelése vagy javítása című útmutatóban olvashat.










