A BitLocker helyreállítási kulcsának biztonsági mentése
BitLocker helyreállítási kulcsra van szükség, ha a BitLocker nem tudja automatikusan feloldani a titkosított meghajtók zárolását a Windowsban. Ez a 48 jegyű kulcs a meghajtóhoz való hozzáférés helyreállítására szolgál.
Biztonsági kockázat vagy hardvermódosítás miatt előfordulhat, hogy a rendszer indításkor kéri a BitLocker helyreállítási kulcs megadását:
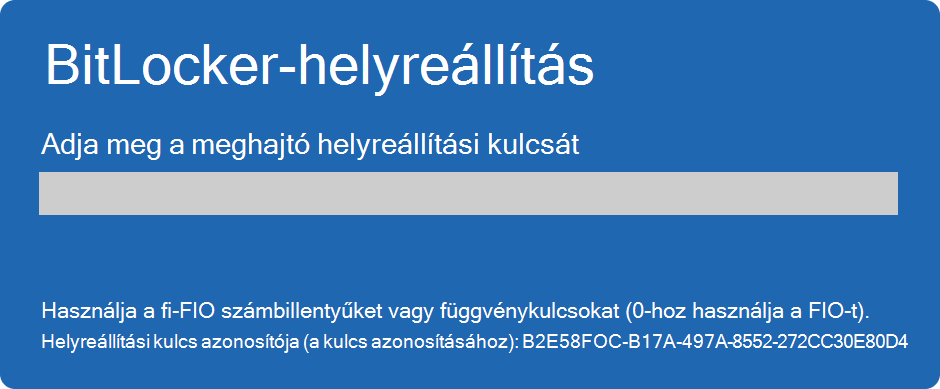
Előfordulhat, hogy meg kell adnia egy BitLocker helyreállítási kulcsot az adatokhoz vagy a külső meghajtókhoz, például ha elfelejtette a feloldási jelszót:
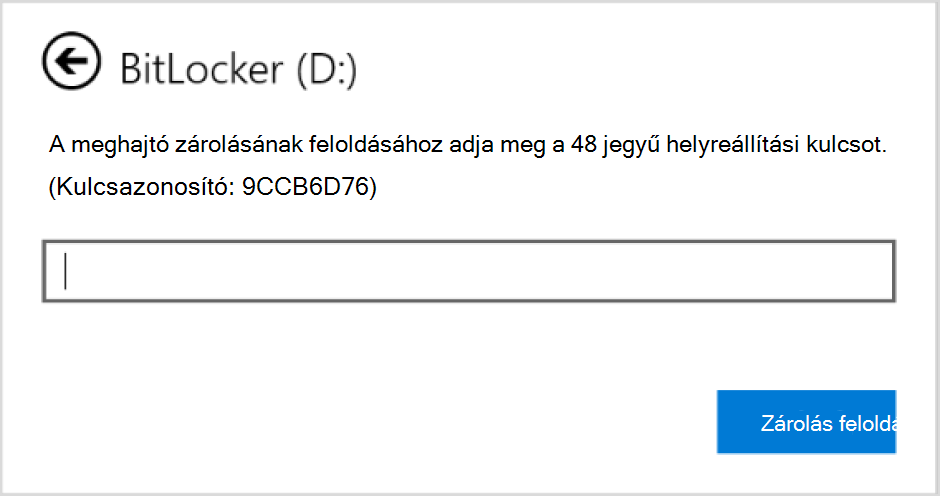
A legtöbb esetben a BitLocker helyreállítási kulcsának biztonsági mentése automatikusan megtörténik a BitLocker első aktiválásakor:
-
Ha Microsoft-fiókot használ, a BitLocker helyreállítási kulcs általában hozzá van csatolva, és online is elérheti a helyreállítási kulcsot
-
Ha munkahelye vagy iskolája által felügyelt eszközt használ, a BitLocker helyreállítási kulcsról általában a szervezet informatikai részlege készít biztonsági másolatot. Ez azért történik, hogy a szervezet segítsen helyreállítani az adatokat, ha az eszköz valamilyen okból nem érhető el. Mindig érdemes érdeklődni az informatikai részlegnél a BitLocker-helyreállítással kapcsolatos konkrét eljárásokról és szabályzatokról a szervezetben
Fontos ellenőrizni, hogy a biztonsági másolat létezik-e és elérhető-e, vagy hogy hozzon létre egy saját biztonsági másolatot.
Ez a cikk a BitLocker helyreállítási kulcs biztonsági mentéséhez nyújt információkat. A BitLocker helyreállítási kulcs megkeresése című témakörben megtudhatja, hogyan ellenőrizheti, hogy rendelkezik-e biztonsági mentéssel a BitLocker helyreállítási kulcsáról Microsoft- vagy munkahelyi vagy iskolai fiókjában.
Fontos: A Microsoft ügyfélszolgálata nem tud megadni vagy újra létrehozni egy elveszett BitLocker helyreállítási kulcsot.
Tipp: Ha Ön informatikai szakember, és további részleteket keres, tekintse meg a BitLocker helyreállítási dokumentációját.
Hogyan készíthetek biztonsági másolatot a BitLocker helyreállítási kulcsáról?
-
A Start menüben írja be a BitLocker kifejezést, és válassza a Manage BitLocker (BitLocker kezelése ) lehetőséget az eredmények listájából
-
A BitLocker alkalmazásban válassza a biztonsági mentéshez használni kívánt meghajtó melletti helyreállítási kulcs biztonsági mentése lehetőséget.
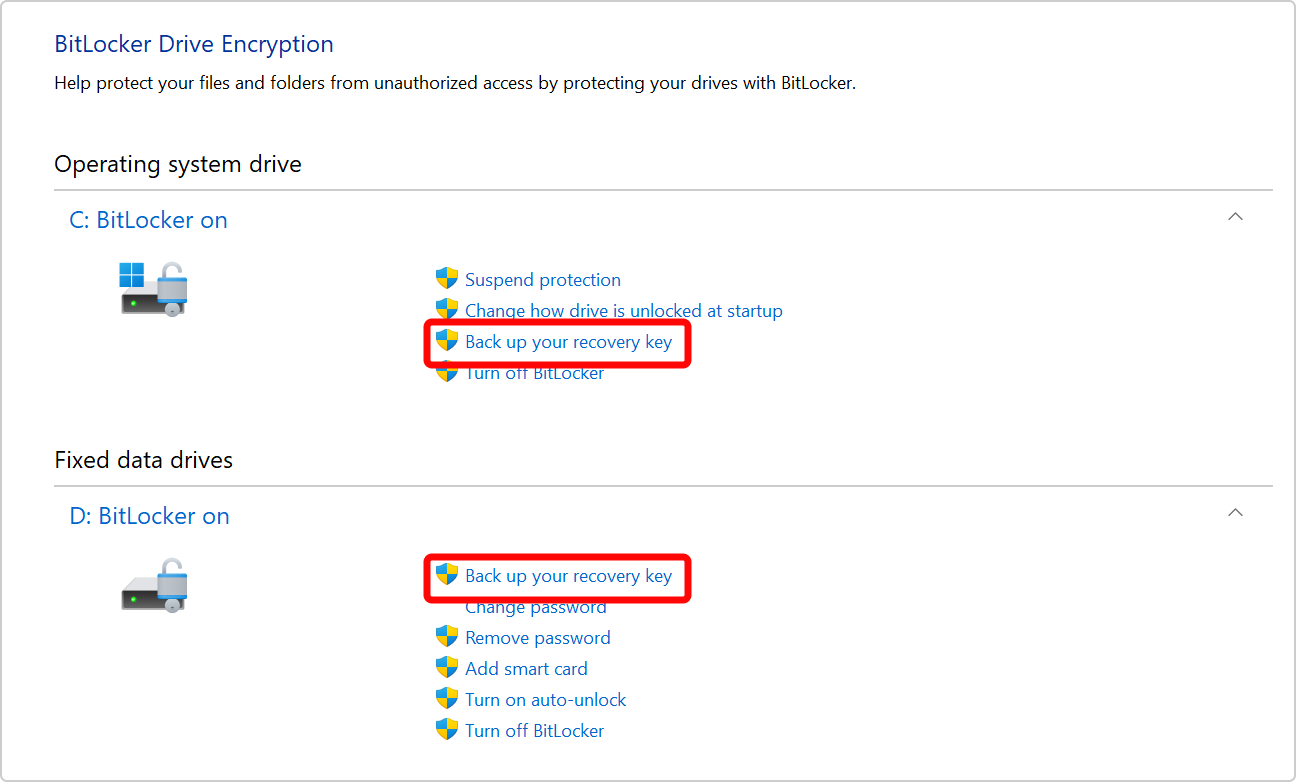
-
Válassza ki, hogy hová szeretné biztonsági másolatot készíteni a kulcsról
-
Mentés a Microsoft-fiókba – Ezzel menti a kulcsot a Microsoft-fiók helyreállítási kulcstárába
Megjegyzés: Ha a munkahelye vagy iskolája által felügyelt számítógépre jelentkezett be, a Mentés az Azure AD-fiókba parancs jelenhet meg.
-
Mentés USB flash meghajtóra – Ha kéznél van a flash meghajtó, mentheti a kulcsot. Ha az eszköz a jövőben kéri a helyreállítási kulcsot, helyezze be az USB-meghajtót, és kövesse az utasításokat. A kulcs csak néhány KB helyet foglal el, így a meghajtónak nem kell nagy méretűnek lennie
Fontos: Ne tárolja ezt az USB flash meghajtót a számítógépen lévő kulccsal. Ha egy tolvaj megszerezhetné a számítógépet, ellophatná a flash meghajtót, és megkerülhetné a BitLocker titkosítást, így az adatai sebezhetőek maradnak.
-
Mentés fájlba – A helyreállítási kulcsot bármilyen eszközön mentheti egyszerű szöveges fájlként. Ha a jövőben szüksége lesz erre a fájlra, egyszerűen nyissa meg egy szövegszerkesztővel, például a Jegyzettömbdel. A fájlt nem mentheti a BitLocker titkosított meghajtóra, ezért előfordulhat, hogy USB-meghajtóra kell mentenie, ha nincs második, titkosítatlan kötete az eszközön
Tipp: másolja a szövegfájlt a OneDrive Személyes tárba a biztonságos és biztonságos tárolás érdekében, amely szükség esetén bármely eszközről könnyen elérhető.
-
A helyreállítási kulcs nyomtatása – Igény szerint kinyomtathatja a helyreállítási kulcsot
Fontos: Tárolja a nyomatot biztonságos helyen, és ne tárolja a számítógépen. Ha egy tolvaj ellopná a számítógépet és a nyomtatott helyreállítási kulcsot, megkerülhetné a BitLocker titkosítást, így az adatok sebezhetőek maradnak.
-
-
Válassza a Befejezés lehetőséget
Annyi biztonsági másolatot készíthet, amennyit csak szeretne. Nem rossz ötlet, ha több is van, csak hogy biztonságban lehessek!










