Membekukan panel untuk mengunci baris dan kolom
Agar suatu area lembar kerja dapat tetap terlihat saat Anda menggulir ke area lembar kerja lainnya, masuk ke tab Tampilan, tempat Anda dapat memilih Bekukan Panel untuk mengunci baris dan kolom di tempatnya, atau pilih Pisahkan panel untuk membuat jendela terpisah dari lembar kerja yang sama.

Membekukan baris atau kolom
Membekukan kolom pertama
-
Pilih Tampilkan > Bekukan Panel > Bekukan Kolom Pertama.
Garis samar yang muncul di antara Kolom A dan B memperlihatkan bahwa kolom pertama dibekukan.
Membekukan dua kolom pertama
-
Pilih kolom ketiga.
-
Pilih Tampilan > Bekukan Panel > Bekukan Panel.
Membekukan kolom dan baris
-
Pilih sel di bawah baris dan di sebelah kanan kolom yang ingin dipertahankan agar tetap terlihat saat menggulir.
-
Pilih Tampilan > Bekukan Panel > Bekukan Panel.
Mencairkan baris dan kolom
-
Di tab Tampilan > Jendela > Lepaskan Panel.
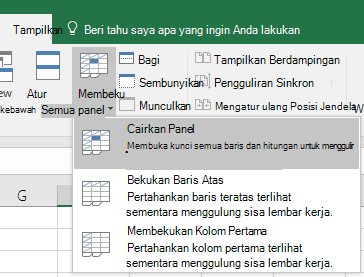
Catatan: Jika Anda tidak melihat tab Tampilkan, kemungkinan Anda menggunakan Excel Starter. Tidak semua fitur didukung di Excel Starter.
Perlu bantuan lainnya?
Anda selalu dapat bertanya kepada ahli di Komunitas Teknologi Excel atau mendapatkan dukungan di Komunitas.
Lihat Juga
Memisahkan panel untuk mengunci baris atau kolom dalam area lembar kerja terpisah
Gambaran umum rumus dalam Excel
Cara menghindari rumus yang rusak










