Langkah-langkah berikut ini akan memastikan Anda dapat menyinkronkan dengan pustaka SharePointMicrosoft, bahwa Anda dapat mengakses file secara online, dan anda memiliki cukup ruang untuk menyinkronkan file yang tepat.
Catatan: Artikel ini disiapkan untuk pengguna yang memiliki akun kerja atau sekolah Microsoft 365 dan merujuk ke versi terbaru SharePoint dan OneDrive untuk tempat kerja atau sekolah. Jika Anda tidak masuk dengan akun Microsoft 365, baca cara Memperbaiki masalah sinkronisasi OneDrive.Jika Anda melihat ikon
-
Masuk ke Microsoft 365 dengan akun kerja atau sekolah Anda.
-
Telusuri ke SharePoint Anda di lokasi Microsoft 365.
-
Pilih folder Dokumen atau Pustaka yang ingin disinkronkan.

Jika Anda tidak melihat opsi sinkronisasi, atau Anda melihat layar yang mengatakan, "Pustaka mana yang ingin Anda sinkronkan?" maka situs belum dikonfigurasi untuk sinkronisasi, dan Anda harus menghubungi pemilik situs.
Catatan: Pemilik halaman atau situs bisa mengedit melalui pengaturan Pustaka > Pengaturan pustaka lainnya > Pengaturan tingkat lanjut > Ketersediaan Klien Offline.
Jika Anda tidak bisa mengakses SharePointAnda , hubungi pemilik situs atau Administrator Jaringan Anda.
Pelajari cara menginstal ulang dan memperbarui OneDrive.
Melepas tautan dan menautkan ulang komputer Anda ke OneDrive dapat membantu mengatasi beberapa masalah sinkronisasi. Pelajari caranya.
Jika ikon sinkronisasi tampak terhenti untuk waktu yang lama, pindahkan beberapa file dari folder sinkronisasi untuk membantu mengatasi masalah tersebut.
-
Pilih ikon awan OneDrive biru di area pemberitahuan atau baki atas.

Catatan: Anda mungkin perlu mengklik panah Perlihatkan ikon tersembunyi di samping area pemberitahuan untuk melihat ikon OneDrive, atau mengklik


-
Pilih

-
Pilih file dari salah satu folder sinkronisasi Anda dan pindahkan ke folder yang bukan merupakan bagian dari OneDrive, misalnya, C:\users\
-
Pilih

-
Setelah sinkronisasi selesai, pindahkan kembali file kembali.
Ada tiga tipe batasan dengan fileSharePointdan nama file:
-
Pastikan ukuran file yang ingin disinkronkan tidak lebih dari 15GB. Jika muncul pesan kesalahan seperti "File ini terlalu besar untuk diunggah" atau "Kurangi ukuran file ini agar dapat diunggah ke...", cobalah mengurangi ukuran file dengan mengubahnya menjadi format .zip. Anda dapat mengurangi ukuran file gambar.
-
Pastikan keseluruhan jalur file, termasuk nama file, memiliki kurang dari 400 karakter. Contoh jalur file adalah:C:\Users\<NamaPengguna>\Pictures\Saved\2017\Desember\Holiday\NewYears\Family… Untuk mengatasi masalah ini, persingkat nama file atau nama subfolder di SharePoint, atau pilih sub-folder yang lebih dekat ke folder tingkat atas.
-
Pastikan file tidak berisi karakter yang tidak diizinkan (seperti <, >, :, ", |, ?, *, /, \), dan folder tidak menyertakan tipe file yang tidak didukung. Pelajari selengkapnya tentang Larangan dan batasan ketika menyinkronkan file dan folder.
Memperbaiki atau menginstal ulang Office terkadang dapat memperbaiki konflik sinkronisasi antara Office dan SharePoint. Baca cara Mengunduh dan menginstal atau menginstal ulang Microsoft 365 atau Office 2021 di PC atau Mac.
Jika Anda terus mengalami masalah sinkronisasi, Anda bisa mengatur ulang OneDrive. Pelajari caranya.
Petunjuk dan tips
Ikuti petunjuk dan tips ini untuk memaksimalkanSharePointAnda dan membuat sinkronisasi bebas masalah.
Files On-Demand OneDrive membantu Anda mengakses semua file di OneDrive tanpa harus mengunduhnya, juga tanpa menggunakan ruang penyimpanan di perangkat. Pelajari selengkapnya tentang Files On-Demand OneDrive.
Anda juga dapat mengurangi pengunduhan dengan memilih folder OneDrive yang akan disinkronkan ke komputer.
Catatan: Anda tidak akan kehilangan file atau data dengan menonaktifkan atau menghapus instalan OneDrive di komputer.
Jika sinkronisasi SharePointtampaknya terhenti untuk waktu yang lama atau status memperlihatkan "Memproses 0KB dari xMB" mungkin karena Anda memiliki banyak file dalam SharePointatau banyak file baru yang akan diunggah. Jika memiliki lebih dari 100.000 file, sinkronisasi dapat memakan waktu lama.
Catatan: Untuk mentransfer file berukuran besar atau dalam jumlah banyak, sebaiknya tambahkan file ke aplikasi desktop OneDrive daripada menggunakan tombol Unggah di situs web.
Untuk melihat jumlah file yang dimiliki dalam folder OneDrive:
-
Buka File Explorer.
-
Klik kanan folder OneDrive, lalu pilih Properti.
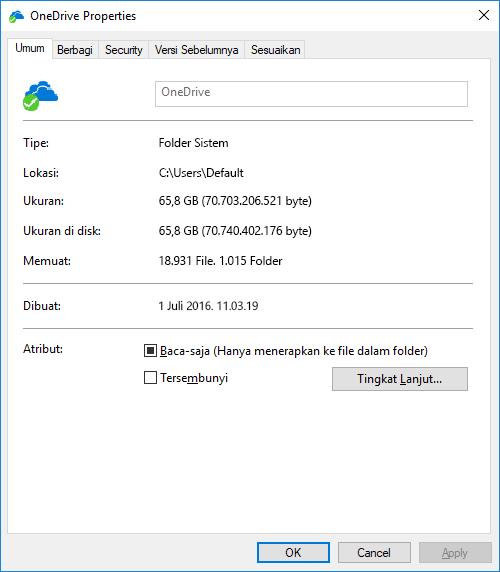
-
Jika angka Berisi lebih dari 100.000, Anda harus mempertimbangkan folder OneDrive mana yang akan disinkronkan ke komputer.
Jika sinkronisasi sudah berjalan, Anda dapat memilih Jeda dan Lanjutkan untuk meneruskannya.
-
Pilih ikon awan OneDrive berwarna biru di area pemberitahuan, di ujung kanan taskbar.

Catatan: Anda mungkin perlu mengklik panah Perlihatkan ikon tersembunyi di samping area pemberitahuan untuk melihat ikon OneDrive, atau mengklik


-
Pilih

-
Pilih

Perlu bantuan lainnya?
Memperbaiki masalah sinkronisasi lainnya saat menggunakan Microsoft OneDrive
Memungkinkan pengguna menyinkronkan file SharePoint dengan klien sinkronisasi OneDrive yang baru.
Admin harus menampilkan Bantuan untuk Admin OneDrive, Komunitas Teknologi OneDrive , atau menghubungi dukungan Microsoft 365 untuk bisnis.











