Menampilkan transkripsi langsung dalam rapat Microsoft Teams
Selama rapat Teams, Anda dapat memulai transkripsi langsung untuk merekam semua yang sedang dikatakan. Transkripsi muncul secara real time dan menyertakan setiap nama dan stempel waktu pembicara.

Di artikel ini
Memulai transkripsi langsung
Saat Anda merekam rapat, transkripsi dimulai secara otomatis.
Untuk memulai transkripsi langsung saja:
-
Pilih Tindakan lainnya

-
Pilih Rekam dan transkrip


Semua peserta melihat pemberitahuan bahwa transkripsi rapat sedang dibuat. Peserta bisa memilih untuk memilih untuk menyembunyikan identitas mereka dalam keterangan rapat dan transkrip.
Kata-kata tidak pantas akan dikaburkan oleh tanda bintang.
Mengubah bahasa transkripsi
Bahasa transkripsi harus sesuai dengan bahasa yang diucapkan dalam rapat.
Untuk mengubah bahasa transkripsi:
-
Di panel transkrip, pilih Pengaturan transkrip

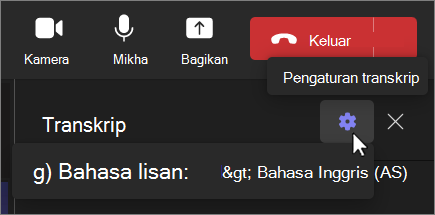
-
Arahkan mouse ke atas Bahasa lisan dan pilih bahasa yang sedang diucapkan orang.
-
Pilih Konfirmasi. Transkrip sekarang akan ditampilkan dalam bahasa ini.
Anda memiliki hingga 41 opsi bahasa berbeda untuk transkripsi:
Inggris (AS), Inggris (Kanada), Inggris (India), Inggris (Inggris), Inggris (Australia), Inggris (Selandia Baru), Arab (Uni Emirat Arab), Arab (Arab Saudi), Tionghoa (Tiongkok Sederhana), Tionghoa (Tradisional, Hong Kong SAR), Tionghoa (Tradisional, Taiwan), Ceko (Ceko), Denmark), Belanda (Belgia), Belanda (Belanda), Prancis (Kanada), Prancis (Prancis), Finlandia (Finlandia), Jerman (Jerman), Yunani (Yunani), Ibrani (Israel), Hindi (India), Hongaria (Hongaria), Italia (Italia), Jepang (Jepang), Korea (Korea), Norwegia (Norwegia), Polandia (Polandia), Portugis (Brasil), Portugis (Portugal), Rumania (Rumania), Rusia (Rusia), Slovakia (Slov Bahasa Spanyol (Meksiko), Spanyol (Spanyol), Swedia (Swedia), Thailand (Thailand), Turki (Turki), Ukraina (Ukraina), Vietnam (Vietnam), Wales (Inggris Raya)
Penting: Saat Anda mengubah pengaturan bahasa lisan, bahasa transkrip dan keterangan akan berubah untuk semua orang.
Transkripsi terjemahan langsung
Pahami satu sama lain dengan lebih baik selama rapat dengan menerjemahkan transkrip rapat ke dalam bahasa yang paling nyaman bagi Anda.
Transkripsi terjemahan langsung tersedia sebagai bagian dari Teams Premium. Untuk akses ke Teams Premium, hubungi admin TI Anda.
Untuk memulai transkripsi terjemahan langsung:
-
Bergabung dalam rapat di Teams.
-
Di panel transkrip, pilih Pengaturan transkrip

-
Arahkan mouse ke bahasa Transkrip dan pilih bahasa yang Anda inginkan untuk diterjemahkan transkrip.
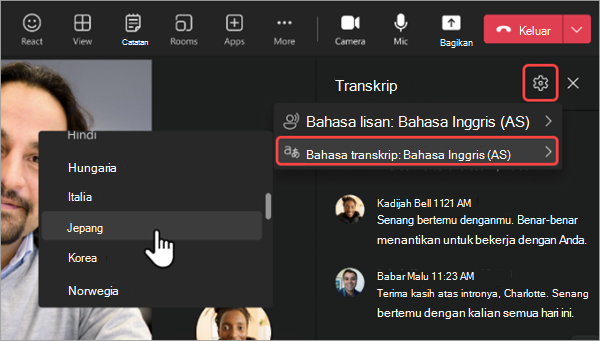
Catatan: Transkrip yang diterjemahkan sebelumnya tidak disimpan. Hanya transkrip asli yang disimpan. Jika peserta bergabung dalam rapat terlambat, mereka hanya akan bisa menampilkan transkrip yang diterjemahkan dari titik mereka bergabung dalam rapat.
Menyembunyikan atau memperlihatkan transkripsi langsung
-
Pilih Tindakan lainnya

-
Arahkan mouse ke atas Rekam dan transkrips

-
Pilih Sembunyikan


Hentikan transkripsi langsung
Penyelenggara rapat, rekan penyelenggara, dan penyaji bisa berhenti dan memulai ulang transkripsi selama rapat.
-
Masuk ke kontrol rapat dan pilih Tindakan lainnya

-
Pilih Rekam dan transkripsikan

Transkripsi berhenti secara otomatis saat semua peserta meninggalkan rapat.
Mengunduh transkrip
Ketika rapat selesai, transkrip akan langsung tersedia di dalam acara rapat di kalender. Secara default, penyelenggara rapat dan rekan penyelenggara bisa mengunduhnya sebagai file .docx atau .vtt.
Anda mungkin juga dapat memberikan izin kepada orang lain untuk mengunduh transkrip, bergantung pada kebijakan yang diatur oleh admin TI Anda.
Untuk mengunduh transkrip:
-
Pilih

-
Membuka obrolan rapat sebelumnya.
-
Pilih Rekap.
-
Di Rekap, pilih panah menurun di samping Unduh

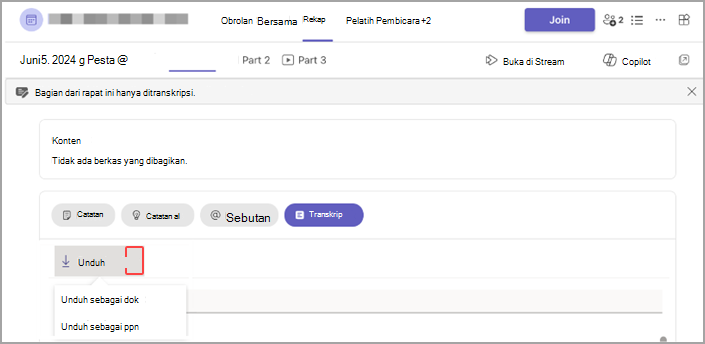
Menghapus transkrip
Penyelenggara rapat dan rekan penyelenggara dapat menghapus transkrip.
Untuk menghapus transkrip:
-
Pilih

-
Membuka obrolan rapat sebelumnya.
-
Pilih Rekap.
-
Pilih Hapus

Untuk mempelajari selengkapnya, lihat Mengedit atau menghapus transkrip rapat di Microsoft Teams.
Siapa yang dapat memulai, menghentikan, melihat, dan mengunduh transkrip?
Dengan Teams Premium dan Copilot, penyelenggara rapat dapat mengelola perekaman dan transcribing izin saat mereka menjadwalkan rapat Teams.
Ada tiga opsi untuk siapa yang bisa merekam dan membuat transkrip rapat:
-
Penyelenggara dan rekan penyelenggara
-
Penyelenggara, rekan penyelenggara, dan penyaji
-
Tidak ada
Untuk informasi tentang peran penyelenggara dan penyaji, lihat Peran dalam rapat Teams.
|
Tipe peserta rapat |
Mulai dan hentikan transkripsi |
Lihat transkripsi real time |
Lihat transkrip setelah rapat |
Unduh transkrip setelah rapat |
|---|---|---|---|---|
|
Pengelola |
Ya |
Ya |
Ya |
Ya |
|
Orang dari organisasi yang sama |
Ya |
Ya |
Ya |
Tidak, tetapi penyelenggara dapat mengonfigurasi siapa yang dapat mengunduh di Stream. |
|
Orang dari penyewa lain |
Tidak |
Ya |
Tidak |
Tidak |
|
Anonim |
Tidak |
Tidak |
Tidak |
Tidak |
Orang-orang yang menelepon ke rapat tidak bisa menampilkan transkrip.
Catatan:
-
Transkrip langsung Teams untuk rapat dengan rekaman dan/atau transkripsi disimpan di OneDrive for Business penyelenggara rapat. Transkrip dapat diakses melalui obrolan rapat dan tab Rekap di Teams hingga penyelenggara rapat menghapus transkrip.
-
Jika Anda menggunakan Cloud Video Interop (CVI) untuk bergabung dalam rapat Teams, silakan hubungi penyedia CVI Anda untuk memastikan peserta CVI Anda mendapatkan pemberitahuan transkripsi saat transkripsi dimulai.
Penting: Microsoft berhak membatasi layanan transkripsi dan terjemahan, dengan pemberitahuan yang wajar, guna membatasi penggunaan berlebihan dan/atau penipuan, serta untuk memelihara kinerja layanan. Layanan ini mencakup fungsionalitas keterangan langsung, subjudul, dan transkripsi yang tersedia di seluruh produk Office 365 seperti Microsoft Teams, PowerPoint, Stream, dan lainnya.
Selama rapat Teams, Anda dapat memulai transkripsi langsung yang menangkap semua yang sedang dikatakan. Teks muncul bersama video atau audio rapat secara real time, termasuk nama dan stempel waktu pembicara.
Transkripsi mulai/hentikan
-
Selama rapat, ketuk Tindakan lainnya


-
Untuk menghentikan transkripsi, ketuk Tindakan lainnya


Akses transkrip
Setelah rapat berakhir, Anda bisa menampilkan transkripnya di riwayat obrolan rapat Anda.
Untuk mengakses transkrip:
-
Ketuk

-
Ketuk obrolan rapat sebelumnya.
-
Temukan pesan Rapat yang diakhiri dan ketuk Transkrip di bawah ini.
Catatan: Aplikasi seluler Teams saat ini mendukung menampilkan transkrip setelah rapat berakhir. Transkripsi langsung hanya tersedia di Teams untuk desktop.











