Menemukan file yang hilang atau tidak ditemukan di OneDrive
Jika kehilangan OneDrive file atau folder, pilih salah satu opsi aplikasi OneDrive di bawah ini.
Tips: Saat mencari, jangan hanya menggunakan nama file, cari dengan deskripsi, tag, tanggal dan tempat, misalnya "cat", "sunny", "April" atau "Paris". Pastikan Anda mencari di semua tampilan: File saya, Foto, Bersama , dan Keranjang Sampah.
Cara menemukan file
Anda akan menemukan bantuan di bawah ini di bagian ini:
Atau gunakan pemecah masalah terpandu kami untuk membantu Anda mencari dan memulihkan file.
Mencari file di OneDrive.com
Bahkan jika Anda menggunakan aplikasi sinkronisasi OneDrive di desktop, sebaiknya cari penyimpanan OneDrive Anda secara online - ini adalah tempat terbaik untuk menemukan apa pun.
-
Masuk ke situs web OneDrive di https://www.onedrive.com.
-
Gunakan Cari semua untuk mencari file Anda. Anda dapat mencari file berdasarkan nama atau menggulir daftar file yang ditampilkan.
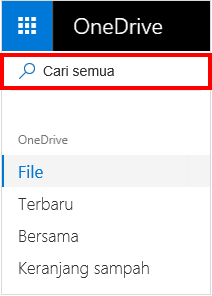
Catatan: File di Personal Vault tidak muncul di hasil pencarian. Personal Vault Anda adalah lokasi di cloud yang dilindungi oleh verifikasi identitas, dan hanya tersedia untuk paket rumah dan pribadi. Jika memilikinya, Anda akan melihatnya di folder File saya OneDrive.
Cari di Keranjang sampah
-
Di sisi kiri halaman, pilih Keranjang sampah.
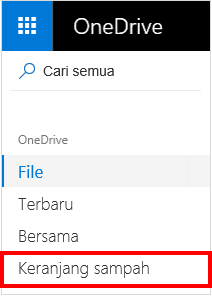
-
Jika menemukan item yang dicari, pilih item tersebut lalu pilih Pulihkan di bagian atas halaman. Jika Anda tidak bisa menemukan item dalam daftar panjang, Anda bisa memilih untuk Memulihkan semua item di bagian atas halaman.
Catatan: File yang dihapus dari Personal Vault hanya muncul di keranjang sampah jika Personal Vault tidak terkunci sebelum Anda memeriksa keranjang sampah. Anda dapat membuka kunci Personal Vault dan melihat item tersebut jika memilih Perlihatkan item Personal Vault di keranjang sampah. Jika anda tidak melihat opsi ini, Personal Vault anda mungkin sudah tidak terkunci.
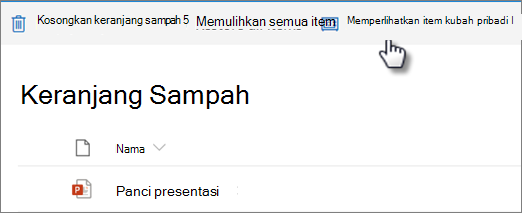
-
pelangganMicrosoft 365 dapat memulihkan seluruh OneDrive mereka ke waktu sebelumnya. Anda dapat menggunakan Pemulihan File untuk membatalkan semua tindakan yang terjadi pada file dan folder dalam 30 hari terakhir. Pelajari selengkapnya tentang Memulihkan OneDrive.
Jika Anda menghapus sesuatu dari keranjang sampah, admin Anda mungkin dapat memulihkannya. Lihat Mengelola Keranjang Sampah situs SharePoint.
Periksa file di Personal Vault Anda
File dari Personal Vault tidak muncul dalam hasil pencarian sehingga Anda mungkin ingin mengonfirmasi bahwa file yang hilang tidak ada di Personal Vault.
Untuk membuka kunci Personal Vault dan melihat item di sana, pilih Perlihatkan item Personal Vault di keranjang sampah. Jika Anda tidak melihat perintah, Personal Vault Anda sudah tidak terkunci.
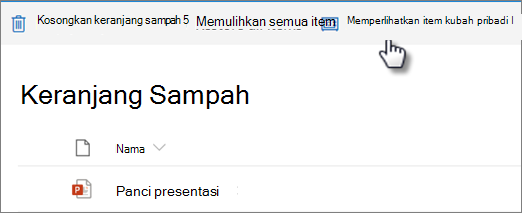
Mencari file di akun Microsoft lain
Jika Anda tidak dapat menemukan file yang dihapus, periksa apakah Anda masuk ke Akun Microsoftyang benar —file Anda mungkin aman di OneDrivelain .
Jika Anda adalah pengguna OneDrive untuk tempat kerja atau sekolah, Anda mungkin secara tidak sengaja menyimpan file ke akun bisnis dan bukan akun pribadi. Untuk memeriksa file di OneDrive untuk tempat kerja atau sekolah, tinjau tab OneDrive untuk kantor atau sekolah di dekat bagian atas artikel ini.
Apakah Anda menggunakan akun atau komputer orang lain saat menyimpan file? Jika demikian, keluar dari OneDrive Anda, lalu masuk kembali menggunakan akun lainnya.
Catatan: Jika akun OneDrive tidak aktif selama dua tahun, file mungkin telah dihapus.
Folder dihapus dari OneDrive Anda
Jika Anda mendapatkan email atau pemberitahuan yang mengatakan "[Nama folder] dihapus dari OneDrive Anda" artinya folder bersama telah dihapus.
Catatan:
-
Anda tidak akan bisa memulihkan atau memulihkan folder yang dibagikan dengan Anda.
-
Jika Anda berbagi folder dengan orang lain dan mereka menghapus kontennya, Anda bisa menemukan konten di keranjang sampah Anda.
Memulihkan file OneDrive
Jika merupakan pelanggan Microsoft 365, Anda dapat memulihkan seluruh OneDrive ke waktu sebelumnya.
Masuk ke Pemulihan File untuk membatalkan semua tindakan yang dilakukan pada file dan folder dalam 30 hari terakhir.
Pelajari selengkapnya tentang Memulihkan OneDrive.
Perlu bantuan lainnya?
|
|
Hubungi Dukungan Untuk mendapatkan bantuan terkait langganan dan akun Microsoft, kunjungi Bantuan Akun & Penagihan. Untuk dukungan teknis, buka Hubungi Dukungan Microsoft, masukkan masalah Anda dan pilih Dapatkan Bantuan. Jika Anda masih memerlukan bantuan, pilih Hubungi Dukungan untuk diarahkan ke opsi dukungan terbaik. |
|
|
|
Admin Admin harus melihat Bantuan untuk Admin OneDrive, Komunitas Teknologi OneDrive, atau menghubungi Dukungan Microsoft 365 untuk bisnis. |
Cara menemukan file
Anda akan menemukan bantuan di bawah ini di bagian ini:
Atau gunakan pemecah masalah terpandu kami untuk membantu Anda mencari dan memulihkan file.
Mencari file di OneDrive online
Bahkan jika Anda menggunakan aplikasi sinkronisasi OneDrive di desktop, sebaiknya cari penyimpanan OneDrive Anda secara online - ini adalah tempat terbaik untuk menemukan apa pun.
-
Masuk ke OneDrive dengan akun kerja atau sekolah Anda.
-
Gunakan Cari di OneDrive untuk mencari file Anda.

Cari di Keranjang sampah
-
Di sisi kiri halaman, pilih Keranjang sampah.
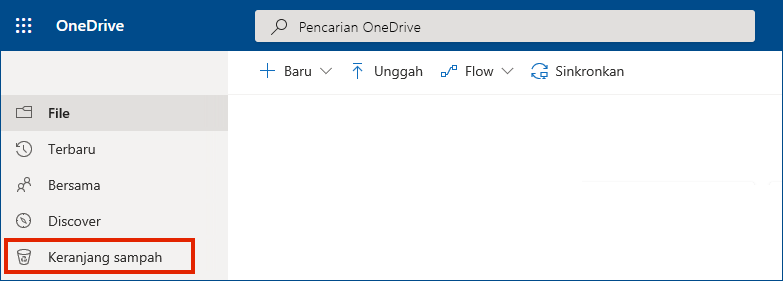
-
Jika menemukan item yang dicari, pilih item tersebut lalu pilih Pulihkan di bagian atas halaman. Jika Tidak dapat menemukan item dalam daftar panjang, Anda dapat memilih untuk Memulihkan semua item di bagian atas halaman.
-
Pengguna OneDrive untuk tempat kerja atau sekolah dapat memulihkan seluruh OneDrive ke waktu sebelumnya. Masuk ke Pengaturan online OneDrive Anda untuk membatalkan semua tindakan yang terjadi pada file dan folder dalam 30 hari terakhir.

Pelajari selengkapnya tentang Memulihkan OneDrive.
Menemukan file Teams atauSharePoint Anda
Semua file yang Anda unggah, buat, atau bagikan di Teams dapat ditemukan dengan memilih ikon awan OneDrive di sisi kiri Teams untuk desktop. Pelajari selengkapnya.
Untuk file SharePoint, baca Menemukan file SharePoint Anda di OneDrive untuk kantor dan sekolah.
Mencari file di akun Microsoft lain
Jika Anda tidak dapat menemukan file yang dihapus, periksa apakah Anda masuk ke Akun Microsoftyang benar —file Anda mungkin aman di OneDrivelain , seperti akun OneDrive pribadi Anda. Untuk memeriksanya, keluar dari OneDrive Anda, lalu masuk kembali menggunakan akun lainnya.
Folder dihapus dari OneDrive Anda
Jika seseorang menghapus folder yang mereka bagikan dengan Anda, folder tersebut tidak akan lagi tersedia untuk Anda.
Jika Anda mendapatkan email atau pemberitahuan yang mengatakan "[Nama folder] dihapus dari OneDrive Anda" artinya folder bersama telah dihapus.
Catatan:
-
Anda tidak akan bisa memulihkan atau memulihkan folder yang telah dibagikan dengan Anda.
-
Jika Anda berbagi folder dengan orang lain dan mereka menghapus kontennya, Anda bisa menemukan konten di keranjang sampah Anda.
Memulihkan file OneDrive
Jika merupakan pelanggan Microsoft 365, Anda dapat memulihkan seluruh OneDrive ke waktu sebelumnya.
Masuk ke Pemulihan File untuk membatalkan semua tindakan yang dilakukan pada file dan folder dalam 30 hari terakhir.
Pelajari selengkapnya tentang Memulihkan OneDrive.
Langkah berikutnya
Jika file tidak ditemukan dalam pencarian atau di keranjang sampah OneDrive , file biasanya tidak dapat diambil. Administrator TI Anda mungkin dapat menyelidiki lebih lanjut, tetapi mereka akan memerlukan informasi berikut.
-
Nama file atau folder yang ingin Anda temukan. Jika file berupa foto/video, beri tahu tanggal pengambilan foto/video tersebut.
-
Kira-kira kapan Anda terakhir kali mengakses file tersebut, dan pada perangkat apa (misalnya PC, Android, iPhone)
Menemukan file yang Anda cari
Anda dapat mencari teks dalam file dan bahkan foto. Untuk mencari teks dalam file atau foto:
-
Di aplikasi OneDrive , di bagian atas tampilan file apa pun, ketuk Cari

-
Masukkan teks yang ingin Anda cari dalam kotak Pencarian .
-
Ketuk ikon pencarian di bagian kanan bawah layar.
Mengubah pengurutan file
-
Di aplikasi OneDrive , buka folder yang ingin Anda urutkan, lalu ketuk panah di samping susunan urutan saat ini, misalnya A-Z.
-
Pilih cara yang Anda inginkan untuk mengurutkan file. Anda dapat mengurutkan menurut nama, tanggal, ukuran, atau ekstensi.
Jika masih tidak dapat menemukan file Anda
Aplikasi seluler OneDrive mencari penyimpanan OneDrive Anda secara online - ini adalah tempat terbaik untuk menemukan apa pun - tetapi jika mencari file Anda tidak menemukan apa yang Anda cari, cobalah tips ini:
-
Lihat di keranjang sampah.
-
Periksa file di Personal Vault Anda.
-
Cari file Anda di akun Microsoft lain.
-
Jika merupakan pelanggan Microsoft 365, Anda dapat memulihkan seluruh OneDrive ke waktu sebelumnya.
Catatan: Jika seseorang menghapus folder yang dibagikan, folder tersebut tidak akan lagi tersedia untuk Anda.
Menemukan file yang Anda cari
Anda dapat mencari teks dalam file dan bahkan foto. Untuk mencari teks dalam file atau foto:
-
Di bagian atas tampilan file apa pun, ketuk Cari

-
Masukkan teks yang ingin Anda cari dalam kotak Pencarian .
-
Ketuk Cari di bagian bawah.
Mengubah pengurutan file
-
Di aplikasi OneDrive , buka folder yang ingin Anda urutkan, lalu ketuk panah di samping susunan urutan saat ini, misalnya Urutkan menurut nama (A ke Z).
-
Pilih cara yang Anda inginkan untuk mengurutkan file. Anda dapat mengurutkan berdasarkan nama, tanggal, atau ukuran.
Jika masih tidak dapat menemukan file Anda
Aplikasi seluler OneDrive mencari penyimpanan OneDrive Anda secara online - ini adalah tempat terbaik untuk menemukan apa pun - tetapi jika mencari file Anda tidak menemukan apa yang Anda cari, cobalah tips ini:
-
Lihat di keranjang sampah.
-
Periksa file di Personal Vault Anda.
-
Cari file Anda menggunakan akun Microsoft lain.
-
Jika merupakan pelanggan Microsoft 365, Anda dapat memulihkan seluruh OneDrive ke waktu sebelumnya.
Catatan:
-
Jika seseorang menghapus folder yang dibagikan, folder tersebut tidak akan lagi tersedia untuk Anda.
-
Jika Anda memiliki perangkat iOS yang memiliki foto yang dioptimalkan untuk iCloud, foto tidak disimpan di perangkat dan tidak dapat diunggah ke OneDrive. Untuk menonaktifkan pengoptimalan iCloud di perangkat iOS Anda, ketuk Pengaturan > iCloud > Foto dan hapus Optimalkan Penyimpanan.












