Creare un elenco a discesa
L'uso di elenchi a discesa nelle celle di un foglio di lavoro consente di lavorare in modo più efficiente. Gli elenchi a discesa consentono agli utenti di selezionare un elemento da un elenco creato.
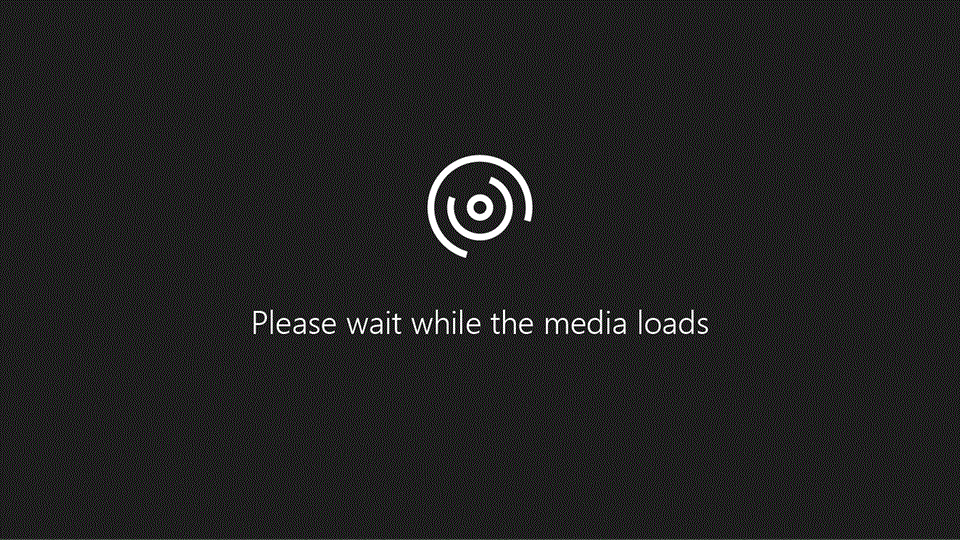
-
In un nuovo foglio di lavoro digitare le voci da visualizzare nell'elenco a discesa. Le voci dell'elenco saranno probabilmente incluse in una tabella di Excel. In caso contrario, è possibile convertire rapidamente l'elenco in una tabella selezionando una cella nell'intervallo e premendo CTRL+T.
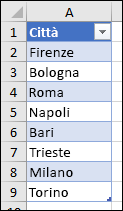
Note:
-
Perché è consigliabile inserire i dati in una tabella? Quando i dati sono inclusi in una tabella, ogni volta che si aggiungono o rimuovono voci dall'elenco, gli elenchi a discesa basati su quella tabella verranno aggiornati automaticamente. Non servono altri interventi.
-
Ora è il momento giusto per Ordinare i dati in un intervallo o in una tabella con l’elenco a discesa.
-
-
Selezionare la cella del foglio di lavoro in cui inserire l'elenco a discesa.
-
Passare alla scheda Dati sulla barra multifunzione e quindi a Convalida dati.
Nota: Se non è possibile selezionare Convalida dati, è possibile che il foglio di lavoro sia protetto o condiviso. Sbloccare specifiche aree di una cartella di lavoro protetta o interrompere la condivisione del foglio di lavoro, quindi provare a ripetere il passaggio 3.
-
Nella casella Consenti della scheda Impostazioni selezionare Elenco.
-
Selezionare nella casella Origine , quindi selezionare l'intervallo di elenco. In questo esempio i dati vengono inseriti nell'intervallo A2:A9 di un foglio denominato Città. Si noti che la riga dell'intestazione non è stata inclusa, perché non deve essere un'opzione per la selezione:
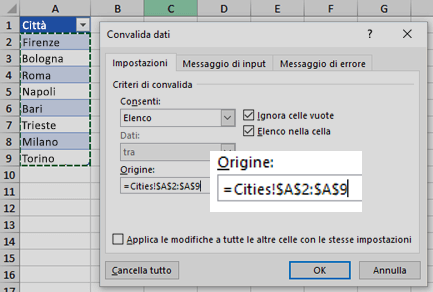
-
Se è possibile lasciare vuota la cella, selezionare la casella Ignora celle vuote .
-
Selezionare la casella di riepilogo a discesa Nella cella .
-
Selezionare la scheda Messaggio di input .
-
Se si vuole che venga visualizzato un messaggio popup quando la cella è selezionata, selezionare la casella Mostra messaggio di input quando è selezionata la cella e digitare un titolo e un messaggio nelle caselle (fino a 225 caratteri). Se non si desidera visualizzare il messaggio, deselezionare la casella di controllo.
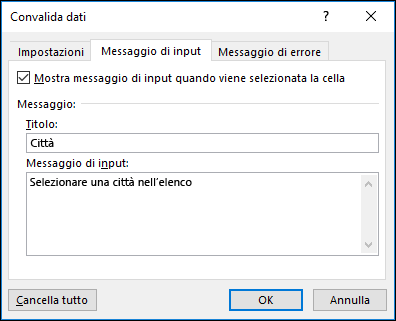
-
-
Selezionare la scheda Avviso di errore .
-
Se si vuole che venga visualizzato un messaggio popup quando qualcuno immette un elemento non presente nell'elenco, selezionare la casella Mostra avviso di errore dopo l'immissione di dati non validi , selezionare un'opzione nella casella Stile e digitare un titolo e un messaggio. Se non si vuole che venga visualizzato un messaggio, deselezionare la casella di controllo.
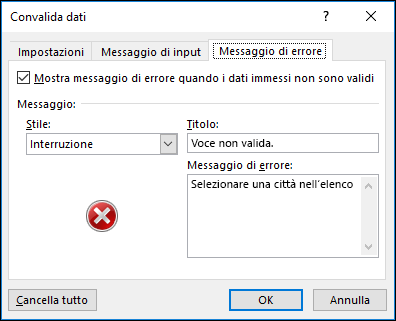
-
-
Non si sa quale opzione selezionare nella casella Stile ?
-
Per visualizzare un messaggio che non impedisce agli utenti di immettere dati non inclusi nell'elenco a discesa, selezionare Informazioni o Avviso. Informazioni mostrerà un messaggio con questa icona


-
Per impedire agli utenti di immettere dati non inclusi nell'elenco a discesa, selezionare Interrompi.
Nota: Se non si aggiunge un titolo o un testo, verranno utilizzati il titolo predefinito "Microsoft Excel" e il messaggio predefinito: "Valore immesso non valido. Un utente ha stabilito delle limitazioni per i valori che è possibile immettere nella cella".
-
Dopo avere creato l'elenco a discesa, assicurarsi che funzioni nel modo desiderato. Ad esempio è possibile verificare come modificare la larghezza delle colonne e l'altezza delle righe in modo da mostrare le voci aggiornate.
Se l'elenco di voci dell'elenco a discesa si trova in un altro foglio di lavoro e si desidera impedire che gli utenti visualizzino o apportino modifiche, valutare la possibilità di nascondere e proteggere il foglio di lavoro. Per ulteriori informazioni su come proteggere un foglio di lavoro, vedere Bloccare celle per proteggerle.
Se si decide di modificare le opzioni nell'elenco a discesa, vedere Aggiungere o rimuovere voci da un elenco a discesa.
Per eliminare un elenco a discesa, vedere Rimuovere un elenco a discesa.
È possibile scaricare una cartella di lavoro con diversi esempi di convalida dei dati simili a quello presente in questo articolo. È possibile seguire gli scenari di convalida dei dati esistenti oppure crearne di personalizzati. Scaricare esempi di convalida dei dati di Excel.
L'immissione dei dati è più rapida e precisa quando si limitano i valori in una cella alle opzioni di un elenco a discesa.
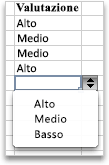
Per iniziare, creare un elenco di voci valide in un foglio, quindi organizzare o ridisporre le voci nell'ordine in cui dovranno essere visualizzate. Quindi è possibile usare le voci come origine per i dati dell'elenco a discesa. Se l'elenco non è lungo, è possibile farvi riferimento e digitare le voci direttamente nello strumento di convalida dei dati.
-
Creare un elenco di voci valide per l'elenco a discesa, digitandole in un foglio in una singola colonna o riga senza celle vuote.
-
Selezionare le celle in cui si vuole limitare l'immissione dei dati.
-
Nella scheda Dati , in Strumenti, selezionare Convalida dati o Convalida.
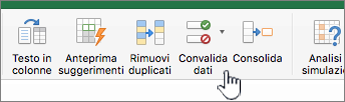
Nota: Se il comando convalida non è disponibile, è possibile che il foglio sia protetto o che la cartella di lavoro sia condivisa. Non è possibile cambiare le impostazioni di convalida dei dati se la cartella di lavoro è condivisa o il foglio è protetto. Per altre informazioni sulla protezione delle cartelle di lavoro, vedere Proteggere una cartella di lavoro.
-
Seleziona la scheda Impostazioni e quindi nel menu a comparsa Consenti seleziona Elenco.
-
Selezionare nella casella Origine e quindi nel foglio selezionare l'elenco di voci valide.
La finestra di dialogo viene ridotta a icona per semplificare la visualizzazione del foglio.
-
Premere INVIO o selezionare Espandi

Suggerimenti:
-
È anche possibile digitare valori separati da una virgola direttamente nella casella Origine .
-
Per modificare l'elenco delle voci valide, è sufficiente cambiare i valori nell'elenco di origine o modificare l'intervallo nella casella Origine .
-
Per rispondere a input di dati non validi, è possibile specificare un messaggio di errore personalizzato. Nella scheda Dati selezionare Convalida dati o Convalida e quindi selezionare la scheda Avviso di errore .
-
Vedere anche
-
In un nuovo foglio di lavoro digitare le voci da visualizzare nell'elenco a discesa. Le voci dell'elenco saranno probabilmente incluse in una tabella di Excel.
Note:
-
Perché è consigliabile inserire i dati in una tabella? Quando i dati si trova in una tabella, quando si aggiungono o rimuovono elementi dall'elenco, gli elenchi a discesa basati su tale tabella vengono aggiornati automaticamente. Non servono altri interventi.
-
A questo punto è possibile organizzare i dati nell'ordine in cui devono essere visualizzati nell'elenco a discesa.
-
-
Selezionare la cella del foglio di lavoro in cui inserire l'elenco a discesa.
-
Passare alla scheda Dati sulla barra multifunzione, quindi selezionare Convalida dati.
-
Nella casella Consenti della scheda Impostazioni selezionare Elenco.
-
Se è già stata creata una tabella con le voci dell'elenco a discesa, selezionare nella casella Origine e quindi selezionare e trascinare le celle che contengono tali voci. Non includere però la cella dell'intestazione. Includere solo le celle che dovranno comparire nell'elenco a discesa. È anche possibile digitare semplicemente un elenco di voci nella casella Origine , separate da una virgola come questa:
Frutta;Verdura;Cereali;Latticini;Snack
-
Se è possibile lasciare vuota la cella, selezionare la casella Ignora celle vuote .
-
Selezionare la casella di riepilogo a discesa Nella cella .
-
Selezionare la scheda Messaggio di input .
-
Se si vuole che venga visualizzato un messaggio popup quando la cella è selezionata, selezionare la casella di controllo Mostra messaggio e digitare un titolo e un messaggio nelle caselle (fino a 225 caratteri). Se non si vuole che venga visualizzato un messaggio, deselezionare la casella di controllo.
-
-
Selezionare la scheda Avviso di errore .
-
Se si vuole che venga visualizzato un messaggio popup quando qualcuno immette un elemento non incluso nell'elenco, selezionare la casella di controllo Mostra avviso , selezionare un'opzione in Tipo e digitare un titolo e un messaggio. Se non si vuole che venga visualizzato un messaggio, deselezionare la casella di controllo.
-
-
Selezionare OK.
Dopo aver creato l'elenco a discesa, assicurarsi che funzioni nel modo previsto. Ad esempio è possibile verificare come modificare la larghezza delle colonne e l'altezza delle righe in modo da mostrare le voci aggiornate. Se si decide di modificare le opzioni nell'elenco a discesa, vedere Aggiungere o rimuovere voci da un elenco a discesa. Per eliminare un elenco a discesa, vedere Rimuovere un elenco a discesa.
Servono altre informazioni?
È sempre possibile rivolgersi a un esperto della Tech Community di Excel o ottenere supporto nelle Community.
Vedere anche
Aggiungere o rimuovere voci da un elenco a discesa
Video: Creare e gestire elenchi a discesa
Panoramica delle tabelle di Excel
Applicare la convalida dei dati alle celle
Bloccare o sbloccare aree specifiche di un foglio di lavoro protetto










