Inserire una tabella
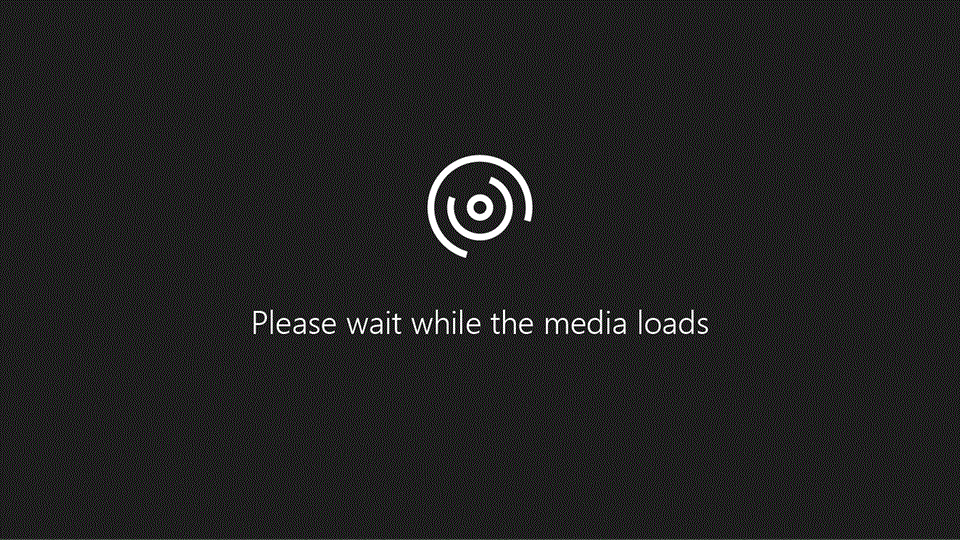
Per inserire una tabella semplice, fare clic su Inserisci > Tabella e spostare il cursore sulla griglia fino a evidenziare il numero di righe e colonne desiderato.
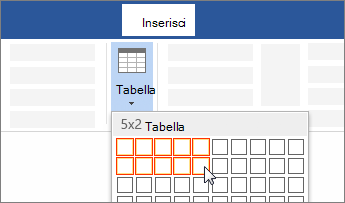
Per inserire una tabella più grande o per personalizzare una tabella, selezionare Inserisci > Tabella > Inserisci tabella.
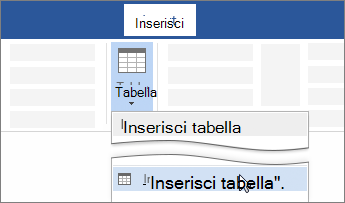
Suggerimenti:
-
Se il testo è già separato da tabulazioni, è possibile convertirlo rapidamente in una tabella. Selezionare Inserisci > Tabella e quindi Converti il testo in tabella.
-
Per disegnare una tabella personalizzata, selezionare Inserisci > tabella > Disegna tabella.
Per inserire una tabella semplice, fare clic su Inserisci > Tabella e spostare il cursore sulla griglia fino a evidenziare il numero di righe e colonne desiderato.

Per una tabella più grande o per personalizzare una tabella, selezionare Inserisci > tabella > Scegli riga e colonna.
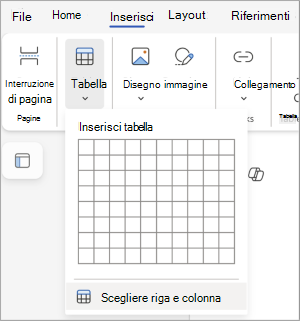
Immettere il numero di colonne e di righe nella finestra di dialogo e quindi fare clic su OK per inserire la tabella.
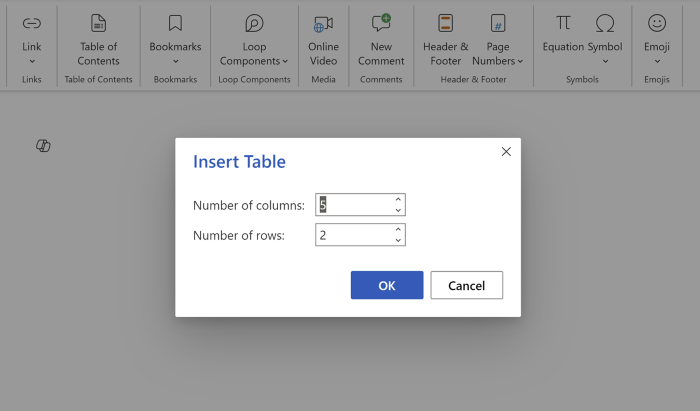
Suggerimento: Per modificare e formattare la tabella, passare alla scheda Tabella nella barra multifunzione a riga singola o nelle schede Struttura tabella e Layout tabella nella barra multifunzione classica.











