Usare Copilot nelle chat e nei canali di Microsoft Teams
Copilot nella chat e nei canali di Microsoft Teams ti consente di seguire le conversazioni rivedendo rapidamente i punti principali, le azioni e le decisioni senza dover scorrere lunghi thread.
Nota: Copilot fa riferimento a informazioni del thread del messaggio in cui viene aperto, con una cronologia di 30 giorni come intervallo di tempo predefinito, a meno che tu non specifichi un intervallo diverso. Copilot non può riepilogare immagini, componenti Loop o file condivisi nel thread della chat.
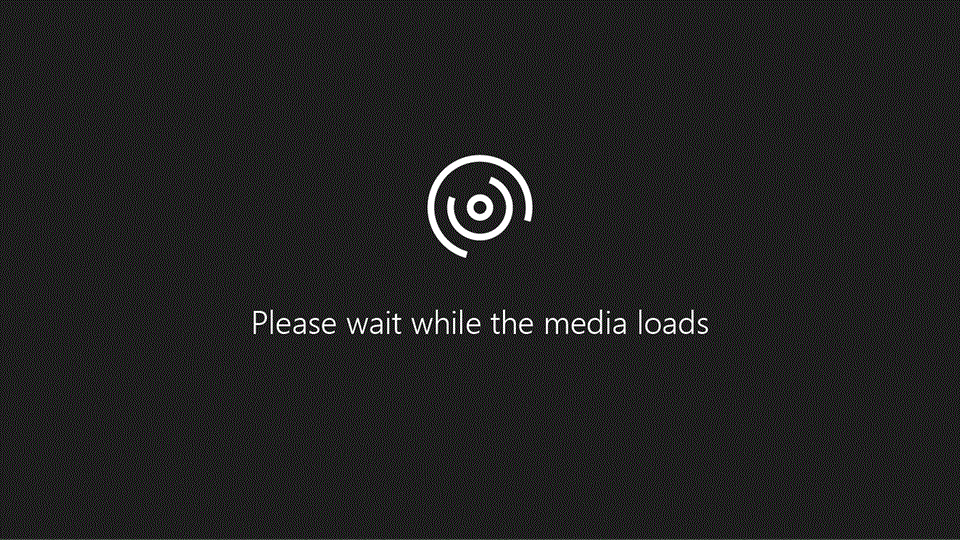
Usare Copilot in una chat tra due persone o di gruppo
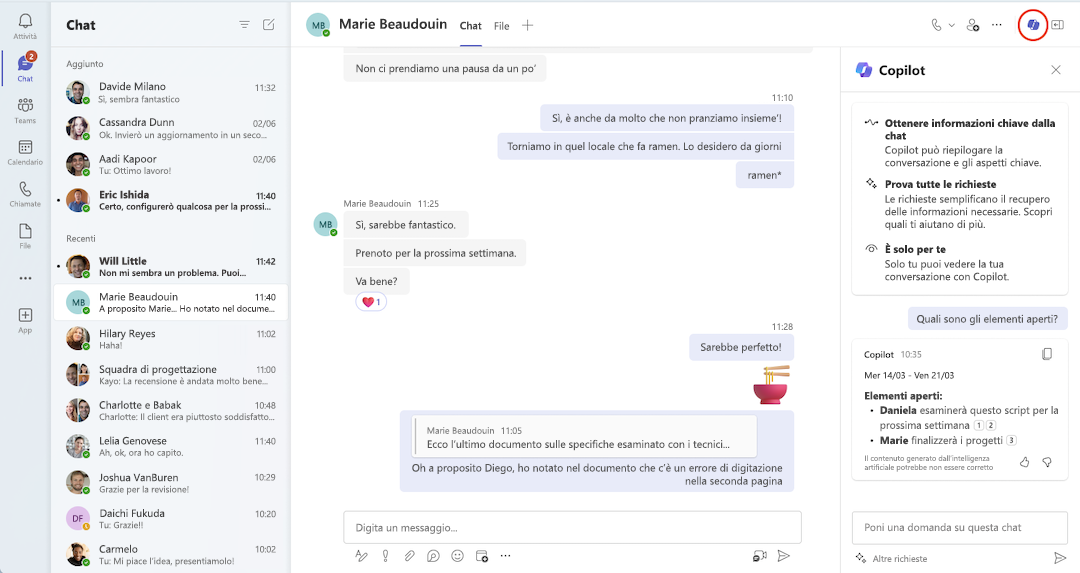
-
Vai a Chat sul lato sinistro di Teams, quindi seleziona una chat specifica dall'elenco.
-
Seleziona Apri Copilot nell’angolo in alto a destra della chat. Vedrai l’icona di Copilot.
-
Sotto la casella di composizione a destra della chat, seleziona Altre richieste per scegliere una delle opzioni seguenti: - Momenti salienti della scorsa giornata. - Momenti salienti degli ultimi 7 giorni. - Momenti salienti degli ultimi 30 giorni. - Quali decisioni sono state prese? - Quali sono gli elementi aperti?
-
Digita la richiesta nella casella di composizione e quindi seleziona Invia. Prova a dire:- Riepiloga ciò che ho perso. - Quali sono gli aspetti salienti dell'ultimo mese? - Cosa ha detto [un membro della chat]? - Quali collegamenti sono stati condivisi?
-
Quando Copilot risponde, prova queste soluzioni:
-
Includi un intervallo di tempo chiaro per ottenere risultati mirati, ad esempio "dicembre 2023" o "negli ultimi 30 giorni". Copilot considererà solo i messaggi inviati nel periodo di tempo specificato, come indicato dal timestamp nella risposta di Copilot.
Suggerimento: Se l'intervallo di tempo specificato è superiore al limite di Copilot, seleziona Genera risposta successiva per visualizzare il resto della risposta.
-
Seleziona Copia nell'angolo destro in alto della risposta e incolla nella chat, in una conversazione del canale o in qualsiasi altra posizione.
-
Per visualizzare le citazioni, selezionare i numeri accanto a ogni istruzione nella risposta. Una volta selezionata, la chat a sinistra del riquadro Copilot scorrerà fino a quel particolare messaggio nel thread della chat.
-
A seconda delle impostazioni di amministrazione, potrebbe essere possibile lasciare un feedback selezionando il pollice in alto o il pollice in basso a destra della risposta per inviare direttamente a Microsoft.
Usare Copilot in una chat della riunione
Se la riunione viene trascritta, Copilot fa riferimento alle informazioni della trascrizione della riunione nelle risposte.
Nota: Se la riunione non è stata trascritta, Copilot farà invece riferimento alle informazioni della conversazione in chat della riunione.
-
Vai a Chat sul lato sinistro di Teams, quindi seleziona una chat specifica dall'elenco.
-
Seleziona Apri Copilot nell’angolo in alto a destra della chat. Vedrai l’icona di Copilot.
-
Sotto la casella di composizione a destra della chat, seleziona Visualizza richieste per scegliere una delle opzioni seguenti: - Riepiloga la riunione- Elenca le attività - Suggerisci domande di follow-up - Quali domande non hanno ottenuto una risposta risolutiva? - Elenca diverse prospettive per argomento - Elenca le principali idee di cui abbiamo parlato - Genera le note della riunione - Elementi di rilievo nella chat della riunione
-
Digita la richiesta nella casella di composizione e quindi seleziona Invia.
Usa Copilot in un canale di Teams
-
Passa a Teams sul lato sinistro di Teams, quindi seleziona un canale specifico all'interno di un team.
-
All'interno della discussione del canale, seleziona il collegamento sotto il post del canale per espandere le risposte e visualizzare la conversazione completa.

-
In questa visualizzazione post canale immersiva seleziona Apri Copilot nell'angolo in alto a destra della visualizzazione canale.
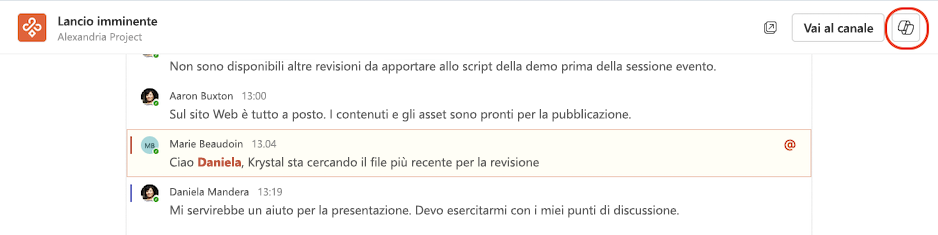
-
Sotto la casella di composizione a destra della chat, seleziona Altre richieste per scegliere una delle opzioni seguenti: - Momenti salienti della conversazione. - Quali decisioni sono state prese? - Quali sono gli elementi aperti?
-
Digita la richiesta nella casella di composizione e quindi seleziona Invia.
Argomenti correlati
Riscrivi e modifica i messaggi con Copilot in Microsoft Teams
Introduzione alla chat di Microsoft Copilot in Microsoft Teams











