Usare La mia giornata con To Do in Outlook
Nei riquadri nuovo Outlook, La mia giornata e Calendario e To Do vengono visualizzati gli eventi e le attività del calendario imminenti in qualsiasi punto del Outlook, tra cui Posta, Calendario e Persone. Analogamente alla barra To-Do nella versione classica di Outlook, il riquadro La mia giornata offre diverse opzioni per personalizzare la visualizzazione, oltre a un accesso rapido per aggiungere un nuovo evento e Aggiungere un'attività, ovunque ci si trovi.
Mostrare eventi e attività del calendario con La mia giornata in nuovo Outlook
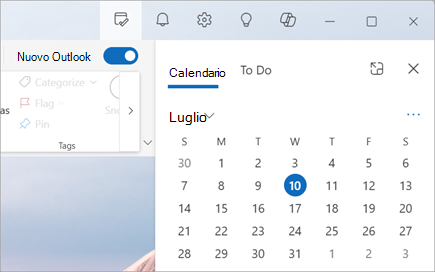
Nota: La mia giornata è cancellata a mezzanotte ogni notte. Le attività visualizzate in La mia giornata vengono archiviate in altri elenchi di attività, quindi non vengono eliminate quando La mia giornata è deselezionata.
Aprire My Day
È possibile aprire La mia giornata ovunque in nuovo Outlook, ad esempio posta elettronica, calendario, persone o gruppi. Selezionare La mia giornata 

Visualizzare gli eventi del calendario imminenti nel riquadro La mia giornata
-
Selezionare La mia giornata

-
Selezionare un evento per altri dettagli. Selezionare Indietro per tornare alla scheda Calendario . È anche possibile selezionare Visualizza evento completo in una nuova finestra per visualizzare o modificare tutti i dettagli dell'evento.

-
Per creare un nuovo evento, selezionare Nuovo evento.
-
Per cambiare il giorno visualizzato, seleziona la data nella parte superiore del pannello.
Modificare la visualizzazione e visualizzare altri calendari nella scheda Calendario
-
Nella scheda Calendario in La mia giornata selezionare Cambia visualizzazione per passare dalla visualizzazione agenda alla visualizzazione giorno e dall'altra. Qui è anche possibile selezionare altri calendari da visualizzare nel riquadro La mia giornata .
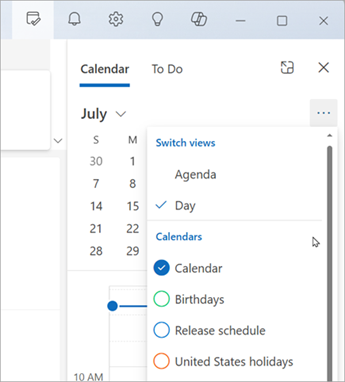
Partecipare a una riunione di Teams senza passare al Calendario.
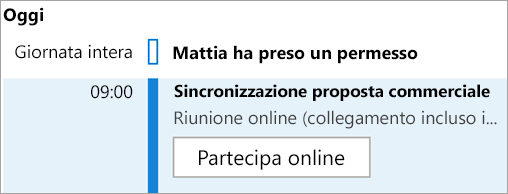
Non c'è bisogno di passare al calendario per partecipare alle riunioni online. Con il Calendario aggiunto alla barra To-Do, è possibile partecipare a qualsiasi riunione di Teams con un solo clic selezionando Partecipa online.
Visualizzare le attività con To Do nel riquadro La mia giornata
-
Selezionare My Day

-
Selezionare Aggiungi un'attività per creare una nuova attività. Immettere il nome dell'attività, premere INVIO o INVIO oppure selezionare Aggiungi.
-
Per contrassegnare un'attività come importante, selezionare Segna come importante .
-
Per contrassegnare un'attività come completata, selezionare Segna come completata

-
È possibile riordinare le attività nel riquadro La mia giornata. Selezionare i punti accanto a Segna come completata e quindi trascinare l'attività verso l'alto o verso il basso nell'elenco.
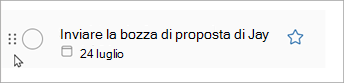
-
Per modificare i dettagli delle attività, selezionare Apri per eseguire o Gestisci tutte le attività per aprire To Do in Outlook.
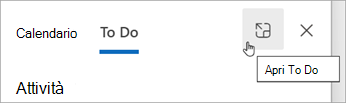
Suggerimento: Per creare un evento del calendario per un'attività, aprire il calendario di Outlook e trascinare l'attività dal riquadro Da fare al calendario. Quando Posta è aperta, è anche possibile trascinare un messaggio di posta elettronica nel riquadro Da fare per creare una nuova attività.
Mostrare eventi e attività del calendario con La mia giornata in Outlook per il Web e Outlook.com
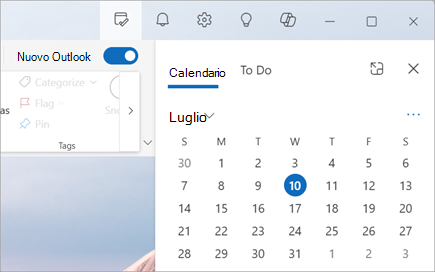
Nota: La mia giornata è cancellata a mezzanotte ogni notte. Le attività visualizzate in La mia giornata vengono archiviate in altri elenchi di attività, quindi non vengono eliminate quando La mia giornata è deselezionata.
Aprire My Day
È possibile aprire La mia giornata ovunque in nuovo Outlook, ad esempio posta elettronica, calendario, persone o gruppi. Selezionare La mia giornata 

Visualizzare gli eventi del calendario imminenti nel riquadro La mia giornata
-
Selezionare La mia giornata

-
Selezionare un evento per altri dettagli. Selezionare Indietro per tornare alla scheda Calendario . È anche possibile selezionare Visualizza evento completo in una nuova finestra per visualizzare o modificare tutti i dettagli dell'evento.

-
Per creare un nuovo evento, selezionare Nuovo evento.
-
Per cambiare il giorno visualizzato, seleziona la data nella parte superiore del pannello.
Modificare la visualizzazione e visualizzare altri calendari nella scheda Calendario
-
Nella scheda Calendario in La mia giornata selezionare Cambia visualizzazione per passare dalla visualizzazione agenda alla visualizzazione giorno e dall'altra. Qui è anche possibile selezionare altri calendari da visualizzare nel riquadro La mia giornata .
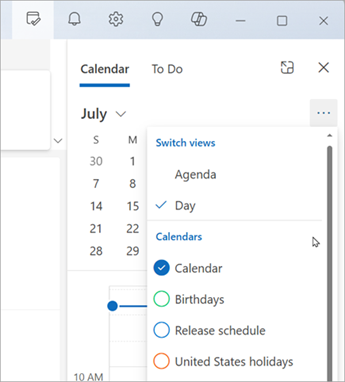
Visualizzare le attività con To Do nel riquadro La mia giornata
-
Selezionare My Day

-
Selezionare Aggiungi un'attività per creare una nuova attività. Immettere il nome dell'attività, premere INVIO o INVIO oppure selezionare Aggiungi.
-
Per contrassegnare un'attività come importante, selezionare Segna come importante .
-
Per contrassegnare un'attività come completata, selezionare Segna come completata

-
È possibile riordinare le attività nel riquadro La mia giornata. Selezionare i punti accanto a Segna come completata e quindi trascinare l'attività verso l'alto o verso il basso nell'elenco.
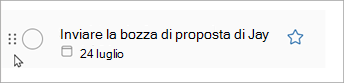
-
Per modificare i dettagli delle attività, selezionare Apri per eseguire o Gestisci tutte le attività per aprire To Do in Outlook.
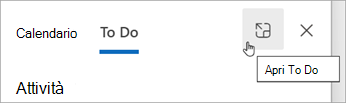
Suggerimento: Per creare un evento del calendario per un'attività, aprire il calendario di Outlook e trascinare l'attività dal riquadro Da fare al calendario. Quando Posta è aperta, è anche possibile trascinare un messaggio di posta elettronica nel riquadro Da fare per creare una nuova attività.
Vedere anche
Creare attività con To Do in Outlook
Gestire le attività con To Do in Outlook
Trascinare un'attività nel calendario con To Do in Outlook
Trascinare un messaggio per creare un'attività con To Do in Outlook










