Vedere i file condivisi da altri
A volte è necessario trovare un file condiviso da un altro utente. I file possono essere condivisi usando la finestra di dialogo di condivisione, allegando un file o un collegamento condivisibile in un messaggio di posta elettronica, inviando un collegamento in Teams o altre esperienze. Gli abbonati Microsoft 365 possono consultare facilmente l'elenco Condivisi con me (o Condivisi) nelle app Office. Questo elenco è disponibile se si ha un abbonamento a Microsoft 365. Se sei abbonato, assicurati di avere la versione più recente.
Nota: Se non si ha Microsoft 365, l'elenco dei file condivisi non verrà visualizzato. Persone comunque possibile condividere file con l'utente e salvare tutti i collegamenti da usare per l'accesso futuro, ma i file condivisi non verranno salvati automaticamente in un elenco in Word.
I documenti vengono automaticamente visualizzati nell'elenco dopo che qualcuno li condivide e in genere i documenti più rilevanti si trovano all'inizio dell'elenco. Verranno visualizzati solo i file specifici che gli utenti hanno scelto di condividere in modo che i file rimangano protetti. Se si seleziona un documento dall'elenco e viene visualizzato un messaggio che indica che non si ha accesso, potrebbe essere necessario chiedere di nuovo l'autorizzazione al proprietario del documento. Se si vuole condividere un file dall'elenco, è necessario richiedere le autorizzazioni di modifica.
Per visualizzare l'elenco dei file condivisi con l'utente, accedere al proprio account Microsoft o a un account aziendale o dell'istituto di istruzione, quindi seguire la procedura descritta nella scheda appropriata di seguito.
Per visualizzare i file condivisi da altri:
-
Aprire Word, Excel, PowerPoint o Visio. Se è già aperto un documento o una cartella di lavoro, selezionare File.
-
Scorrere verso il basso e selezionare la scheda Condivisi con me oppure selezionare Apri > Condivisi con me.
Nota: L'elenco Condivisi con me mostra solo i documenti di OneDrive - Personale, OneDrive for Business e SharePoint Online.
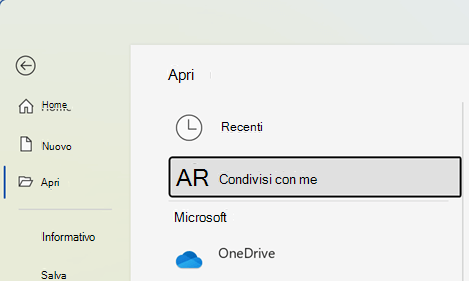
Suggerimento: Se si prevede di accedere regolarmente a un file condiviso con l'utente, trovarlo nell'elenco Recenti e bloccarlo per tenerlo all'inizio dell'elenco.
Per visualizzare i file condivisi da altri:
-
Aprire Word, Excel o PowerPoint.
-
Toccare Condivisi nel menu a sinistra oppure scorrere verso il basso e toccare la scheda Condivisi con me.

Suggerimento: Nel Mac, se è aperto un documento, è possibile selezionare 
Per visualizzare i file condivisi da altri utenti in un iPhone:
-
Aprire Word, Excel o PowerPoint.
-
Nella schermata Home scorrere verso il basso fino alla sezione Condivisi con me oppure selezionare l'icona dell'utente > Condivisi con me e scorrere verso il basso fino alla sezione Condivisi con me .
Per visualizzare i file condivisi da altri utenti in un iPad:
-
Aprire Word, Excel o PowerPoint.
-
Toccare l'icona Home e quindi Toccare Condivisi con me.
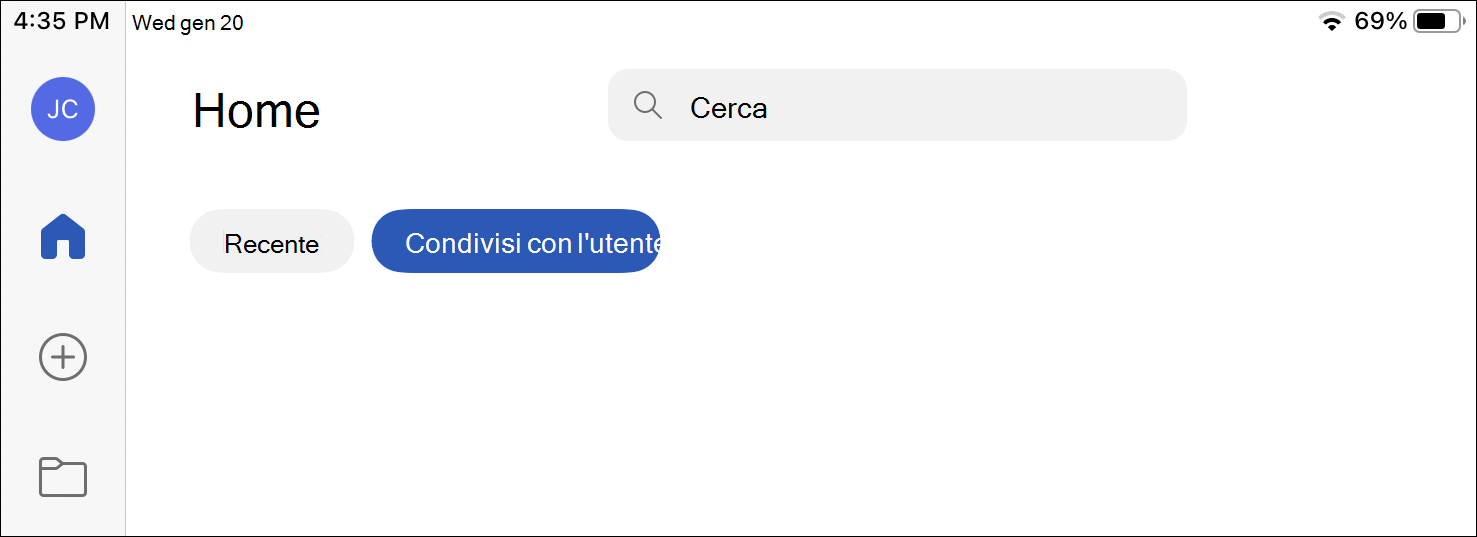
Per visualizzare i file condivisi da altri:
-
Aprire Word, Excel o PowerPoint. Se è già aperto un documento o una cartella di lavoro, selezionare File.
-
Selezionare Apri > Condivisi con me.
Nota: L'elenco Condivisi con me mostra solo i documenti di OneDrive - Personale, OneDrive for Business e SharePoint Online.
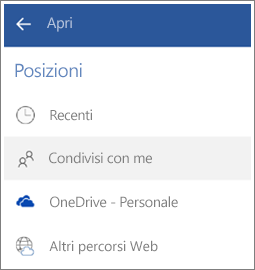
Vedere anche
Feedback
Questo articolo è stato aggiornato il 31 maggio 2022 in risposta al feedback degli utenti. Per comunicarci se questo articolo è stato utile o meno, fare clic sul pulsante appropriato di seguito e lasciare un feedback costruttivo che ci aiuti a migliorarlo. Grazie.











