Quando è necessario proteggere la privacy di un messaggio di posta elettronica, crittografarlo. Crittografare un messaggio di posta elettronica in Outlook significa che viene convertito da testo normale leggibile in testo crittografato codificato. Solo il destinatario che ha la chiave privata corrispondente alla chiave pubblica usata per crittografare il messaggio può decifrare il messaggio per la lettura. Qualsiasi destinatario senza la chiave privata corrispondente, tuttavia, vedrà un testo indecifrabile.
Una firma digitale in un messaggio di posta elettronica consente al destinatario di verificare che il mittente sia autentico e non un impostore. Per usare le firme digitali, il mittente e il destinatario devono avere un'applicazione di posta elettronica che supporta lo stesso tipo di crittografia.
Outlook supporta due opzioni di crittografia:
-
Crittografia S/MIME : per usare la crittografia S/MIME, il mittente e il destinatario devono avere un'applicazione di posta elettronica che supporta lo standard S/MIME. Outlook supporta lo standard S/MIME.
-
Microsoft 365 Message Encryption (Information Rights Management): per usare Microsoft 365 Message Encryption, il mittente deve avere Microsoft 365 Message Encryption, incluso nella licenza di Office 365 Enterprise E3.
Inviare un messaggio con firma digitale in Outlook per Mac
Prima di iniziare questa procedura, è necessario aver aggiunto un certificato al portachiavi nel computer. Per informazioni su come richiedere un certificato digitale a un'autorità di certificazione, vedere la Guida di Mac.
-
Scegliere Outlook e selezionare Preferenze.
-
Selezionare l'account da cui si vuole inviare un messaggio crittografato e selezionare Sicurezza.
-
In Certificato selezionare il certificato da usare. Verranno visualizzati solo i certificati aggiunti al portachiavi per l'account utente di Mac OSX e i certificati validi per la firma digitale o la crittografia. Per altre informazioni su come aggiungere certificati a un portachiasci, vedere la Guida del Mac.
-
Selezionare una delle opzioni seguenti:
Inviare messaggi con firma digitale come testo non visibile se si vuole assicurarsi che i messaggi con firma digitale possano essere aperti da tutti i destinatari, anche se non hanno un'applicazione di posta elettronica S/MIME e non possono verificare il certificato.
Includere i certificati personali nei messaggi firmati se si vuole consentire ai destinatari di inviare messaggi crittografati, assicurarsi di aver selezionato i certificati di firma e crittografia.
-
Scegliere OK e quindi chiudere la finestra di dialogo Account .
-
In un messaggio scegliere Visualizza altri elementi e selezionare S/MIME > Aggiungi firma digitale.
Suggerimento: Se S/MIME non è visibile in Vedi altri elementi, selezionare Barra degli strumenti personalizzabile e aggiungere S/MIME alla barra degli strumenti.
-
Completare il messaggio.
Inviare un messaggio crittografato con S/MIME in Outlook per Mac
Prima di iniziare questa procedura, è necessario aver aggiunto un certificato al portachiavi nel computer. Per informazioni su come richiedere un certificato digitale a un'autorità di certificazione, vedere la Guida di Mac. È anche necessario avere una copia delle certificato di ogni destinatario salvate con le voci dei contatti in Outlook.
Se il destinatario è elencato in un elenco indirizzi globale (GAL) usato da Microsoft Exchange Server, il certificato del destinatario viene pubblicato nel servizio directory e disponibile insieme ad altre informazioni di contatto.
Se il destinatario è elencato in un servizio directory dell'elenco indirizzi globale, il certificato del destinatario viene pubblicato nel servizio directory e disponibile insieme ad altre informazioni di contatto.
-
Scegliere Outlook e selezionare Preferenze.
-
Selezionare l'account da cui si vuole inviare un messaggio crittografato e selezionare Sicurezza.
-
In Certificato selezionare il certificato da usare. Verranno visualizzati solo i certificati aggiunti al portachiavi per l'account utente di Mac OSX e i certificati validi per la firma digitale o la crittografia. Per altre informazioni su come aggiungere certificati a un portachiasci, vedere la Guida del Mac.
-
Scegliere OK e quindi chiudere la finestra di dialogo Account .
-
In un messaggio scegliere Visualizza altri elementi e selezionare S/MIME > Crittografa con S/MIME.
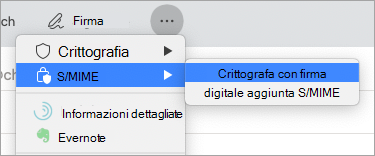
Suggerimento: Se S/MIME non è visibile in Vedi altri elementi, selezionare Barra degli strumenti personalizzabile e aggiungere S/MIME alla barra degli strumenti.
6. Completare la composizione del messaggio.
Nota: Quando si invia un messaggio crittografato, il certificato del destinatario viene usato per crittografare la sua copia del messaggio. Il proprio certificato viene usato per crittografare la copia che viene salvata nella propria cartella Posta in arrivo o Bozze di Outlook.
Inviare un messaggio con firma digitale nella versione legacy di Outlook per Mac
Prima di iniziare questa procedura, è necessario aver aggiunto un certificato al portachiavi nel computer. Per informazioni su come richiedere un certificato digitale a un'autorità di certificazione, vedere la Guida di Mac.
-
Nel menu Strumenti, selezionare Account.
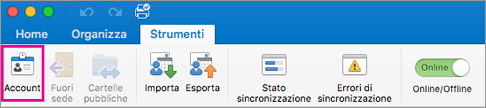
-
Selezionare l'account da cui si vuole inviare un messaggio con firma digitale e quindi selezionare Sicurezza avanzata >.
-
In Certificato selezionare il certificato da usare. Verranno visualizzati solo i certificati aggiunti al portachiavi per l'account utente di Mac OSX e i certificati validi per la firma digitale o la crittografia. Per altre informazioni su come aggiungere certificati a un portachiasci, vedere la Guida del Mac.
-
Selezionare una delle opzioni seguenti: Inviare messaggi con firma digitale come testo non valido se si vuole assicurarsi che i messaggi con firma digitale possano essere aperti da tutti i destinatari, anche se non hanno un'applicazione di posta elettronica S/MIME e non riescono a verificare il certificato. Includere i certificati personali nei messaggi firmati se si vuole consentire ai destinatari di inviare messaggi crittografati, assicurarsi di aver selezionato i certificati di firma e crittografia.
-
Selezionare OK e quindi chiudere la finestra di dialogo Account .
-
Per Microsoft 365 (build 16.19.18110402 e successive)
In un messaggio di posta elettronica scegliere Opzioni e selezionare Firma.
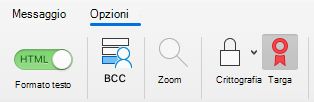
Per Outlook per Mac 2019
In un messaggio di posta elettronica selezionare Opzioni > Sicurezza > Firma digitale messaggio.
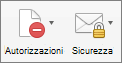
-
Completare il messaggio.
Inviare un messaggio crittografato nella versione legacy di Outlook per Mac
Prima di iniziare, è necessario aggiungere un certificato al portachiavi nel computer. Per informazioni su come richiedere un certificato digitale a un'autorità di certificazione, vedere la Guida di Mac. È anche necessaria una copia delle certificato di ogni destinatario salvate con le voci dei contatti in Outlook.
Se il destinatario è elencato in un servizio directory LDAP, ad esempio l'elenco indirizzi globale (GAL) usato da Microsoft Exchange Server, il certificato del destinatario viene pubblicato nel servizio directory e disponibile insieme ad altre informazioni di contatto.
Se il destinatario è elencato in un servizio directory di LDAP, il certificato del destinatario viene pubblicato nel servizio directory e disponibile insieme ad altre informazioni di contatto.
Inviare un messaggio crittografato
-
Nel menu Strumenti, selezionare Account.
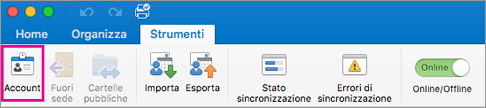
-
Selezionare l'account da cui si vuole inviare un messaggio crittografato e selezionare Sicurezza avanzata >.
-
In Certificato selezionare il certificato da usare. Verranno visualizzati solo i certificati aggiunti al portachiavi per l'account utente di Mac OSX e i certificati validi per la firma digitale o la crittografia. Per altre informazioni su come aggiungere certificati a un portachiasci, vedere la Guida del Mac.
-
Selezionare OK e quindi chiudere la finestra di dialogo Account .
-
Per Microsoft 365 (build 16.19.18110915 e successive) In un messaggio di posta elettronica scegliere Opzioni, selezionare Crittografa e inserire l'opzione Crittografa con S/MIME nell'elenco a discesa.
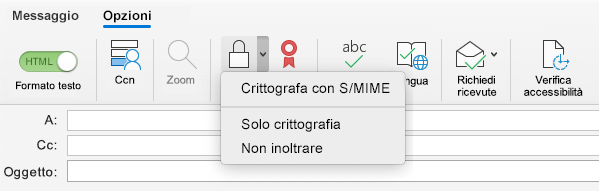
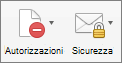
-
Completare il messaggio.
Nota: Quando si invia un messaggio crittografato, il certificato del destinatario viene usato per crittografare la sua copia del messaggio. Il certificato viene usato per crittografare la copia salvata nella cartella Posta inviata o Bozze in Outlook
Crittografia con Microsoft 365 Message Encryption nella versione legacy di Outlook per Mac
PerMicrosoft 365 (build 16.19.18110915 e successive)
In un messaggio di posta elettronica scegliere Opzioni, selezionare Crittografa e scegliere l'opzione di crittografia con le restrizioni da applicare, ad esempio Non inoltrare o Crittografa solo.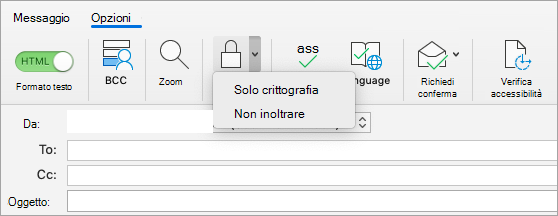
Nota: Microsoft 365 Crittografia messaggi fa parte della licenza Office 365 Enterprise E3. Inoltre, la funzionalità Encrypt-Only (l'opzione sotto il pulsante Crittografa) è abilitata solo per gli abbonati (Microsoft 365 Apps for enterprise utenti) che usano anche Exchange Online.
Per Outlook per Mac 2019
In un messaggio di posta elettronica selezionare Opzioni > Autorizzazionie selezionare l'opzione di crittografia con le restrizioni da applicare, ad esempio Non inoltrare.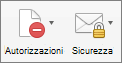
Nota: La funzionalità Encrypt-Only non è abilitata in queste versioni di Outlook per Mac.
Altre informazioni su firma digitale, crittografia e autenticazione del certificato
Ecco alcune informazioni e suggerimenti sulla firma digitale, la crittografia e l'autenticazione del certificato in Outlook per Mac.
|
Termine |
Definizione |
|---|---|
|
Certificato |
Selezionare il certificato desiderato per la firma digitale. Prima di selezionare Scegli certificato nel menu a comparsa Certificato , è necessario che nel computer sia stata aggiunta una certificato. Per informazioni su come richiedere un certificato digitale a un'autorità di certificazione, vedere la Guida di Mac. |
|
Algoritmo di firma |
Metodo per proteggere l'integrità di una firma digitale. Outlook può creare una firma digitale con uno degli algoritmi seguenti: SHA-512, SHA-384, SHA-256 e SHA-1. Di questi quattro algoritmi, SHA-1 è il più compatibile con altre applicazioni S/MIME e SHA-512 è il più sicuro. |
|
Firma messaggi in uscita |
Selezionare questa opzione per firmare digitalmente tutti i messaggi in uscita per impostazione predefinita. |
|
Invia messaggi con firma digitale come testo non crittografato |
Selezionare questa opzione se si vuole che il contenuto del messaggio sia leggibile per tutti i destinatari. Sono inclusi i destinatari senza un'applicazione di posta elettronica S/MIME. Un destinatario senza un'applicazione di posta elettronica S/MIME può leggere un messaggio di testo non crittografato ma non può verificare la firma digitale. |
|
Includi certificati personali nei messaggi con firma |
Selezionare questa opzione per fare in modo che i destinatari possano inviare messaggi crittografati all'utente. |
Impostazioni di crittografia
|
Termine |
Definizione |
|---|---|
|
Certificato |
Scegliere il certificato che dovrà essere usato per i messaggi crittografati che si riceveranno dagli altri utenti. Outlook usa anche il certificato di crittografia per i messaggi crittografati archiviati nelle cartelle Posta inviata e Bozze . Prima di selezionare Scegli certificato nel menu a comparsa Certificato , è necessario che nel computer sia stata aggiunta una certificato. Per informazioni su come richiedere un certificato digitale a un'autorità di certificazione, vedere la Guida di Mac. |
|
Algoritmo di crittografia |
Metodo per crittografare un messaggio e i relativi allegati. Outlook può crittografare i messaggi con uno degli algoritmi seguenti: AES-256, AES-192, AES-128 e 3DES. Di questi quattro algoritmi, 3DES è il più compatibile con altre applicazioni S/MIME e AES-256 è il più sicuro. |
|
Codifica messaggi in uscita |
Selezionare questa opzione per crittografare tutti i messaggi in uscita per impostazione predefinita. |
Autenticazione certificato (disponibile solo per gli account di Exchange)
|
Termine |
Definizione |
|---|---|
|
Certificato client |
Scegliere il certificato da usare per l'autenticazione del certificato. Prima di selezionare Scegli certificato nel menu Certificato , è necessario che nel computer sia stato aggiunto un certificato. Per informazioni su come richiedere un certificato digitale a un'autorità di certificazione, vedere la Guida di Mac. |
Vedere anche
Ottenere assistenza per il nuovo Outlook per Mac
Proteggere i messaggi usando una firma digitale in Outlook per PC










