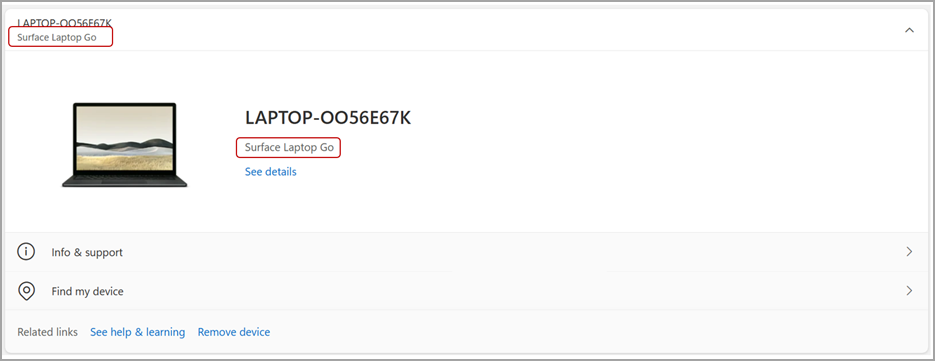お使いの Surface モデルについて調べる
使用している Surface デバイス モデルを見つけるには、いくつかの方法があります。
Surface アプリを見る
Surface モデルを見つける最も簡単な方法は、Surface アプリを使用することです。 Surface デバイスと各 Surface アクセサリのモデル名が表示されます。
注: Surface アプリにサインインすると、サインインした他の Surface デバイスの情報が表示されます。
Surface アプリで [ デバイス情報 ] を展開し、[ Surface モデル] の横にある値を確認します。 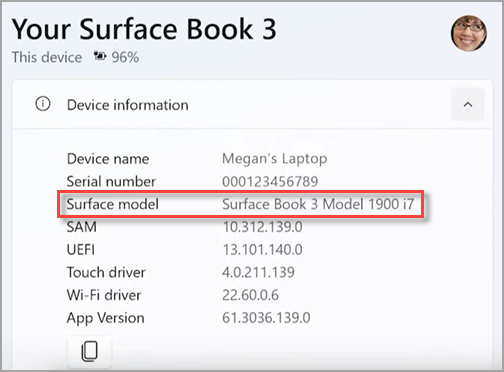
注: Surface アプリをインストールしていない場合は、 Microsoft Store から Surface アプリをダウンロードできます。 ダウンロードしたら、[ スタート ] を選択し、 Surface を検索し、結果の一覧からアプリを選択します。
Windows 11 の設定を確認する
-
[システム > 設定 > 開始] を選択し、下にスクロールして [バージョン情報] を選択します。 [設定について] を開く
-
ウィンドウの上部 ([デバイス仕様] の上) を見て、Surface モデル情報を見つけます。
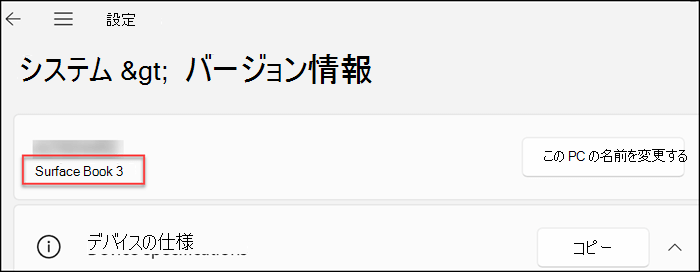
Windows 11 または Windows 10 のシステム情報を見る
-
[ スタート] を選択し、検索ボックスに「system」と入力し、結果の一覧から [システム情報 ] を選択します。
-
右側のウィンドウで [システム モデル] を探します。
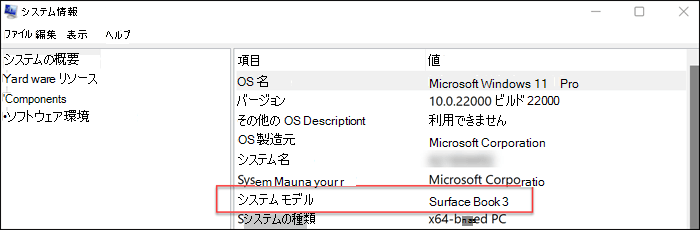
Microsoft アカウントに関連付けられているデバイスを確認する
-
Microsoft アカウントにサインインし、[デバイス] で [デバイスの 管理 ] を選択して、関連付けられているデバイスを表示します。既にサインインしている場合は、関連付けられているデバイスが自動的に開いて表示される場合があります。