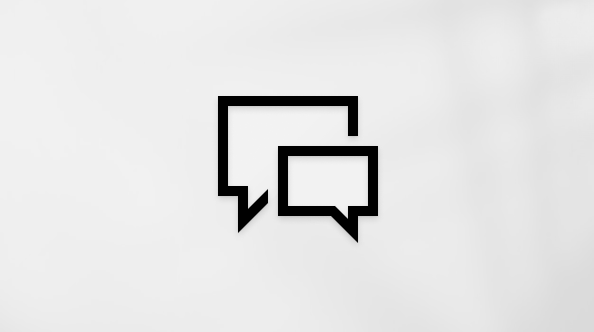Create a new presentation with Copilot in PowerPoint
Note: This feature is available to customers with either a Microsoft 365 Copilot (work) or Copilot Pro (home) license.
Using the on-canvas experience
Note: This feature is currently rolling out to Microsoft 365 Insiders and will be coming soon for all Copilot subscribers. If you don't see it yet, you can still create presentations with Copilot Chat.
-
Create a new presentation in PowerPoint.
-
Select the Create a presentation about... option in the Copilot menu above your slide.
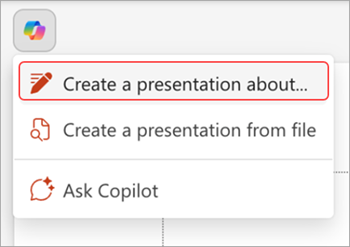
-
Complete the prompt with a description of the presentation you'd like Copilot to help you draft.

-
Review and modify the topics that Copilot generates for you. To refine your prompt and regenerate a new set of topics, select the pencil button.
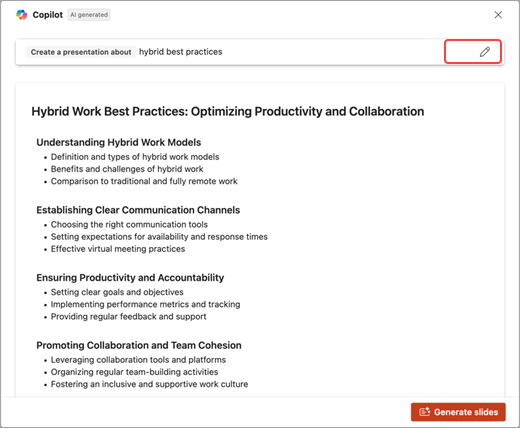
-
Add a topic by selecting the button, then describe your topic.
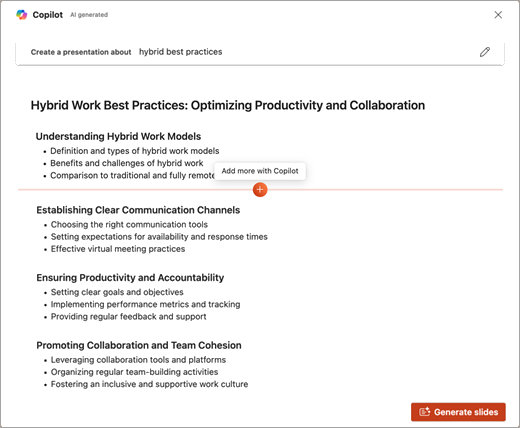

-
If you're happy with your topics, select Generate slides and Copilot will draft a presentation for you!
Create a presentation with Copilot Chat
Note: This feature is currently available for all Copilot subscribers.
-
Create a new presentation in PowerPoint.
-
Select the Copilot button in the Home tab of the ribbon.
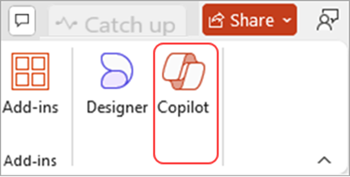
-
Select or type Create a presentation.
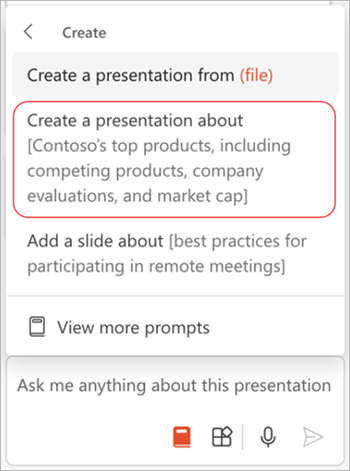
-
Complete the prompt with what you would like Copilot to help you draft.
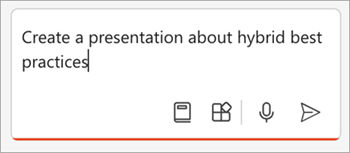
-
Select Send and Copilot will draft a presentation for you!
Edit the presentation to suit your needs, ask Copilot to add a slide, or start over with a new presentation and refine your prompt to include more specifics. For example, "Create a presentation about hybrid meeting best practices that includes examples for team building."
Create a presentation with a template
Note: The feature is available to customers with a Microsoft 365 Copilot (work) license.
Copilot can use your existing themes and templates to create a presentation. Learn more about making your presentations look great with Copilot in PowerPoint.
-
Open an existing presentation with your theme or create a new presentation using a theme or template from File > New or Office.com.
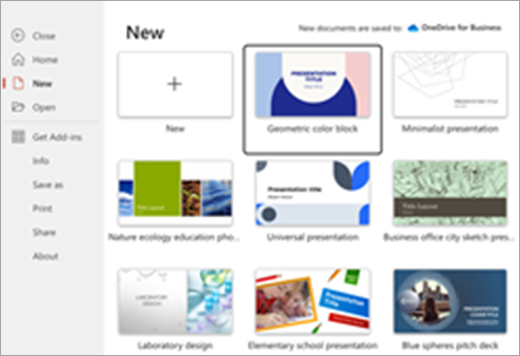
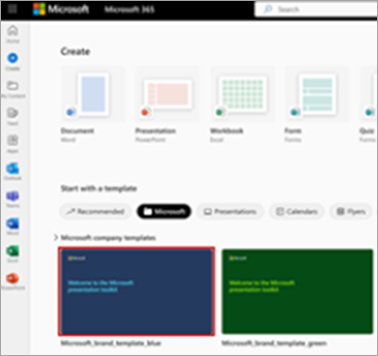
-
Select the Copilot button in the Home tab of the ribbon.
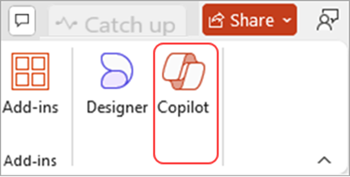
-
Enter your prompt or select Create presentation from file to create a first draft of your presentation using your theme or template.
-
Copilot will replace your current presentation with a new one. If needed, save a copy first and rerun the steps above. If you already have a copy, confirm with Copilot to proceed with creating your new draft.
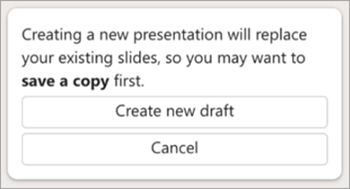
-
Edit the presentation to suit your needs, ask Copilot to add a slide, organize your presentation, or add images.
Create a presentation from a file with Copilot
Note: This feature is available to customers with a Microsoft 365 Copilot license for full options, or a Copilot Pro license for limited options.

With Copilot in PowerPoint, you can create a presentation from an existing Word document—or a PDF if you have a Microsoft 365 Copilot (work) license. Point Copilot in PowerPoint to your document, and it will generate slides, apply layouts, create speaker notes, and choose a theme for you.
-
Create a new presentation in PowerPoint.
-
Select the Copilot button in the Home tab of the ribbon.
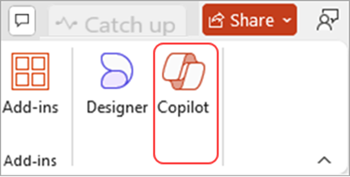
-
Select or type Create presentation from file.
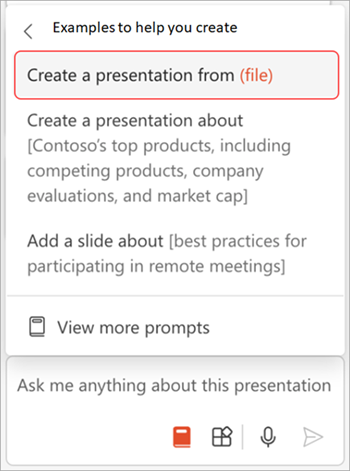
-
Select the document you want from the picker that appears. If you don't see the document you want, start typing any part of the filename to search for it. You can use a Word document—or, if you have a Microsoft 365 Copilot (work) license, you can use a PDF, and encrypted documents are available as well.
Note: If the file picker doesn't appear, type a front slash (/) to cause it to pop up.
-
Select Send and Copilot will draft a presentation for you!
-
Edit the presentation to suit your needs, ask Copilot to add a slide, organize your presentation, or add images.
Best practices when creating a presentation from a Word document
Leverage Word Styles to help Copilot understand the structure of your document
By using Styles in Word to organize your document, Copilot will better understand your source document structure and how to break it up into slides of a presentation.
Include images that are relevant to your presentation
When creating a presentation, Copilot will try to incorporate any images in your Word document. If you have images that you would like to be brought over to your presentation, be sure to include them in your Word document.
Start with your organization's template
If your organization uses a standard presentation template, start with this file before creating a presentation with Copilot. Starting with a template will let Copilot know that you would like to retain the presentation's theme and design. Copilot will use existing layouts to build a presentation for you. Learn more about making your presentations look great with Copilot in PowerPoint.
Tip: Copilot works best with Word documents that are less than 24 MB.
Frequently Asked Questions
Select a heading for more information.
The PowerPointCopilot create a presentation feature helps the user get started with creating a designed presentation in PowerPoint. Users can create a presentation with their own prompt or by referencing a file.
The create a presentation feature streamlines the creation process by understanding the content the user is trying to create, whether by prompt or referenced file, and creating a designed presentation that gets the user started. When creating a presentation from the Copilot button above the slide, PowerPointCopilot also helps the user create a narrative and steer the output of their presentation by allowing the user to add, remove, and reorder topics before presentation generation.
The create a presentation feature is designed to help get PowerPoint users started in their creation process.
The feature is evaluated through a combination of comparative analysis, human review, automated testing, red teaming, and customer engagement metrics. User feedback and presentation kept rates gauge the effectiveness of generated presentations. End-users provide ongoing feedback on each Copilot feature, along with iterative improvements that contribute to optimizing the system's performance across all features.
When creating a presentation using a prompt, only a single output language is supported at a time. When creating a presentation by referencing a file, additional context cannot be provided within the same prompt. The user must have access to and permission to use the file they are referencing to create a presentation. The output of the create a presentation feature is AI generated content and should be reviewed and edited by the user accordingly,
-
Data privacy and security: Implement robust data privacy measures to protect customer information and ensure compliance with relevant regulations. Use secure communication channels and encryption methods to safeguard sensitive data.
-
User training and guidelines: Provide comprehensive training to users on the system's features, capabilities, and limitations. Establish clear guidelines and best practices for responsible and ethical use, emphasizing the importance of accurate representation, respectful communication, and adherence to legal and ethical standards.
-
User permissions and access control: Implement role-based access control to limit system functionalities and data access based on user roles and responsibilities. Ensure that users have appropriate permissions aligned with their job responsibilities and authorized access to customer data.
-
Monitoring and auditing: Regularly monitor system usage, interactions, and outcomes to identify any potential issues or concerns. Conduct periodic audits to assess adherence to guidelines, data protection measures, and ethical practices.
-
Feedback and continuous improvement: Encourage users to provide feedback on system performance, accuracy, and user experience. Actively seek user input to understand their needs and identify areas for improvement. Regularly update the system based on feedback and advancements in technology.
-
Transparency and explainability: Foster transparency by clearly communicating to users how the system works, the underlying technologies used, and any limitations or potential biases. Ensure that users have a basic understanding of the system's capabilities and are informed about its AI-powered nature.
-
Accountability and error correction: Establish mechanisms for addressing errors or inaccuracies that may occur in system-generated content. Encourage users to review and correct any inaccuracies, taking responsibility for the final output, and ensuring it aligns with their knowledge and expertise.
-
The Create a Presentation feature, as well as Copilot in PowerPoint more generally, has undergone responsible AI reviews prior to release. We're open to user feedback to make continuous improvements. We strive to follow Microsoft's AI principles and have, for example, implemented:
-
Responsible AI handling pipeline to mitigate the risks like harmful, inappropriate content.
-
In product user feedback with which users can report offensive content back to Microsoft.
-
Learn more
Welcome to Copilot in PowerPoint
Frequently Asked Questions about Copilot in PowerPoint