Pokalbis "Microsoft Teams" susitikimuose
Dauguma "Teams" susitikimų apima pokalbį, kuriame susitikimo dalyviai gali bendrinti informaciją nepertraukiant susitikimo srauto.
Pastaba: Ši funkcija jūsų organizacijoje gali būti išjungta. Jei reikia išsamesnės informacijos, kreipkitės į savo IT administratorių.
Šiame straipsnyje
Pranešimų peržiūra ir siuntimas
Pokalbio pradėjimas prieš susitikimą
Pranešimų peržiūra ir siuntimas
Susitikimo valdikliuose raudonas taškas ties Rodyti pokalbį 

-
Norėdami peržiūrėti pranešimą, pasirinkite Rodyti pokalbio

Susitikimo pokalbio langas atidaromas pagrindinio ekrano dešinėje.
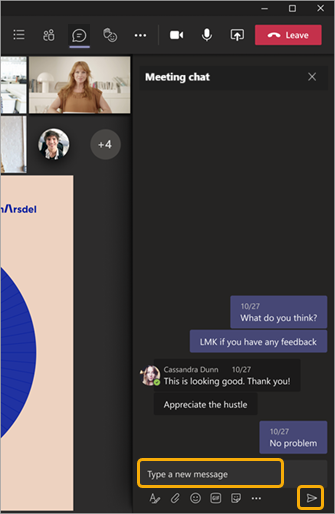
-
Norėdami išsiųsti pranešimą, sukurkite jį teksto lauke ir pasirinkite Siųsti

Turėsite tas pačias parinktis kaip ir kiti pokalbiai programoje "Teams", kad galėtumėte formatuoti tekstą, siųsti paveikslėlius ir GIF, naudoti "emoji", pridėti failus ir t. t. Daugiau informacijos žr. Pokalbio žinynas.
Jei dalyvaujate "Teams" viešosios peržiūros programoje, matysite pokalbius pagrindiniame susitikimo lange, nenuėję į piktogramą Rodyti pokalbį.

Norėdami paslėpti pokalbius, kad jų nebūtų rodoma pagrindiniame susitikimo lange, pasirinkite Daugiau veiksmų 


"iOS" ir "Android" įrenginiuose du naujausi pranešimai bus rodomi kelias sekundes kaip peržiūros susitikimo ekrano apačioje.
Norėdami atidėti pokalbių debesėlius, pokalbio debesėnyje pasirinkite Nutildyti 

Norėdami visam laikui išjungti pokalbių debesėlius, ekrano apačioje esančiame meniu pasirinkite Nerodyti pokalbių debesėliuose 
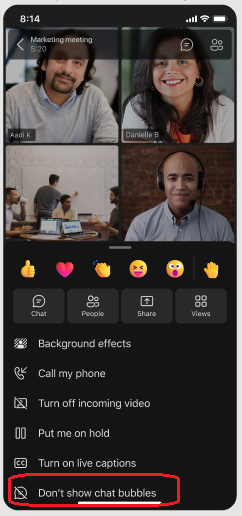
Pastaba: Pokalbių debesėliai pasiekiami kaip viešosios peržiūros programos dalis ir gali būti toliau keičiami prieš juos išleidžiant viešai. Norėdami gauti prieigą prie šios ir kitų būsimų funkcijų, pereikite prie "Teams" viešosios peržiūros.
Tęsti pokalbį po susitikimo
Po susitikimo galite pasiekti pokalbio pokalbį keliais būdais:
-
Kairėje "Teams" pusėje pasirinkite Pokalbio


-
Kairėje "Teams" pusėje pasirinkite Kalendoriaus



Susitikimo dalyviai, turintys reikiamas teises, gali tęsti pokalbį, kurį pradėjo susitikimo metu (nebent organizatorius apribojo pokalbį tik susitikimo metu). Į tai įeina:
-
Visi suplanuotų vieno egzemplioriaus susitikimų dalyviai.
-
Visi į susitikimo kvietimą įtraukti suplanuotų pasikartojančių susitikimų dalyviai.
Kai kurie meeeting dalyviai negalės tęsti pokalbio po susitikimo. Į tai įeina:
-
Dalyviai, kurie persiuntė sekos įvykį, arba tie, kurie pateko į tos sekos įvykį.
-
Visi išoriniai susitikimo dalyviai arba anoniminiai vartotojai, kurių organizacija nevaldo
-
Kažkas buvo rankiniu būdu pašalintas iš susitikimo pokalbio arba pasirenka išeiti. (Daugiau informacijos žr. Atsijungimas nuo grupės pokalbio arba jo pašalinimas
Pokalbio pradėjimas prieš susitikimą
Taip pat galite per susitikimo pokalbį parengti artėjančio susitikimo žmones (išskyrus atvejus, kai organizatorius apribojo pokalbį).
-
Dešiniuoju pelės mygtuku spustelėkite susitikimo įvykį "Teams" kalendoriuje.
-
Pasirinkite Kalbėtis su dalyviais

-
Įveskite savo pranešimą.
Pastaba: Tie, kurie atsiuntė susitikimo kvietimą, turi prieigą prie susitikimo pokalbio prieš susitikimą, po jo ir jo metu, net jei jie nedalyvauja susitikime.
Pokalbis pasikartojančiuose susitikimuose
Pasikartojančių susitikimų pokalbis tęsiamas nuo vieno susitikimo prie kito. Kai dalyviai atidaro savo pokalbio langą, jie turės prieigą prie visų pranešimų, kuriais buvo pasikeista per ankstesnius susitikimus.
Pastaba: Jei dalyvis pašalinamas iš pasikartojančių susitikimų sekos, tas dalyvis praras prieigą prie pokalbio.
Asmens kvietimas į vieną įvykį
Žmonės, pakviesti į vieną pasikartojančių susitikimų seką, gali dalyvauti pokalbyje su kitais dalyviais. Jie nematys ankstesnių sekos susitikimų pokalbių retrospektyvos, bet galės siųsti ir matyti pokalbio pranešimus susitikimo metu.
Jei norite pakviesti ką nors prisijungti prie vieno iš pasikartojančių susitikimų, bet ne kitus, įsitikinkite, kad persiuntėte pakvietimą vienam egzemplioriui, o ne visai susitikimų sekai, kad užtikrintumėte pokalbių privatumą.
Patarimas: Jei pakvietėte išorinį dalyvį būti pranešėju svečiu ir norite dar labiau apriboti jo prieigą prie susitikimo pokalbio, galite suplanuoti jo pateiktį kaip paskutinį susitikimo seansą. Tada susitikimo organizatorius arba moderatorius gali stebėti dalyvių sąrašą susitikimo metu ir, jei pranešėjas prisijungia nepriskirtą laiką, jis gali juos pašalinti rankiniu būdu.
Pastaba: Prasidėjus susitikimui, jūsų pakviesti žmonės gali matyti pokalbį nuo tada, kai jie pakviečiami, iki susitikimo pabaigos. Galite pakviesti juos įtraukdami juos ten, kur nurodyta Kviesti ką nors arba surinkti numerį dalyvių sąraše.
Pokalbis kanalo susitikimuose
Kanalo susitikimams visi kanalo nariai gali matyti ir įtraukti į pokalbio pokalbį, nesvarbu, ar jie einate į susitikimą, ar ne. Pokalbis bus kanalo puslapyje Įrašai, po susitikimo pavadinimu.
Pastaba: Žmonės, kurie nėra kanalo dalis, bet yra pakviesti į susitikimą, negalės naudotis pokalbiu.
Daugiau informacijos apie prieigą prie pokalbių
-
Jei esate susitikimo organizatorius, galite modifikuoti pokalbio parametrus. Apribokite pokalbius tik susitikimo metu, ne prieš ar po, arba visiškai išjunkite pokalbį.
-
Iki 1 000 kvietimą į susitikimą gavusių žmonių gali pasiekti susitikimo pokalbį susitikimo metu, o iki 750 žmonių, kurie gauna kvietimą į susitikimą, gali pasiekti susitikimo pokalbį prieš ir po susitikimo. 1 000 žmonių apribojimas susitikimuose ir 750 žmonių apribojimas susitikimams prieš ir po susitikimo apima žmones, kurie neei į susitikimą.
-
Jei į susitikimo kvietimą įtraukiate sąrašą, kuriame yra daugiau nei 150 narių, jie susitikimo metu galės naudoti tik susitikimo pokalbį. Jei norite, kad kiekvienas galėtų pasiekti pokalbį prieš ir po susitikimo, prieš siųsdami kvietimą išplėskite DL.
Pastaba: Jei susitikime dalyvaus daugiau nei 20 žmonių, dalyviai nematys automatinio pranešimo, informuojančio, kad jie prisijungė prie pokalbio.
Jei kai kurie DL žmonės yra būtini dalyviai, o kiti yra pasirinktiniai, padėkite tuos, kurie būtini kvietimo eilutėje Būtini dalyviai ir visą DL įtraukite į eilutę Pasirinktinis .
Pastaba: Jei įtraukus DL pokalbis viršija 1 000 žmonių, negalėsite įtraukti sąrašo.
-
Anoniminiai ir išoriniai dalyviai turi prieigą prie pokalbių tik dalyvaudami susitikime (išskyrus kanalo susitikimus, kuriuose jie neturės prieigos prie pokalbio).
Pastaba: Jei žmonės iš susietų ar nesusietų organizacijų nėra pakviesti į susitikimą, jų negalima tiesiogiai įtraukti į susitikimo pokalbį prieš susitikimą, jo metu arba po jo dėl saugumo priežasčių. Įtraukus šiuos išorinius dalyvius į susitikimo pokalbį, bus pasiūlyta sukurti naują grupės pokalbį.










